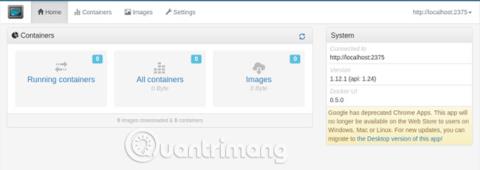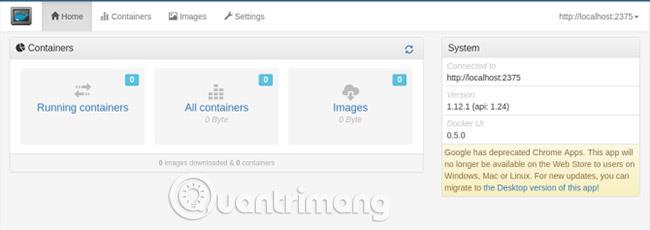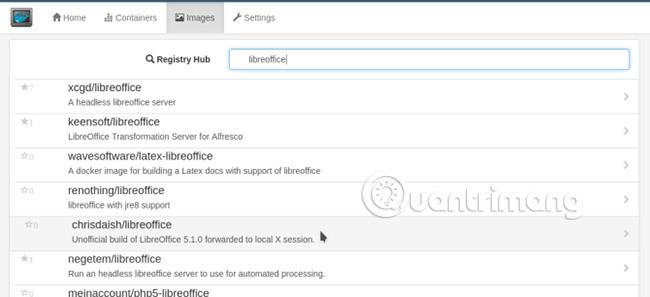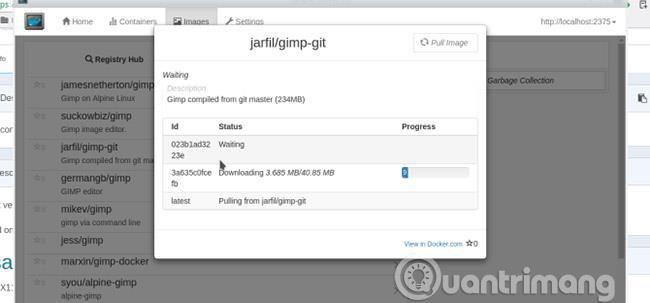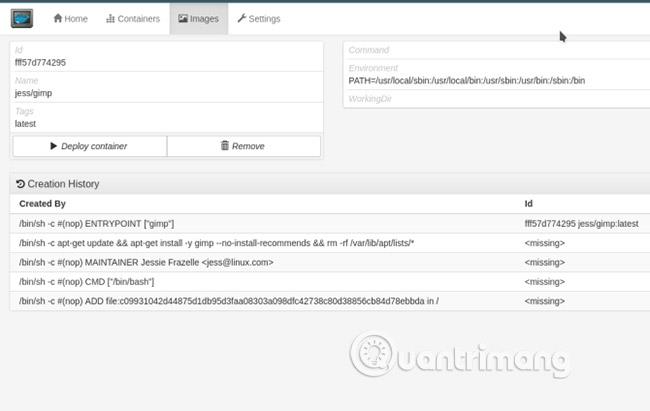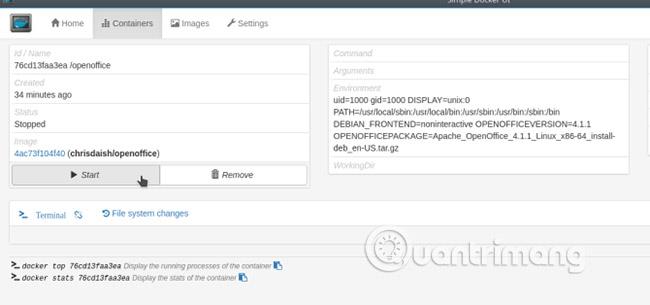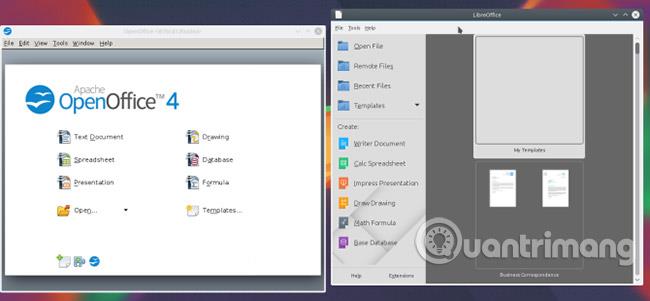Docker è una piattaforma "contenitore", che consente alle applicazioni di essere eseguite nel proprio mondo sandbox . Queste applicazioni condividono risorse, ad esempio spazio sul disco rigido o RAM, ma non possono interferire con i programmi in esecuzione sul sistema di archiviazione. Per i server aziendali, ciò significa che un utente malintenzionato non può utilizzare un server Web compromesso per recuperare i dati dei clienti dal database.
Come testare in modo sicuro le applicazioni desktop con Docker
Vantaggi e svantaggi dell'utilizzo di Docker
Esistono diversi buoni motivi per provare nuovi programmi tramite Docker, tra cui:
- Sono isolati in modo sicuro dal sistema e nella maggior parte dei casi non influiscono su altre parti.
- I contenitori Docker si aggiornano automaticamente, il che significa che puoi facilmente assicurarti di avere la versione più recente e migliore.
- Non stai installando nulla sul tuo sistema "reale", quindi non incorrerai in conflitti con le versioni "normali" dell'app. Ad esempio, puoi eseguire LibreOffice sul tuo sistema host ed eseguire OpenOffice in un contenitore.
- A proposito di versioni, puoi anche avere copie diverse della stessa applicazione, sullo stesso computer, contemporaneamente. Prova Word 2016 !
- Alcune applicazioni Docker eseguono la propria versione ridotta di Linux . Ciò significa che anche se l'applicazione non è compatibile con Mac o Windows, può comunque funzionare sui contenitori Docker. Provali prima di passare ufficialmente a questa versione di Linux.
- È facile da eliminare: non ti piace come stanno andando le cose? Basta eliminare il vecchio contenitore e crearne uno nuovo e il gioco è fatto.
D'altra parte, ci sono diversi modi per utilizzare le app in questo modo:
Poiché le applicazioni operano nel loro piccolo mondo, l'applicazione non ha accesso ai tuoi file a meno che tu non li fornisca. Ciò significa che se desideri provare la nuova versione di LibreOffice tramite Docker, potresti dover eseguire alcuni passaggi aggiuntivi per poter accedere ai tuoi file.
In generale, le applicazioni Docker forniscono tutto ciò di cui hanno bisogno per essere eseguite, spesso includendo librerie che possono essere riutilizzate con altri programmi. Alcune applicazioni vengono fornite anche con un sistema operativo completo. Quindi puoi raddoppiare l'utilizzo dello spazio su disco.
Non forniscono icone utili e altri dettagli specifici del desktop. Sebbene l'articolo ti fornisca una GUI che puoi utilizzare per scaricare ed eseguire questi contenitori Docker, questi non verranno visualizzati nell'avvio principale dell'applicazione a meno che non crei una voce manuale.
Come molte altre applicazioni, Docker è open source. Ciò significa che il tuo accesso alla versione più recente e/o a eventuali correzioni di bug dipenderà interamente dai contributi dei membri.
Installare e utilizzare
Tutto il necessario per installare e utilizzare Docker è riassunto in questi tre passaggi:
- Innanzitutto, installa ed esegui Docker sul tuo sistema (inclusa un'interfaccia grafica, se lo desideri).
- Successivamente, trova e scarica un'immagine per l'applicazione che desideri eseguire. Ne riceverai una (e una sola) copia. Pensa a questa immagine come a un modello per la tua applicazione e puoi creare tutte le impostazioni che desideri da questo modello.
- Infine, crea un contenitore per una di quelle copie ed eseguilo.
Vediamo ogni passaggio nel dettaglio nella sezione successiva.
Collocamento
La maggior parte delle distribuzioni Linux hanno Docker disponibile nel repository per una facile installazione. In Ubuntu , il seguente comando ti fornirà ciò di cui hai bisogno:
sudo apt-get install docker.io
Puoi confermare che il sistema è in esecuzione confermando che il demone "dockerd" è in esecuzione:
ps ascia | grepdockerd
Il demone Docker si avvierà automaticamente sul tuo sistema per impostazione predefinita, ma puoi configurarlo diversamente se sai come regolare le impostazioni del sistema.
Se sei interessato, puoi anche scaricare l' app Simple Docker UI . Segui queste istruzioni per configurare tutto per la connessione al demone Docker sul tuo computer.
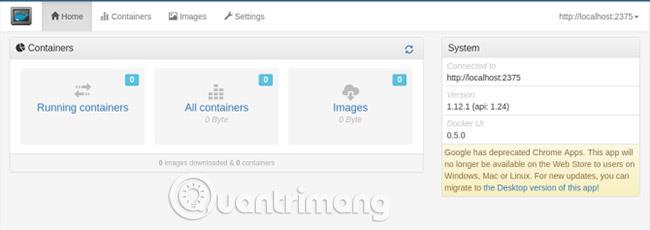
Nota: se utilizzi Simple UI Docker, assicurati di aggiungerti al gruppo utenti "docker" nel seguente modo:
sudo usermod -aG docker $USER
- Esci e accedi nuovamente.
Se non fai parte di questo gruppo, non sarai in grado di utilizzare i comandi Docker dal tuo account utente normale (non root), l'account con cui eseguirai Chrome e le sue applicazioni, senza utilizzare sudo a tempo pieno.
Trova e installa applicazioni desktop con Docker
Ora che disponi di un'ottima interfaccia utente, è il momento di trovare e installare un'app. La tua prima tappa sarà l'Hub, un repository di applicazioni per progetti Docker. Un altro modo semplice per trovare alcune app interessanti è cercare su Google. In entrambi i casi, cerca un comando di avvio come questo:
docker run -it -v someoptions \ -e more options \ ancora ancora più opzioni...
Incolla questo codice in un terminale e poi scaricherà e avvierà l'applicazione per te.
Puoi anche "trascinare" un'app e avviarla tu stesso. Se utilizzi un'app con interfaccia utente semplice, può cercare automaticamente Docker Hub .
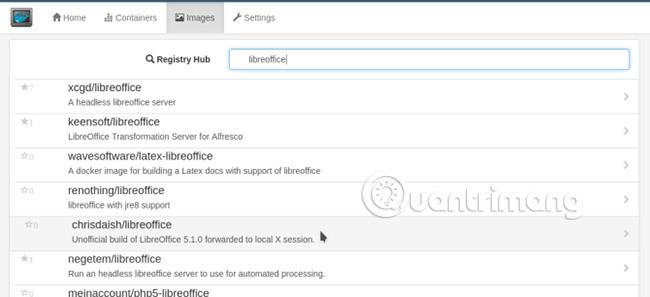
Una volta trovato ciò che stai cercando, fai clic sul suo elenco, quindi fai clic sul pulsante Estrai immagine nella finestra di dialogo visualizzata per scaricare l'immagine dell'app.
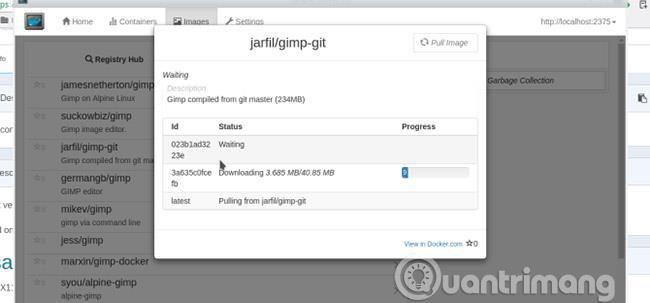
Ricorda, un'immagine è un "modello". Successivamente, devi creare un contenitore utilizzando la tua nuova immagine. Passa alla scheda Immagini. Facendo clic sul pulsante Distribuisci contenitore verrà creata una nuova copia della tua applicazione.
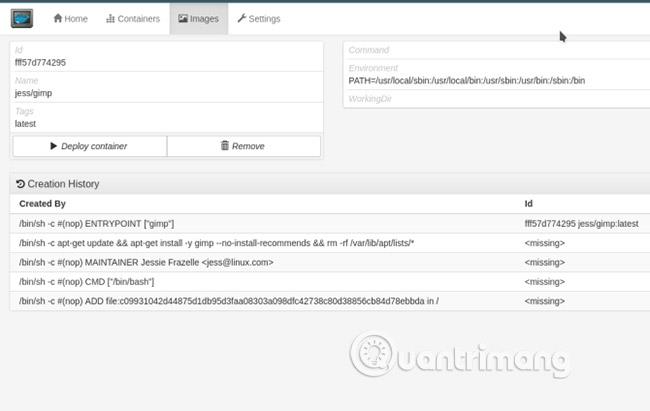
Esegui il nuovo contenitore Docker
Dalla riga di comando è possibile visualizzare l'elenco di tutti i contenitori Docker con il comando:
finestra mobile ps -a

Questo elenca i contenitori insieme ad alcune delle loro statistiche (nota la colonna "NOMI" all'estrema destra). Per riavviare uno dei contenitori, seleziona il nome del contenitore e inserisci il seguente comando:
avvio della finestra mobile [nome contenitore]
Utilizzando l'app, vai alla schermata "Contenitori", seleziona il contenitore desiderato e fai clic sul pulsante "Avvia" nella parte in alto a sinistra dello schermo. La tua applicazione verrà avviata in una nuova finestra sullo schermo, proprio come un'applicazione "normale".
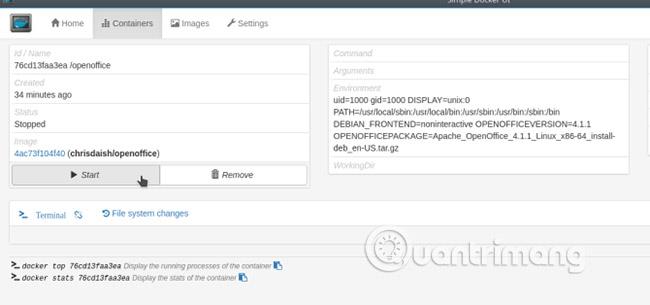
La tua app si aprirà in una nuova finestra, proprio come l'hai installata normalmente. Ma ricorda, esiste separatamente dalle altre tue applicazioni. Ciò ti consente di fare cose come eseguire LibreOffice e OpenOffice fianco a fianco (le loro dipendenze spesso sono in conflitto tra loro):
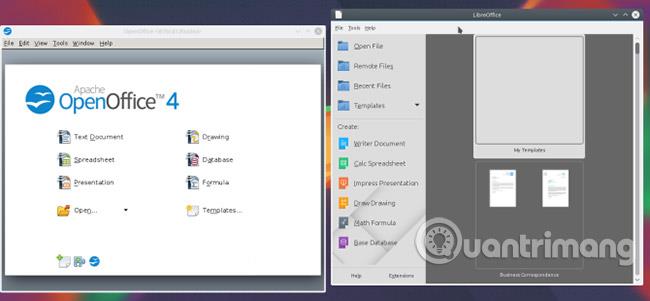
Docker fornisce un modo semplice per installare ed eseguire applicazioni, così puoi provarlo e rimuoverlo facilmente dal tuo sistema. Quando esegui la configurazione iniziale di Docker, in genere è sufficiente un singolo comando di esecuzione per scaricare un'immagine, creare un contenitore e avviarlo sul desktop.
Hai trovato qualche applicazione Docker interessante? Fateci sapere nei commenti qui sotto!
Vedi altro: