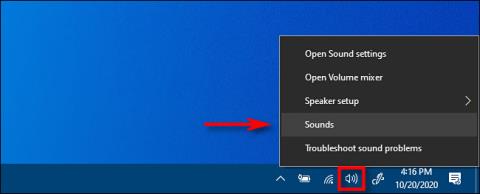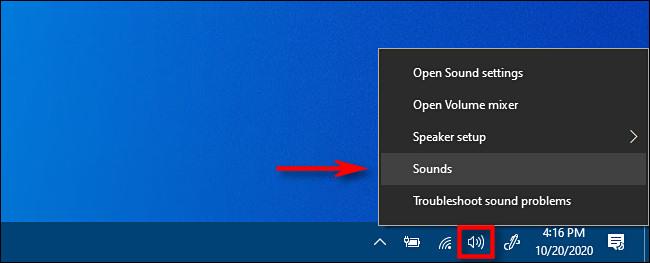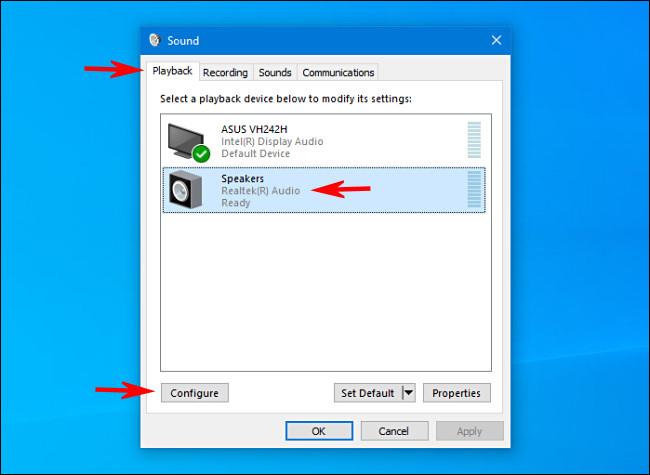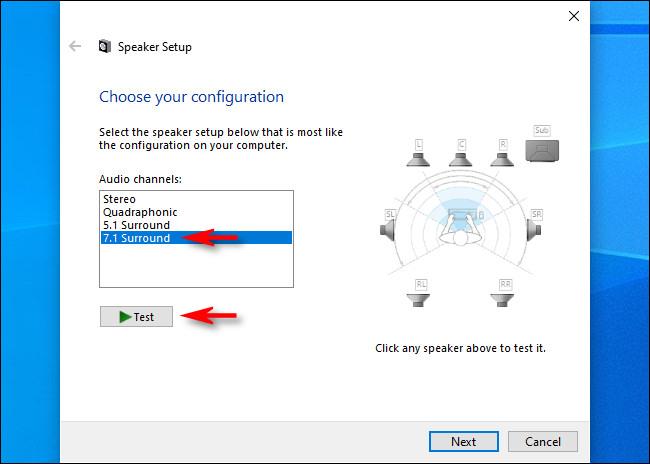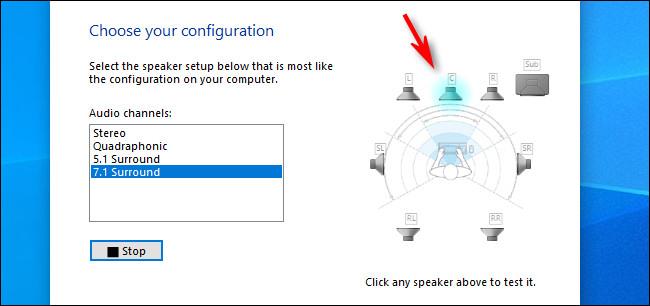L'impostazione di una nuova configurazione audio surround può essere difficile se ci sono molti altoparlanti che devono essere posizionati correttamente. Fortunatamente, Windows 10 include un piccolo programma di test integrato che può aiutarti nella configurazione. Ecco come accedere a questo programma.
Innanzitutto, fai clic con il pulsante destro del mouse sull'icona dell'altoparlante nella barra delle applicazioni e seleziona "Suoni" dal menu a comparsa.
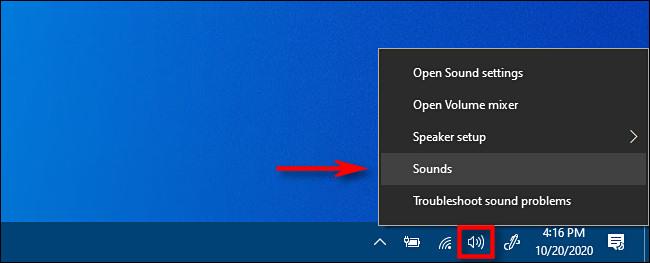
Seleziona "Suoni" dal menu a comparsa
(Puoi anche aprire il Pannello di controllo e fare clic su Hardware e suoni > Suono ).
Nella finestra visualizzata, seleziona la scheda Riproduzione , quindi seleziona il dispositivo di uscita audio surround che desideri controllare dall'elenco. Su molti PC, questo sarà un dispositivo chiamato "Altoparlanti". Fare clic sul pulsante "Configura" per configurare il dispositivo selezionato.
(È anche possibile fare clic con il pulsante destro del mouse sul dispositivo nell'elenco di riproduzione e selezionare "Configura [Nome dispositivo]" .
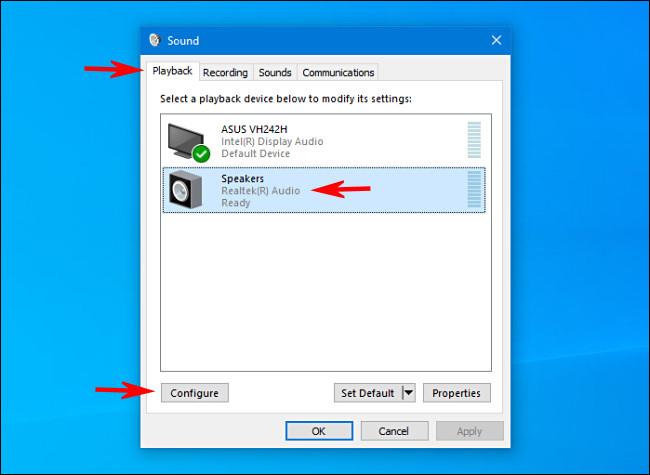
Seleziona il dispositivo di uscita audio surround che desideri testare dall'elenco
Si aprirà la finestra "Configurazione altoparlanti" . Nell'elenco dei canali audio, seleziona il profilo che desideri testare. Ad esempio, se è collegato l'audio surround 7.1 e si desidera testarlo, selezionare “7.1 Surround”.
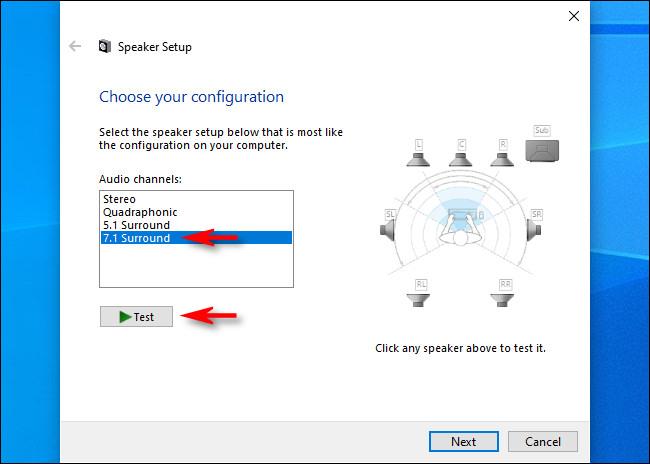
Seleziona la configurazione che desideri testare
Successivamente, fai clic sul pulsante “Test” proprio sotto l’elenco dei canali. Si sentirà la melodia di prova riprodotta attraverso tutti gli altoparlanti della configurazione uno alla volta. Man mano che ciascun altoparlante suona, verrà evidenziato nel diagramma.
Se desideri interrompere il test, fai nuovamente clic sul pulsante Test , che verrà visualizzato come "Stop" durante la riproduzione del brano di prova.
Se desideri testare ciascun altoparlante individualmente, fai clic su di essi nel diagramma sul lato destro della finestra. Quando fai clic su un altoparlante, verrà riprodotta una melodia di prova attraverso quello specifico altoparlante. Questo può aiutarti a determinare se gli altoparlanti sono posizionati correttamente.
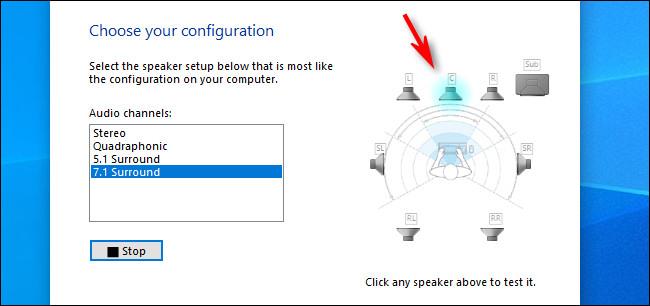
Se lo desideri, puoi testare ciascun altoparlante individualmente
Successivamente, puoi sentirti libero di premere "Annulla" o chiudere la finestra con il pulsante "X" nell'angolo. Successivamente, chiudi la proprietà "Suono" e il gioco è fatto.
Puoi anche fare clic su "Avanti" e spostarti nella procedura guidata per indicare a Windows quali altoparlanti non hai collegato, se necessario.
Vedi altro: