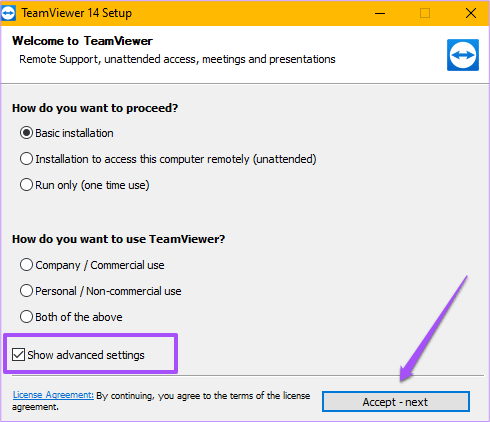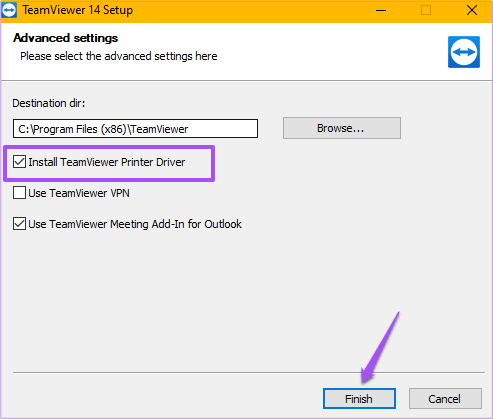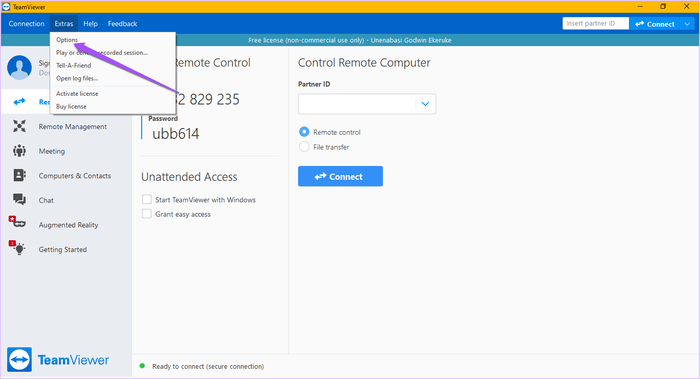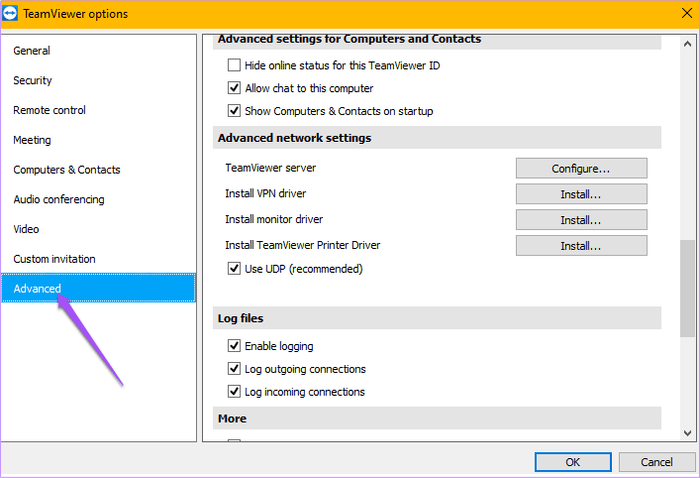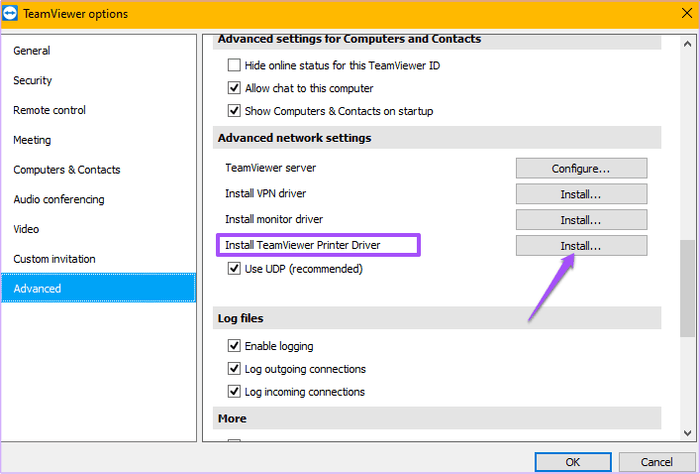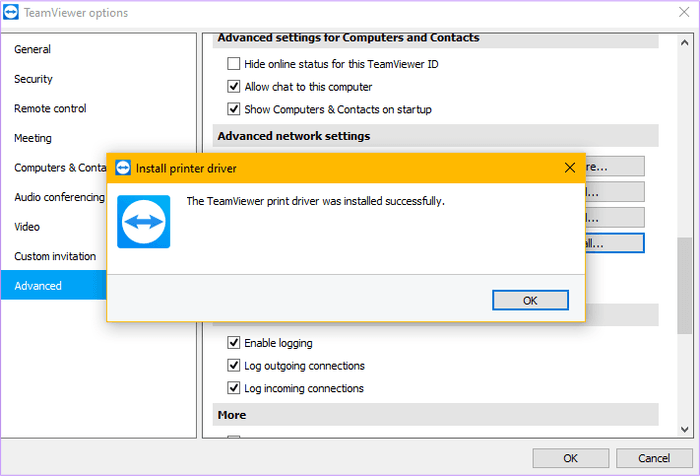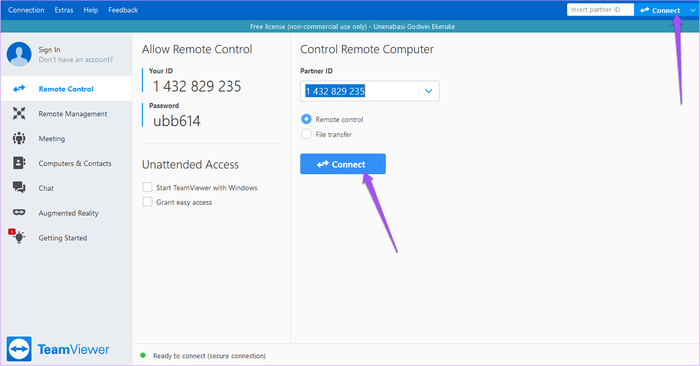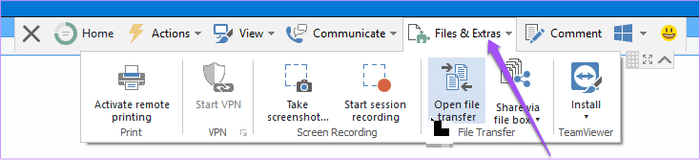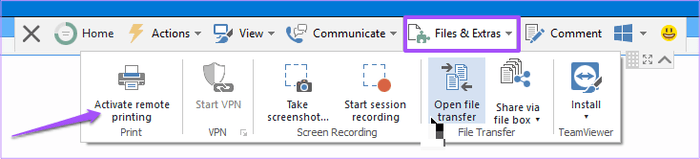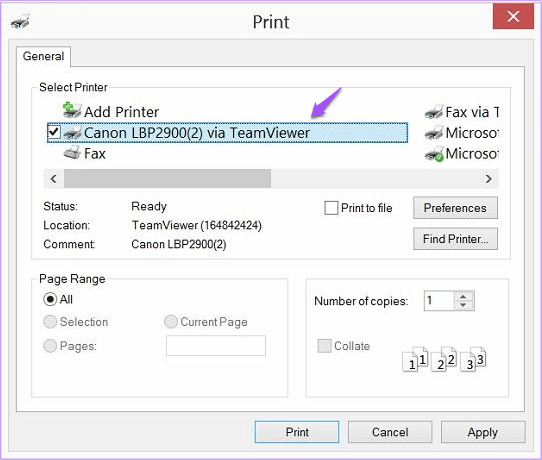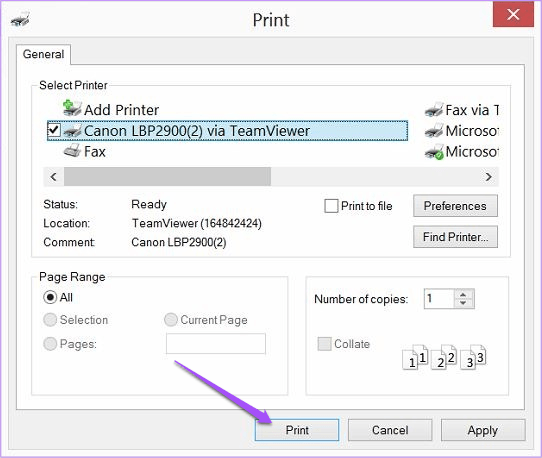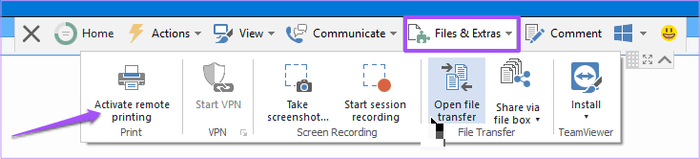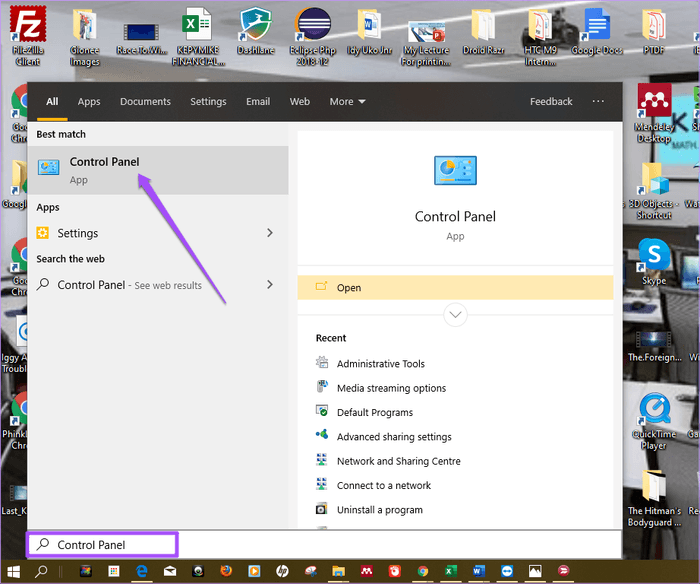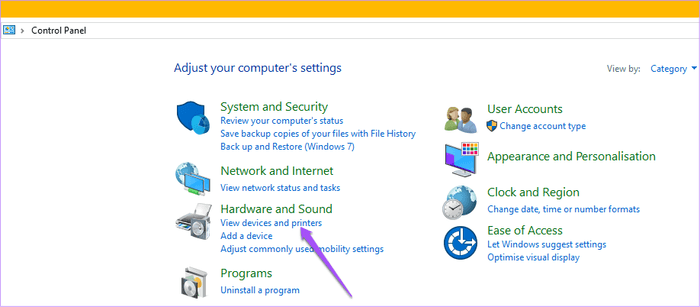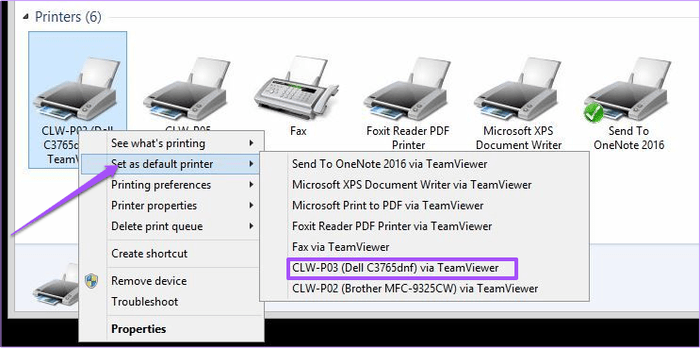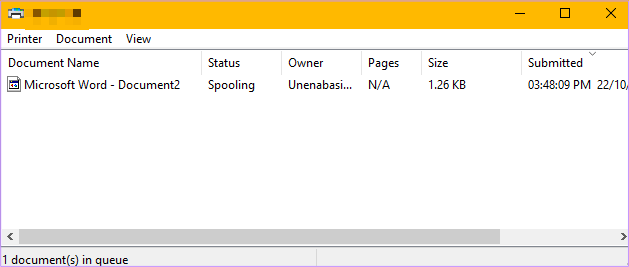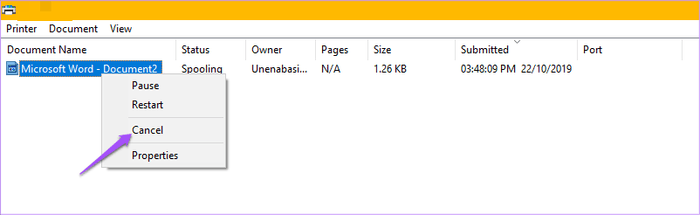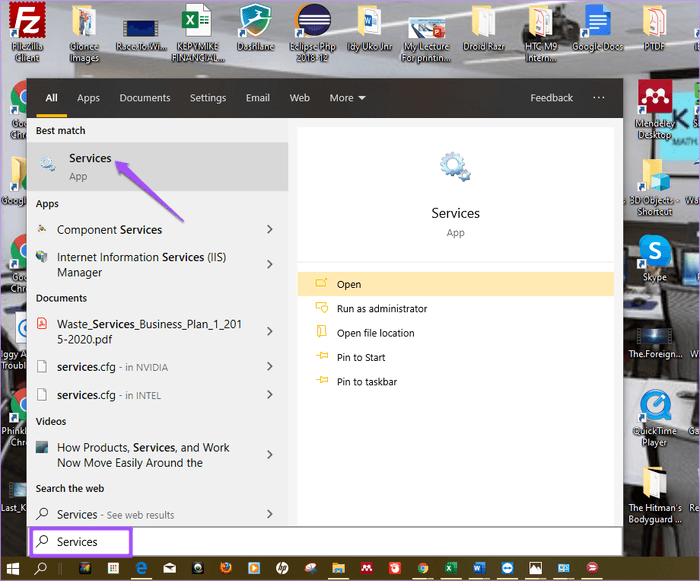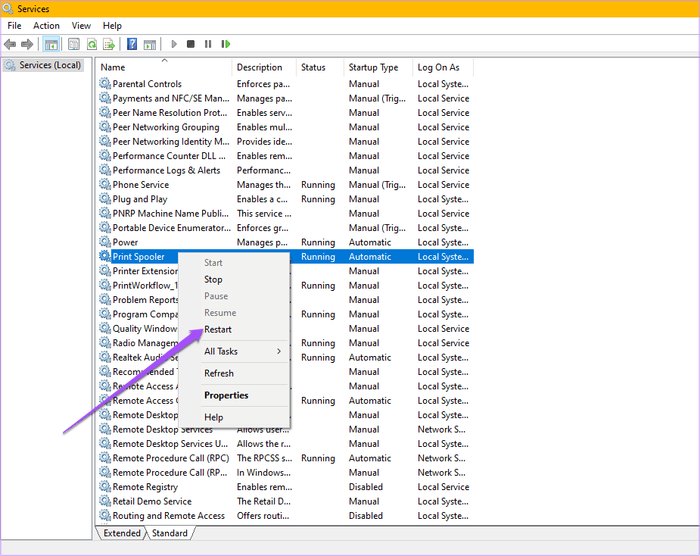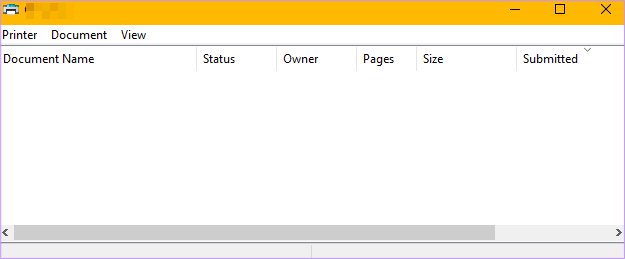TeamViewer , uno dei principali software di controllo del desktop remoto , ha una straordinaria funzionalità di stampa remota. Questa funzionalità ti consente di stampare comodamente i documenti localmente dal tuo computer Windows. Funziona anche su macOS.
Non importa dove ti trovi, puoi stampare file o documenti da altri dispositivi utilizzando una stampante locale.
Questo articolo ti guiderà nella configurazione e nell'utilizzo della stampa remota su Windows 10. L'articolo mostra anche come risolvere i problemi di stampa locale e remota con TeamViewer.
Come impostare la stampa remota su Teamviewer
La stampa remota consente di accedere e stampare file archiviati su un dispositivo remoto utilizzando una stampante locale. L'accesso a una stampante locale su un dispositivo remoto eliminerà la necessità di trasferire file sul computer locale prima della stampa.

Per configurare la stampa remota, avviare l'applicazione TeamViewer. Successivamente installare il driver di stampa TeamViewer.
Come installare il driver della stampante durante l'installazione di TeamViewer
Seguire i passaggi seguenti per installare il driver della stampante:
Passo 1 . Fare clic sul file di installazione per avviare il processo di installazione.
Passaggio 2. Seleziona la casella Mostra impostazioni avanzate e fai clic sull'opzione Accetta - Avanti .
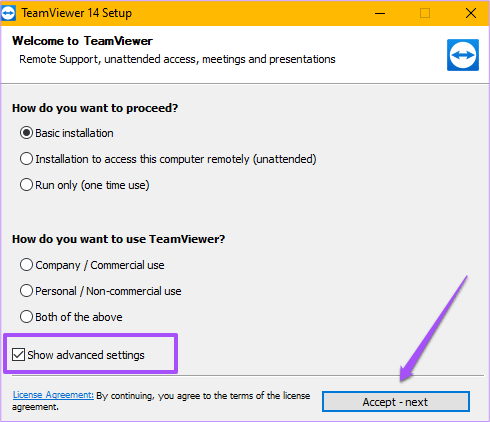
Passaggio 3 . Selezionare la casella Installa driver stampante TeamViewer e fare clic su Fine per completare l'installazione.
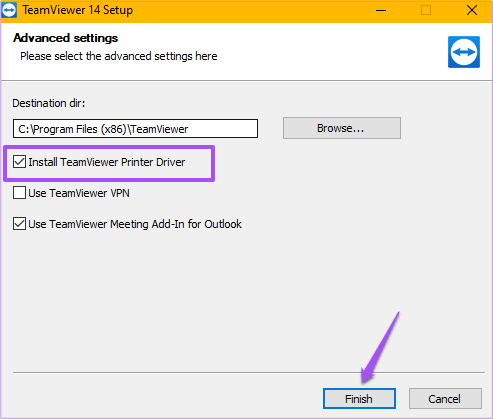
Come installare il driver della stampante dopo aver installato TeamViewer
Seguire questi passaggi per installare:
Passo 1 . Fai clic su Extra nel menu della dashboard, quindi seleziona Opzioni .
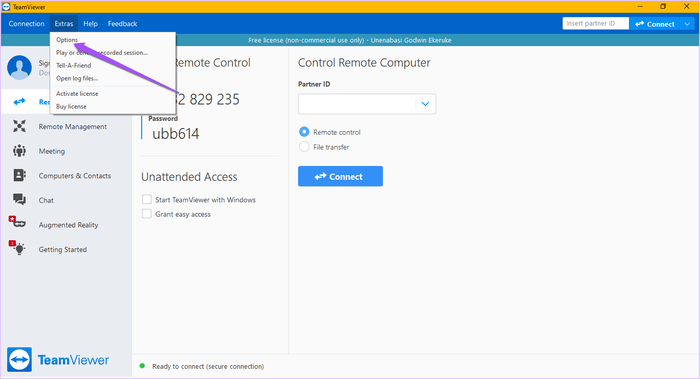
Passaggio 2. Fare clic su Avanzate per visualizzare Impostazioni di rete avanzate .
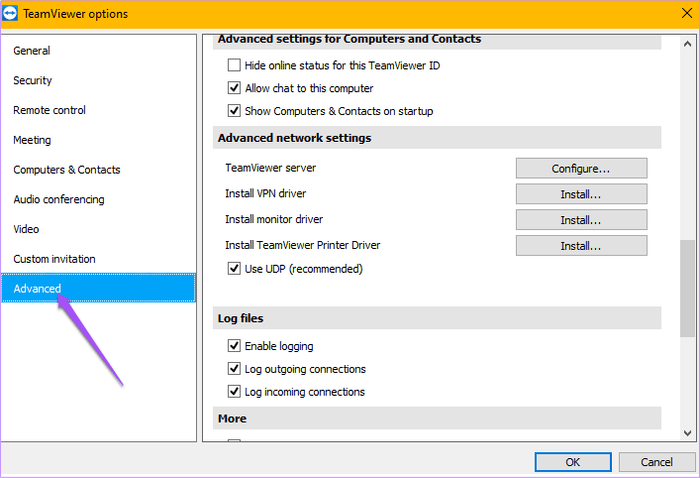
Passaggio 3 . Fare clic su Installa nella sezione Installa driver stampante TeamViewer .
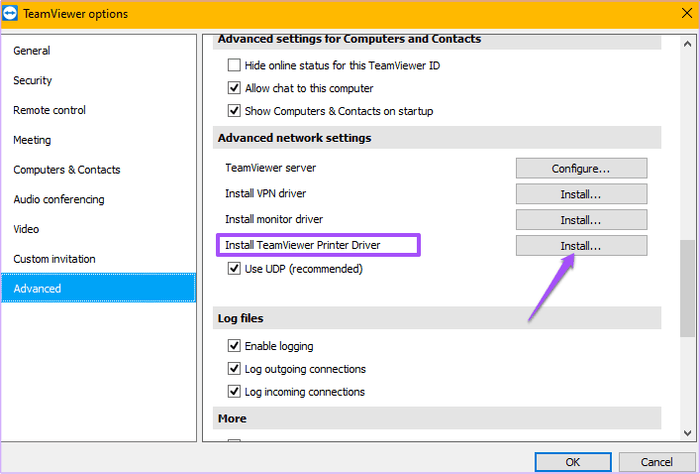
Dopo l'installazione, vedrai una notifica che il driver della stampante TeamViewer è stato installato con successo.
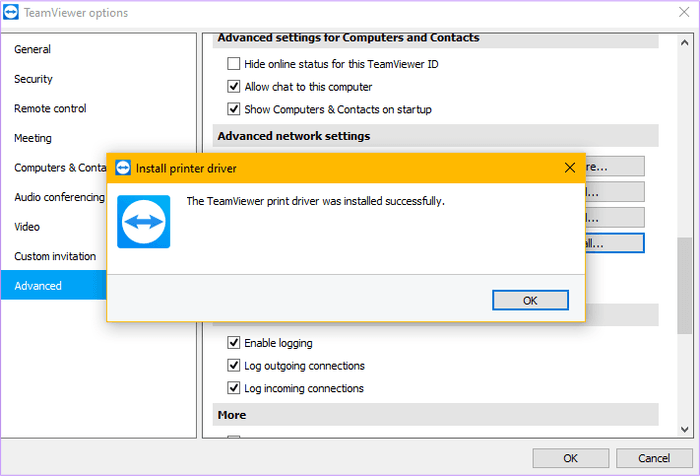
Connettiti a computer remoti
Ora puoi connetterti al dispositivo remoto facendo clic sul pulsante Connetti su TeamViewer.
Passo 1 . Fare clic su Connetti nell'applicazione TeamViewer.
Il pulsante Connetti si trova in due posizioni sull'applicazione. Il primo pulsante si trova nell'angolo in alto a destra se si utilizza il sistema operativo Windows. Il secondo pulsante si trova proprio sotto il pulsante Trasferimento file accanto al centro dell'interfaccia dell'applicazione TeamViewer.
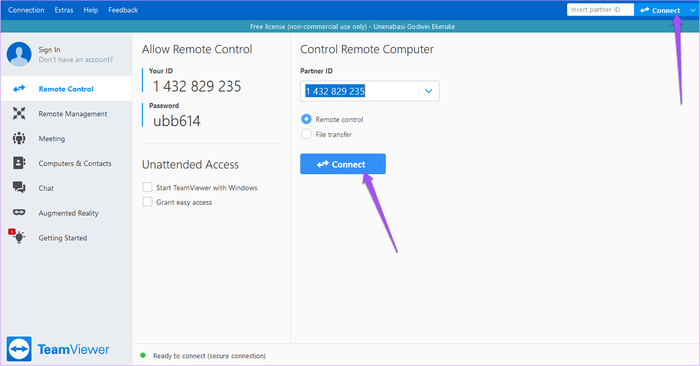
Passo 2 . Per utilizzare la stampa remota in una sessione, fare clic su File ed extra sulla barra degli strumenti di TeamViewer.
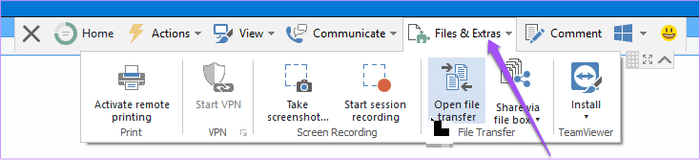
Passaggio 3 . Fare clic su Attiva stampa remota .
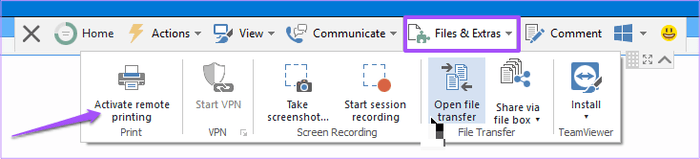
Quindi sei configurato per la stampa remota tramite TeamViewer.
Come stampare in remoto su TeamViewer
Esplora il processo passo passo per stampare da un computer remoto.
Passo 1 . Apri il file o il documento che desideri stampare.
Passo 2 . Dall'elenco delle stampanti, selezionare la stampante che termina con tramite TeamViewer .
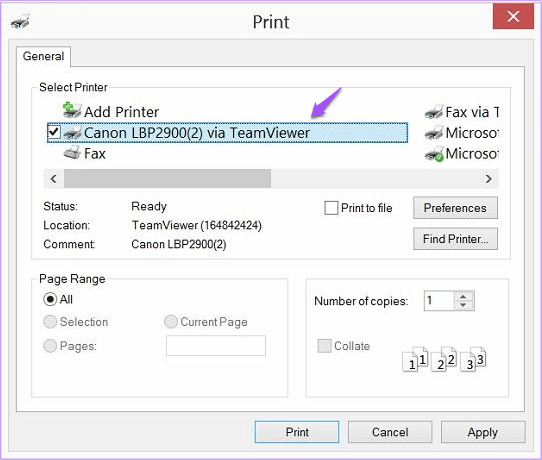
Passaggio 3 . Fare clic su Stampa per eseguire il lavoro di stampa.
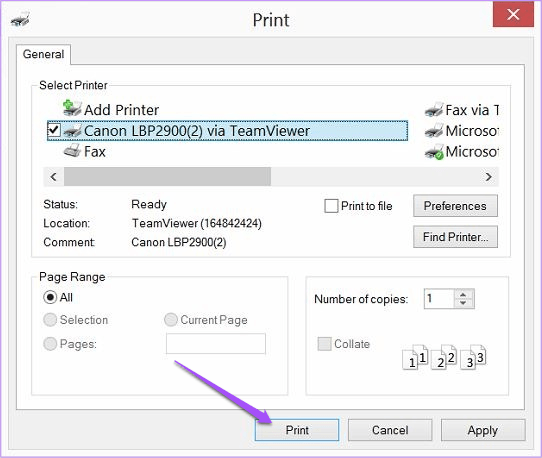
Risoluzione dei problemi di stampa remota su TeamViewer
Se riscontri problemi durante la stampa in remoto, puoi seguire questi passaggi per risolvere il problema.
Passaggio 1. Controlla se la stampa remota è abilitata.
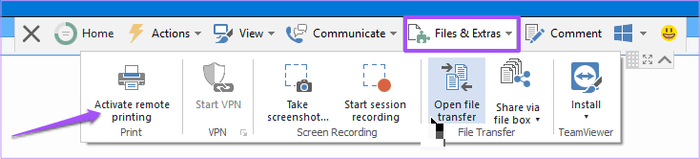
Passo 2 . Verificare che la stampante selezionata sia la stampante predefinita per la stampa tramite TeamViewer. È possibile eseguire i seguenti passaggi per verificare che la stampante sia la stampante Teamviewer predefinita.
Fare clic sul pulsante Start di Windows, se si utilizza il sistema operativo Windows. Digita Pannello di controllo nella barra di ricerca e apri Pannello di controllo .
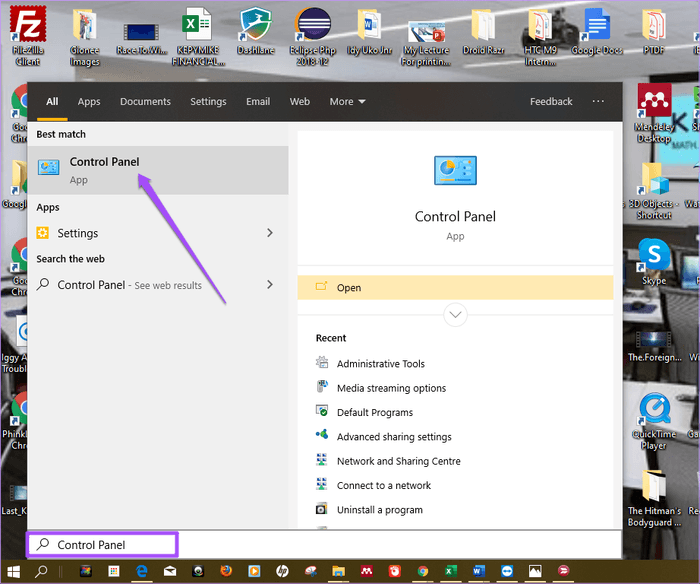
Fare clic su Visualizza dispositivi e stampanti .
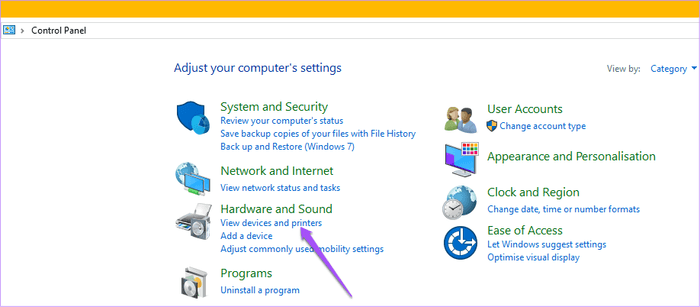
Fare clic con il tasto destro sulla stampante (denominata tramite TeamViewer) che si desidera utilizzare per la stampa remota e impostarla come stampante predefinita.
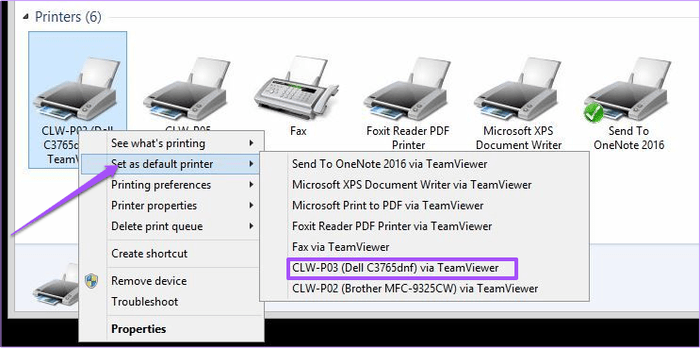
Passaggio 3 . Dopo aver impostato la stampante come stampante predefinita. Fare clic sulla stampante a destra per vedere se ci sono lavori di stampa in coda.
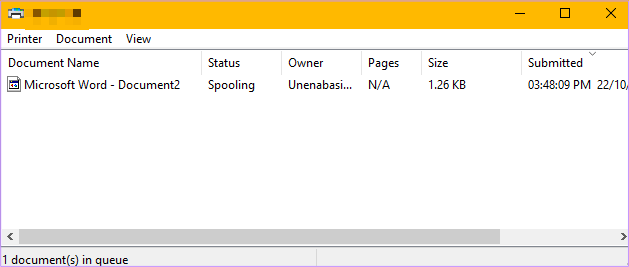
Se è presente un lavoro di stampa in coda, fare clic con il pulsante destro del mouse per annullare il lavoro di stampa. Ciò cancella anche la coda di stampa.
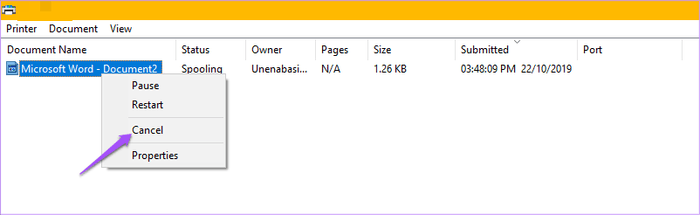
Passaggio 4 . Riavviare lo spooler di stampa sia sul sistema remoto che su quello locale affinché il driver e lo spooler funzionino correttamente.
Per riavviare lo spooler della stampante, attenersi alla procedura seguente.
Fare clic sul pulsante Start di Windows e digitare servizi nella barra di ricerca e fare clic su Servizi .
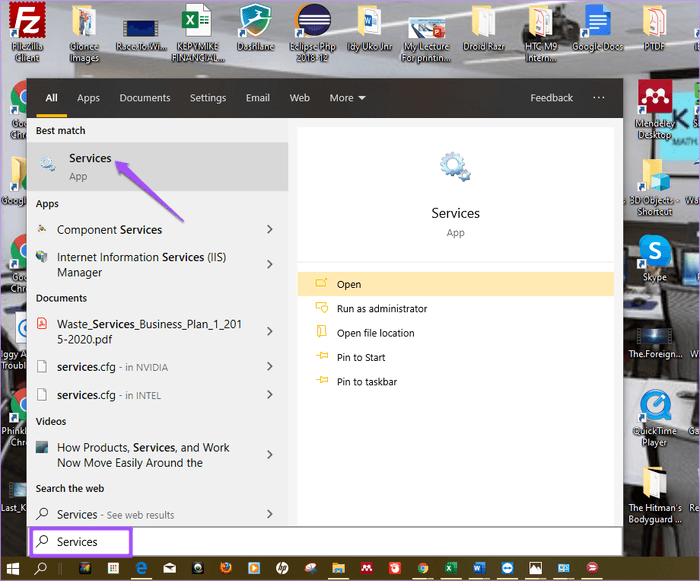
Ora scorri verso il basso fino a Spooler stampante e fai clic con il pulsante destro del mouse per riavviare.
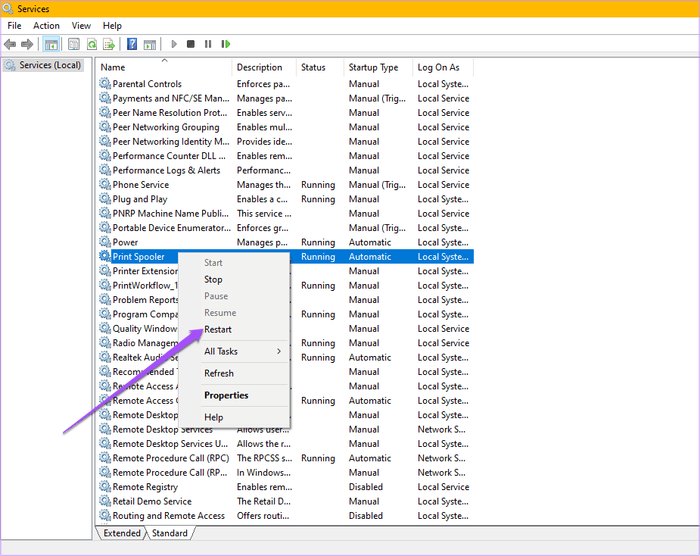
Passaggio 5 . Eseguire nuovamente il lavoro di stampa.
Durante la stampa, è necessario controllare lo stato della stampa sia sui dispositivi locali che su quelli remoti per garantire che il file venga completamente inviato alla stampante locale.
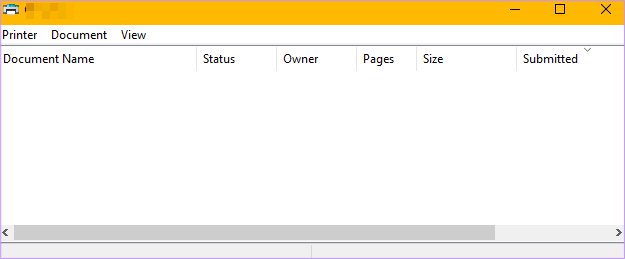
In questo modo non è necessario trasferire i file su un dispositivo locale prima della stampa. Se sei in riunione o stai facendo una presentazione e hai bisogno di stampare file dal tuo computer di casa o dell'ufficio, non devi preoccuparti. La funzionalità di stampa remota è molto utile in quanto fornisce una stampa remota senza interruzioni.
Se riscontri problemi durante la stampa, segui la guida alla risoluzione dei problemi per risolverli.
Ti auguro successo!