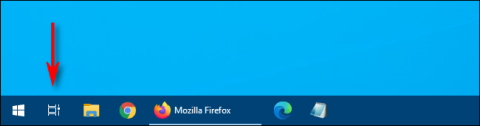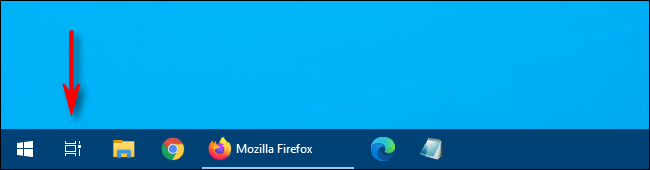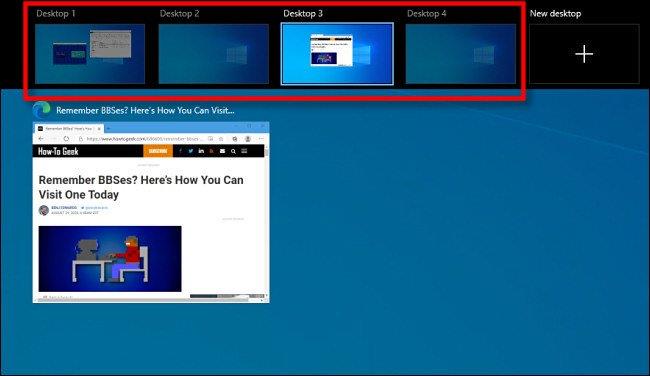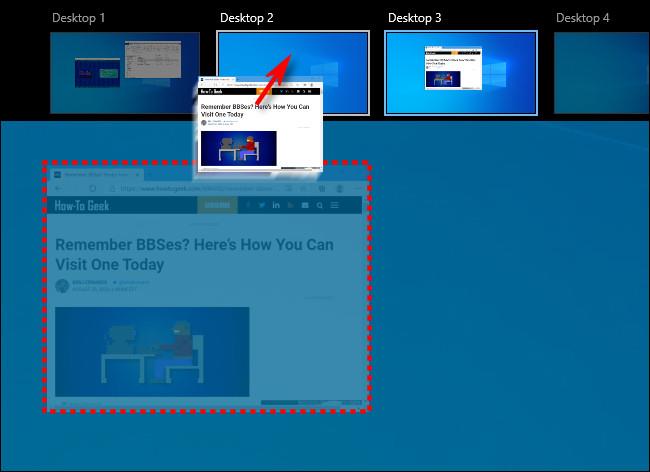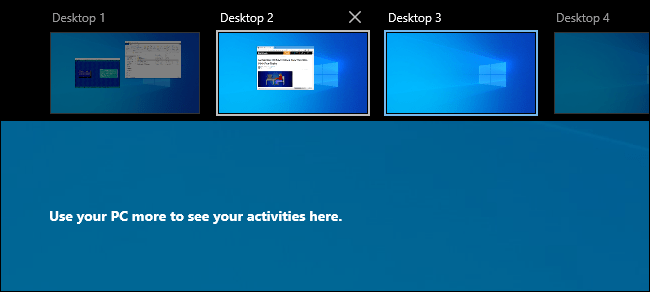Se utilizzi spesso desktop virtuali in Windows 10 per gestire il tuo spazio di lavoro, scoprirai che tenere traccia delle finestre tra di loro a volte è una seccatura. Fortunatamente, Windows semplifica lo spostamento delle finestre tra desktop virtuali . Ecco come.
Come trascinare e rilasciare le finestre tra i desktop virtuali
Utilizzando un mouse o un touch screen, puoi trascinare facilmente le finestre tra i desktop virtuali utilizzando la schermata Visualizzazione attività. Per aprire Visualizzazione attività, fare clic sul pulsante Visualizzazione attività sulla barra delle applicazioni o premere Windows + Tab .
(Se non vedi il pulsante Visualizzazione attività sulla barra delle applicazioni, fai clic con il pulsante destro del mouse sulla barra delle applicazioni e seleziona Mostra pulsante Visualizzazione attività ).
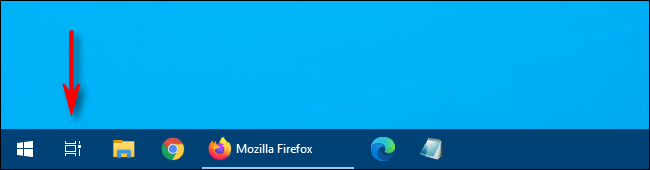
Apri Visualizzazione attività
Utilizzando la riga di miniature del desktop virtuale nella parte superiore della schermata Visualizzazione attività , fai clic sul desktop che contiene la finestra che desideri spostare.
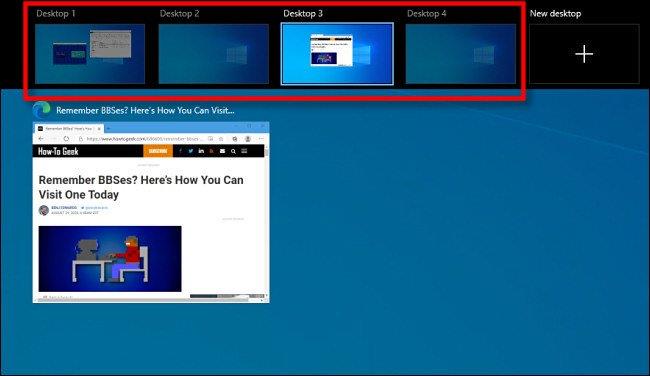
Fare clic sul desktop contenente la finestra che si desidera spostare
Una volta cliccato apparirà il desktop virtuale che hai scelto. Riattiva Visualizzazione attività, quindi trascina la miniatura della finestra che desideri spostare sulla miniatura del desktop virtuale su cui desideri spostarti.
Man mano che la sposti sulla schermata di destinazione, la miniatura diminuirà di dimensioni.
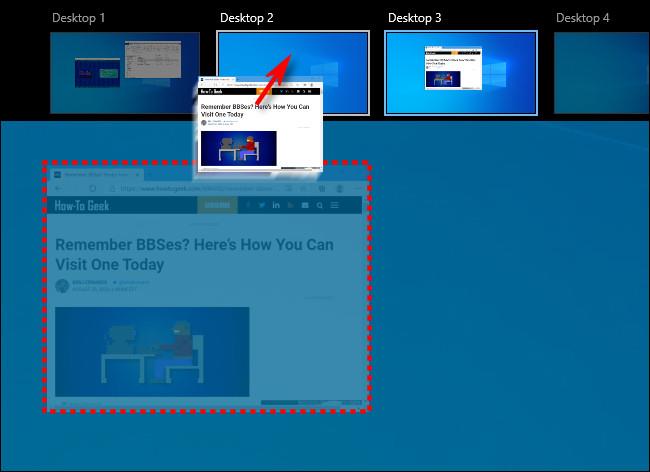
Le miniature diminuiranno di dimensioni
Quando la miniatura della finestra si trova sopra la miniatura di destinazione del desktop virtuale, rilascia il pulsante del mouse e la finestra verrà spostata su quel desktop.
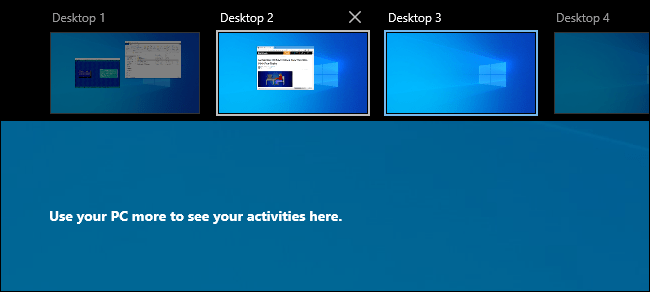
La finestra verrà spostata sul nuovo desktop
Sarai quindi libero di passare a qualsiasi desktop virtuale che preferisci facendo clic su di esso o semplicemente premendo Esc per chiudere Visualizzazione attività.
Come spostare le finestre tra i desktop virtuali facendo clic con il tasto destro
Puoi anche spostare le finestre tra desktop virtuali utilizzando il menu a comparsa visualizzato in Visualizzazione attività. Innanzitutto, apri Visualizzazione attività e concentrati sul desktop contenente la finestra che desideri spostare. In Visualizzazione attività, fare clic con il pulsante destro del mouse sulla miniatura della finestra e selezionare Sposta in , quindi selezionare il desktop di destinazione dall'elenco.

Sposta le finestre tra i desktop virtuali facendo clic con il pulsante destro del mouse
Quindi, la finestra apparirà sul desktop virtuale selezionato. Puoi anche far apparire una finestra su tutti i desktop virtuali contemporaneamente facendo clic con il pulsante destro del mouse sulla sua miniatura in Visualizzazione attività e selezionando Mostra questa finestra su tutti i desktop . Molto conveniente!
Sfortunatamente, Windows 10 non include una scorciatoia da tastiera per spostare le finestre tra desktop virtuali.
Vedi altro: