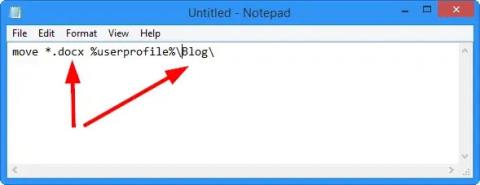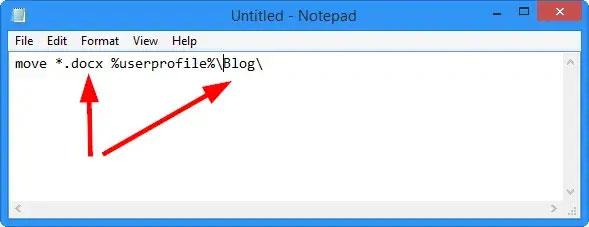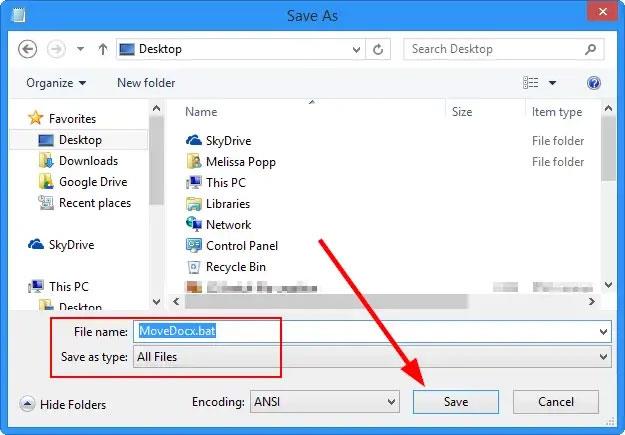Lo spostamento di file, soprattutto in grandi quantità, può richiedere molto tempo in Windows. Se hai immagini mescolate con file video o documenti archiviati nella cartella sbagliata, doverli spostare nel posto giusto può essere noioso. Esiste un modo per spostare i file in blocco quando necessario, ovvero utilizzare file batch. Con il seguente comando puoi spostare facilmente i file per tipo da una cartella all'altra.
Come spostare i file utilizzando il file batch
Vediamo come spostare file con un file batch. Questo è il comando necessario per far funzionare correttamente il file batch in Windows.
move *.filetype %userprofile%\folder
Il tipo di file e la cartella dovranno essere modificati a seconda del tipo di file che desideri spostare e della posizione in cui desideri spostarli. L'articolo esaminerà più da vicino questo aspetto in alcuni esempi.
1. Apri Blocco note.
2. Copia e incolla il comando precedente in un nuovo documento.
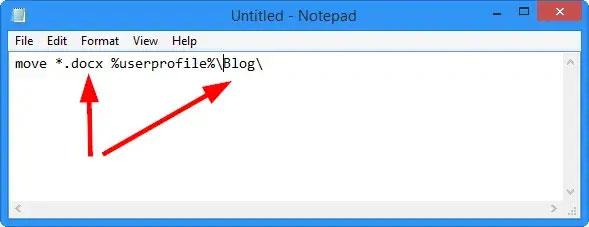
Copia e incolla il comando nel Blocco note
3. Modifica il tipo di file e la cartella in base al tipo di file che desideri spostare e alla posizione in cui desideri che vadano. Assicurati di cambiare il profilo utente con il tuo nome utente sul PC.
In questo esempio, l'autore sposterà tutti i file .DOCX nella cartella Blog .
4. Ora fai clic su File e seleziona Salva con nome .
5. Fare clic su Nome file: in basso e modificarlo in Tutti i tipi.
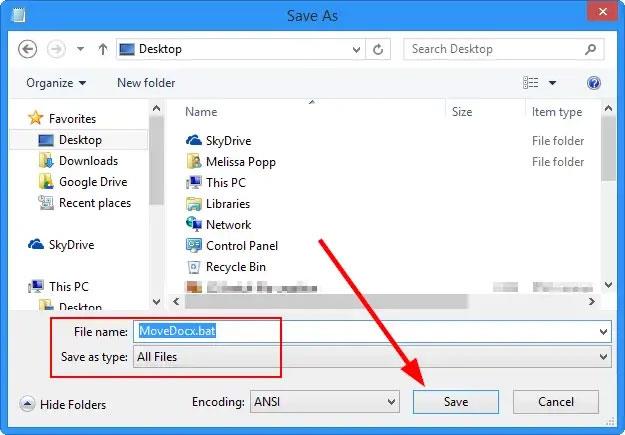
Fai clic su Nome file: in basso e modificalo in Tutti i tipi
6. Salva il file come preferisci, ma assicurati di utilizzare l'estensione .BAT per salvare il file come file batch per un utilizzo successivo.
Puoi spostare il file batch come ritieni opportuno. Ovunque rilasci il file, quella sarà la cartella da cui sposterà i file. Ciò significa che se salvi il file batch sul desktop ed esegui il file batch, tutti i file che corrispondono alla descrizione del tipo di file verranno spostati nella cartella di tua scelta. Ciò significa che devi solo modificare il file batch ogni volta che desideri spostare il file in un'altra cartella.
Alcune note quando si utilizzano file batch per spostare i file
È importante notare che questo comando del file batch non funzionerà se la cartella non esiste sul PC. Non creerà una cartella, quindi devi assicurarti di creare la cartella prima di eseguire il file batch o utilizzare una cartella esistente sul tuo PC.
Puoi anche eseguire più comandi di spostamento in un file batch, in questo modo:
move *.docx %userprofile%\blog
move *.png %userprofile%\blog\pictures
move *.mp4 %userprofile%\blog\videos
Devi solo aggiungere più comandi di spostamento al file batch, posizionare il file nel punto in cui desideri spostarlo e fare clic sul file per iniziare a spostarlo in altre cartelle sul tuo PC.
Ogni volta che sono necessarie modifiche, è possibile aprire il file batch, modificarlo secondo necessità ed eseguirlo per completare il lavoro. Ciò rende più semplice per i PC Windows spostare i file senza doverli fare uno per uno o trovare un programma per farlo.
I file batch sono un'utile utility di Windows che la maggior parte degli utenti non tocca nemmeno. Con trucchi come questi, puoi facilmente eseguire attività comuni in Windows e renderle più facili da eseguire, come spostare file da una cartella a un'altra.