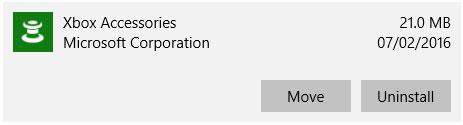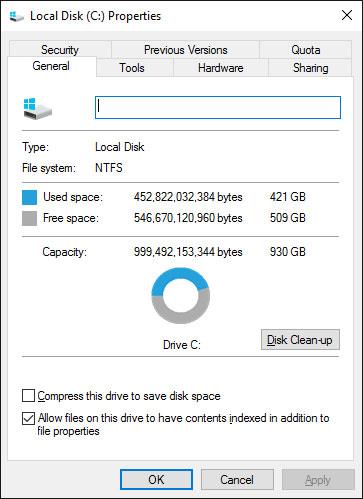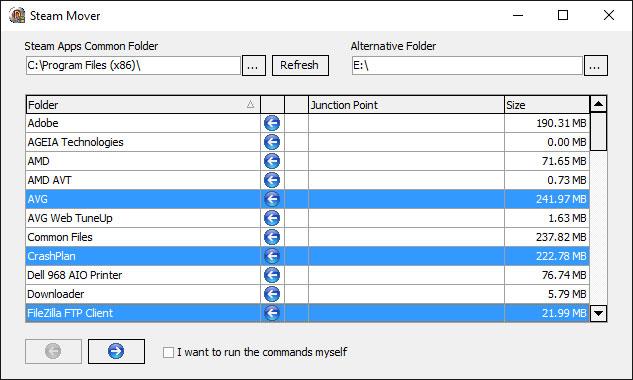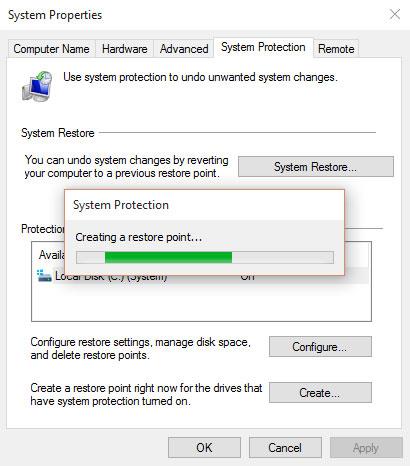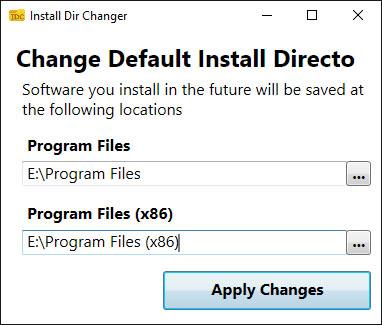Se sul tuo sistema Windows 10 sono installati molti programmi e app , potresti voler spostarli su un'altra unità per liberare spazio. Potrebbe anche essere necessario modificare il percorso di installazione predefinito. La buona notizia è che tutto questo è possibile.
Windows dispone di un'utilità integrata che consente di spostare le applicazioni moderne in una posizione a scelta. Sebbene questo metodo non funzioni con i programmi desktop tradizionali, puoi comunque spostare questi programmi su un'altra unità.
Impariamo come farlo attraverso il seguente articolo!
Come spostare applicazioni e programmi su un'altra unità
La migrazione della maggior parte delle app Windows native è molto rapida, ma la migrazione di qualsiasi altra applicazione richiederà alcuni passaggi aggiuntivi. Innanzitutto, l'articolo descriverà il processo per le app di Microsoft Store, quindi esaminerà i programmi desktop tradizionali.
Applicazione moderna
Premi il tasto Windows+ Iper visualizzare il menu Impostazioni e fai clic su App , quindi sulla pagina App e funzionalità nel pannello di navigazione a sinistra.
Qui troverai un elenco di tutte le applicazioni e i programmi installati sul sistema. Alcune di queste app potrebbero essere fornite con il sistema, altre puoi installarle tu stesso. Questo metodo funzionerà solo con i programmi che hai installato tu stesso.
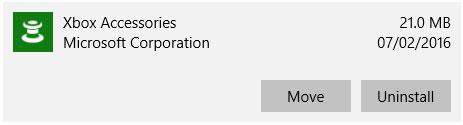
Selezionare la nuova posizione dell'unità dall'elenco a discesa, quindi fare clic su Sposta
Vai all'app che desideri spostare, quindi selezionala dall'elenco. Ora fai clic su Sposta. Seleziona la nuova posizione dell'unità dall'elenco a discesa, quindi fai nuovamente clic su Sposta .
Puoi ripetere la procedura se desideri spostare l'applicazione indietro o su un'altra unità.
Se il pulsante Sposta è disattivato, significa che si tratta di un'app Windows 10 che non può essere spostata. Se invece vedi il pulsante Modifica , si tratta di un programma desktop tradizionale e dovrai seguire il metodo spiegato di seguito.
Programma da tavolo
Microsoft scoraggia gli utenti dallo spostare i percorsi dei file dei programmi installati perché ciò potrebbe causare problemi, come l'interruzione dell'esecuzione del programma. Il metodo sicuro (anche se meno efficace) consiste nel disinstallare il programma e quindi semplicemente reinstallarlo sull'unità desiderata.
Se vuoi procedere, crea un punto di ripristino in modo da poter annullare le modifiche, se qualcosa va storto.
Dovresti usare un programma chiamato Steam Mover. Questo strumento è stato originariamente progettato per spostare i giochi Steam tra unità, ma in realtà funziona su qualsiasi programma. Puoi usarlo, ad esempio, per trasferire programmi dal tuo disco rigido a un SSD.
Tieni presente che tutte le unità che desideri utilizzare con questo programma, sia che si tratti della posizione in cui viene installato il programma o della posizione in cui desideri spostarti, devono essere in formato NTFS. Puoi verificarlo caricando Esplora file e quindi facendo clic su Questo PC a sinistra. Ora, fai clic con il pulsante destro del mouse su un'unità e seleziona Proprietà. Consulta la sezione File system per vedere se utilizza NTFS.
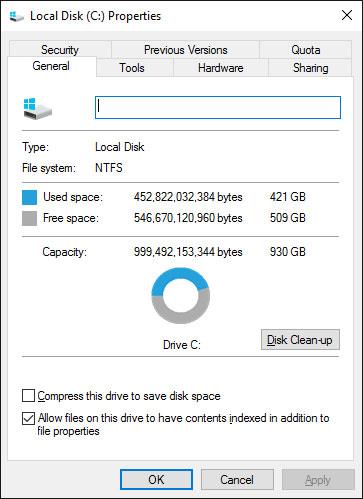
Vedere la sezione File system
Apri Steam Mover. Innanzitutto, seleziona il pulsante ... accanto a Cartella comune delle app di Steam per selezionare il percorso della cartella contenente il programma che desideri spostare (ad esempio, Programmi ). Ora seleziona il pulsante ... accanto a Cartella alternativa e seleziona il percorso della cartella in cui desideri spostare il programma.
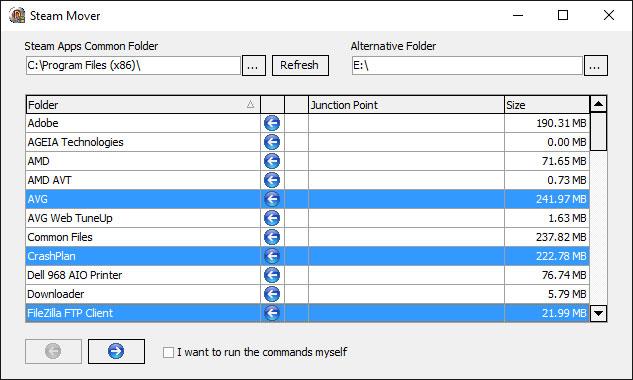
Seleziona il percorso della cartella in cui desideri spostare il programma
Successivamente, seleziona il programma dall'elenco che desideri spostare. È possibile selezionare più programmi tenendo premuto CTRLmentre si fa clic. Quando sei pronto per spostarti, fai clic sulla freccia blu destra in basso per iniziare. Il prompt dei comandi si aprirà ed elaborerà la migrazione. Al termine, vedrai il nuovo percorso della cartella accanto al programma nella colonna Punto di giunzione .
Come modificare il percorso di installazione predefinito
Se desideri semplicemente modificare il percorso di installazione predefinito per le applicazioni, fai riferimento a 1 di 2 articoli: Modificare la cartella di archiviazione dei dati predefinita in Windows 10 e Istruzioni per modificare la cartella di installazione del programma (Windows 7 e 8) per sapere come eseguire questa operazione.
I programmi desktop sono un po' più complicati e non dovresti farlo neanche tu.
La maggior parte dei programmi ti consentirà di modificare il percorso durante l'installazione, il che potrebbe essere una soluzione migliore rispetto alla modifica del sistema.
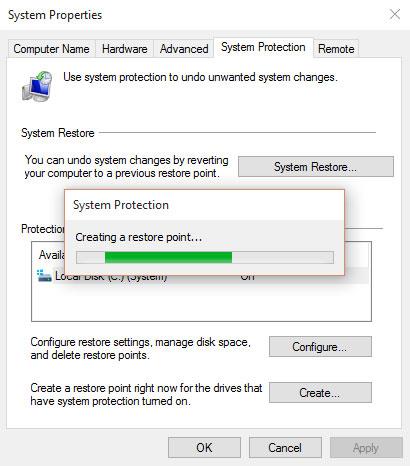
Cambiare il percorso è meglio che cambiare il sistema
Se vuoi continuare, dovresti usare un programma chiamato Install Dir Changer . Scarica Installa Dir Changer e quindi esegui il programma.
Quando il programma si apre, fai clic su Abilita modifica , quindi seleziona Sì quando viene visualizzata la finestra Controllo account utente . Ora puoi scegliere un percorso di installazione predefinito, utilizzando il pulsante per accedere al percorso della cartella, se necessario.
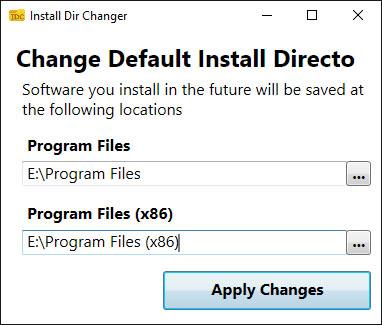
Scegli un nuovo percorso di installazione predefinito
Programmi è il luogo in cui verranno installate le applicazioni a 64 bit e Programmi (x86) è per le applicazioni a 32 bit. Se non sei sicuro del loro significato, leggi la guida di Quantrimang.com sulle differenze tra le versioni a 32 e 64 bit di Windows . Ma potresti anche volere entrambe le versioni sulla stessa unità.
Dopo aver selezionato il nuovo percorso, fare clic su Applica modifiche . Ora tutti i nuovi programmi installati verranno impostati automaticamente su questo nuovo percorso di cartella.