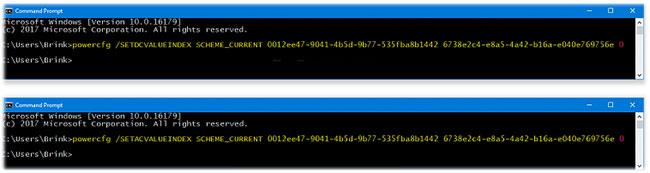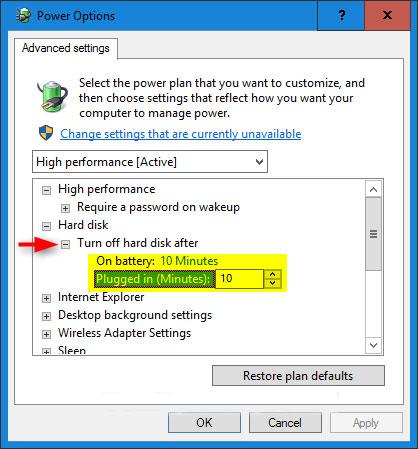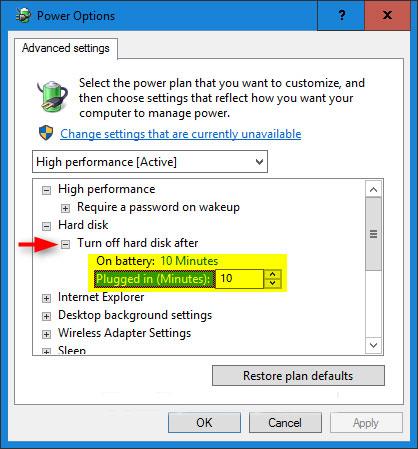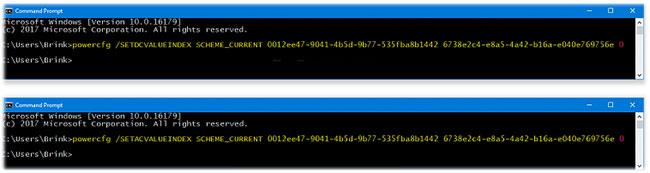L'impostazione Spegni disco rigido dopo in Opzioni risparmio energia consente agli utenti di impostare lo spegnimento del disco rigido (HDD) dopo un periodo di inattività. Questa impostazione non influirà sulle unità SSD o NVMe.
Lo spegnimento automatico del disco rigido aiuta a risparmiare energia e a prolungare la durata della batteria del PC.
Quando si tenta di accedere a un disco rigido inattivo, si verificherà un breve ritardo prima che il disco torni online.
Questa guida ti mostrerà come configurare il disco rigido per spegnersi automaticamente in Windows 10.
Nota: Se hai impostato lo spegnimento del disco rigido dopo un periodo di inattività, ci sarà un ritardo durante il riavvio di Explorer, poiché dovrai attendere che tutte le unità tornino online.
1. Modificare l'impostazione Spegni disco rigido in Opzioni risparmio energia
- Apri Impostazioni avanzate in Opzioni risparmio energia.
- Espandi Disco rigido e seleziona Disattiva disco rigido dopo. Imposta il numero di minuti desiderato o seleziona Mai e fai clic su OK.
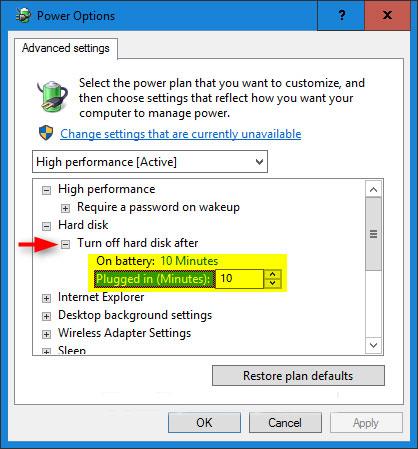
Nota: L'impostazione predefinita è di 20 minuti. Non impostare un numero troppo basso per evitare un'usura eccessiva del disco rigido.
2. Modificare l'impostazione Disattiva disco rigido tramite prompt dei comandi
- Apri il prompt dei comandi.
- Inserisci i seguenti comandi e premi
Enter.
| Modalità |
Comando |
| Quando si utilizza la batteria: |
powercfg /SETDCVALUEINDEX SCHEME_CURRENT 0012ee47-9041-4b5d-9b77-535fba8b1442 6738e2c4-e8a5-4a42-b16a-e040e769756e
|
| Quando collegato: |
powercfg /SETACVALUEINDEX SCHEME_CURRENT 0012ee47-9041-4b5d-9b77-535fba8b1442 6738e2c4-e8a5-4a42-b16a-e040e769756e
|
Nota: Sostituisci i comandi con il numero di secondi desiderati prima di spegnere il disco rigido; zero secondi corrisponderanno a "Mai". Il valore predefinito è 1200 secondi (equivalente a 20 minuti).