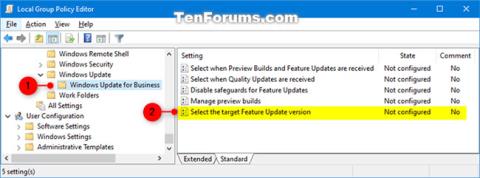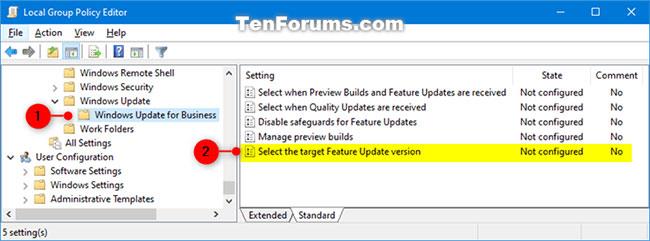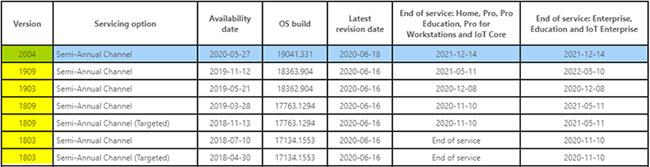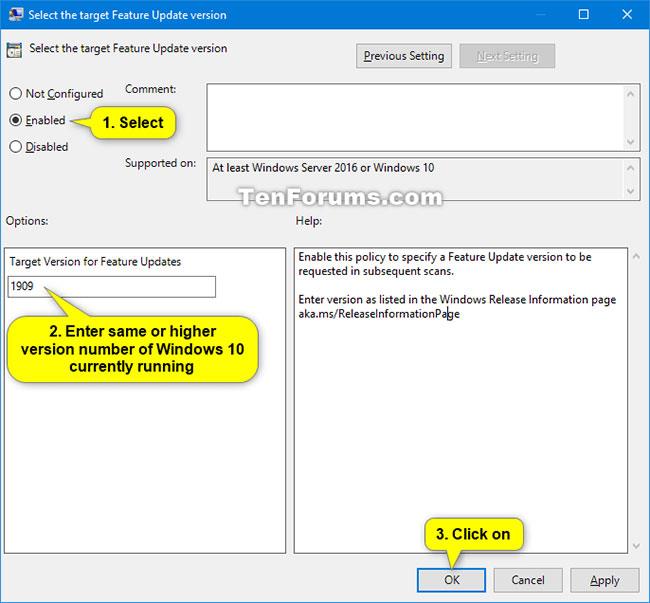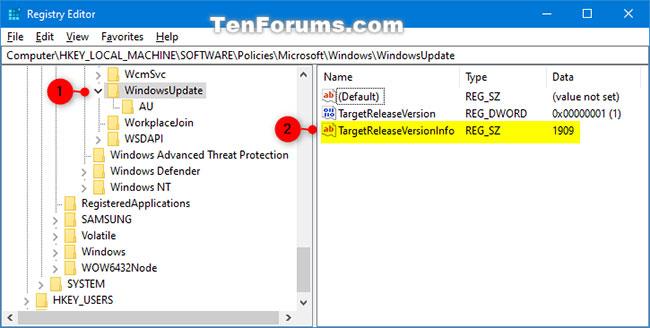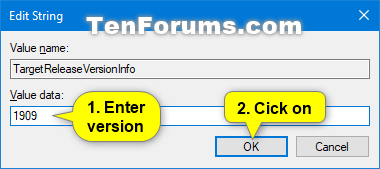La nuova policy TargetReleaseVersion è disponibile in Windows 10 versione 1803 e successive e ti consente di specificare a quale versione dell'aggiornamento delle funzionalità di Windows 10 desideri che il tuo computer migri e/o mantenga finché la versione non raggiunge la fine del supporto o quando riconfigurerai questa policy .
- Se non aggiorni questo criterio prima che il dispositivo raggiunga la fine del supporto, il dispositivo verrà aggiornato automaticamente 60 giorni dopo la fine del servizio per la versione del dispositivo.
- Se specifichi TargetReleaseVersion come versione corrente, Windows 10 manterrà questa versione fino alla fine della manutenzione.
- Se specifichi una TargetReleaseVersion superiore alla versione corrente, Windows 10 si aggiornerà direttamente solo alla versione specificata, anche se è disponibile una versione superiore.
Questa guida ti mostrerà come specificare la versione TargetReleaseVersion di Windows 10 a cui desideri passare o mantenere in Windows Update, fino alla fine della manutenzione su Windows 10 Pro, Enterprise o Education.
Nota : devi aver effettuato l'accesso con diritti di amministratore per specificare la versione TargetReleaseVersion per il tuo computer Windows 10.
Specificare la versione dell'aggiornamento della funzionalità di destinazione nell'Editor criteri di gruppo locali
Questa opzione è disponibile solo in Windows 10 2004 e versioni successive.
1. Apri Editor Criteri di gruppo locali.
2. Passare alla posizione seguente nel pannello di sinistra dell'Editor criteri di gruppo locali.
Computer Configuration > Administrative Templates > Windows Components > Windows Update > Windows Update for Business
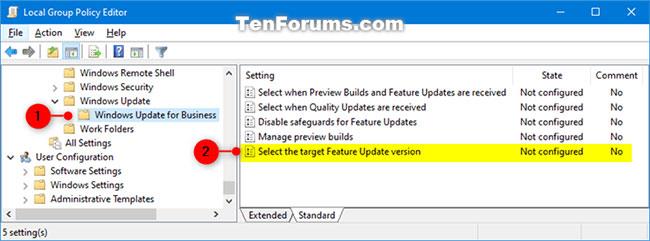
Passare alla posizione sopra
3. Nel pannello di destra di Windows Update for Business , in Editor criteri di gruppo locali , fare doppio clic sul criterio Seleziona la versione di aggiornamento delle funzionalità di destinazione da modificare.
4. Eseguire il passaggio 5 (per assegnare) o il passaggio 6 (per annullare) di seguito, a seconda di cosa si desidera fare.
5. Per specificare la versione di aggiornamento della funzionalità di destinazione
A) Selezionare Abilitato.
B) In Opzioni , inserisci la versione (ad esempio "1909") che desideri specificare nella casella Versione di destinazione per aggiornamenti funzionalità , fai clic su OK e vai al passaggio 7 di seguito.
Puoi visualizzare l'elenco delle versioni che Windows 10 utilizzerà come valori nella tabella delle informazioni sulla versione di Windows 10.
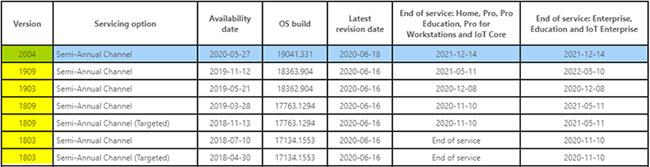
Foglio informativo sulla versione di Windows 10
6. Per annullare la specifica della versione di aggiornamento della funzionalità di destinazione, selezionare Non configurato o Disabilitato , fare clic su OK e andare al passaggio 7 di seguito. Non configurato è l'impostazione predefinita.
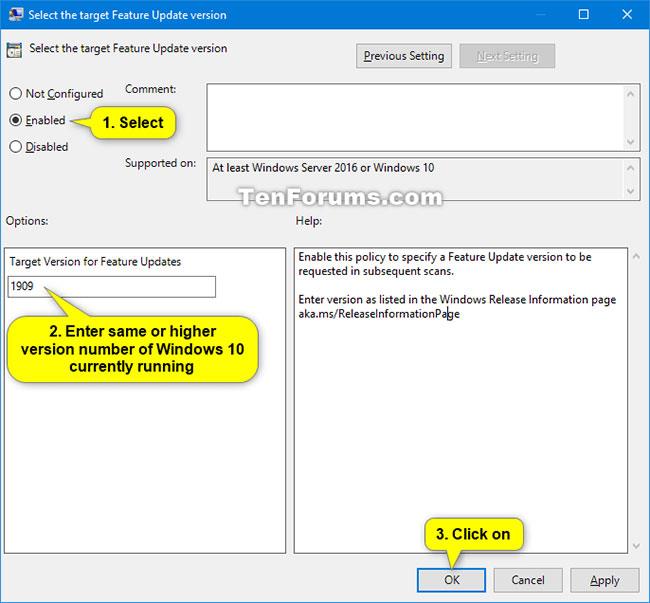
Seleziona Non configurato o Disabilitato
7. Al termine, è possibile chiudere l'Editor criteri di gruppo locali.
Specificare la versione dell'aggiornamento della funzionalità di destinazione utilizzando il file REG e l'editor del Registro di sistema
Nota : questa opzione funzionerà solo in Windows 10 versione 1803 e successive.
1. Eseguire il passaggio 2 (per specificare), il passaggio 3 (cambiare la versione per specificare) o il passaggio 4 (annullare - impostazione predefinita) di seguito, a seconda di cosa si desidera fare.
2. Per specificare la versione dell'aggiornamento della funzionalità di destinazione utilizzando un file REG:
A) Scarica il file Specifica_target_Feature_Update_version_to_1903.reg .
(Contenuto di file.reg per riferimento)
Codice:
Windows Registry Editor Version 5.00
[HKEY_LOCAL_MACHINE\SOFTWARE\Policies\Microsoft\Windows\WindowsUpdate]
"TargetReleaseVersion"=dword:00000001
"TargetReleaseVersionInfo"="1903"
Oppure il file Specifica_target_Feature_Update_version_to_1909.reg .
(Contenuto del file .reg come riferimento)
Codice:
Windows Registry Editor Version 5.00
[HKEY_LOCAL_MACHINE\SOFTWARE\Policies\Microsoft\Windows\WindowsUpdate]
"TargetReleaseVersion"=dword:00000001
"TargetReleaseVersionInfo"="1909"
Oppure il file Specifica_destinazione_Feature_Update_version_to_2004.reg .
(Contenuto del file .reg come riferimento)
Codice:
Windows Registry Editor Version 5.00
[HKEY_LOCAL_MACHINE\SOFTWARE\Policies\Microsoft\Windows\WindowsUpdate]
"TargetReleaseVersion"=dword:00000001
"TargetReleaseVersionInfo"="2004"
B) Salvare il file .reg sul desktop.
C) Fare doppio clic sul file .reg scaricato per unirlo.
D) Quando richiesto, fare clic su Esegui > Sì (UAC) > Sì > OK per approvare l'unione.
E) Ora puoi eliminare il file .reg scaricato, se lo desideri.
Nota : puoi eseguire il passaggio 3 di seguito se desideri modificare la versione con quella che desideri specificare.
3. Per modificare l'assegnazione della versione di aggiornamento della funzionalità di destinazione:
A) Eseguire il passaggio 2 per aggiungere i valori e le chiavi di registro necessari per questo.
B) Premere i tasti Win+ per aprire la Rfinestra di dialogo Esegui , immettere regedit in Esegui e fare clic su OK per aprire l'editor del Registro di sistema .
C) Passare alla chiave in basso nel riquadro sinistro dell'editor del Registro di sistema.
HKEY_LOCAL_MACHINE\SOFTWARE\Policies\Microsoft\Windows\WindowsUpdate
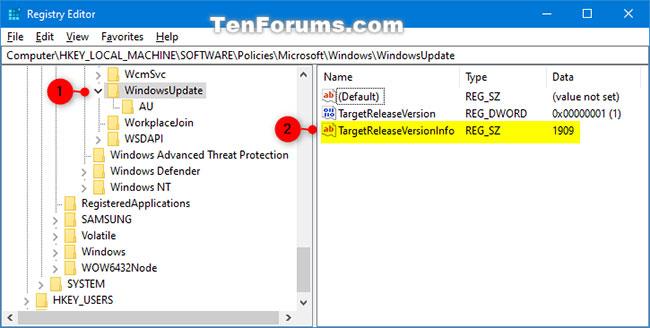
Passare alla chiave sul lato sinistro dell'editor del Registro di sistema
D) A destra della chiave WindowsUpdate , fare doppio clic sul valore della stringa TargetReleaseVersionInfo (REG_SZ) per modificarlo.
E) Immettere la versione (ad esempio "1909") che si desidera specificare nella casella Dati valore e fare clic su OK.
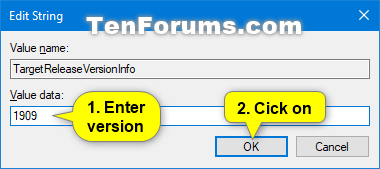
Immettere la versione che si desidera specificare nella casella Dati valore
F) Ora puoi chiudere l'editor del Registro di sistema.
4. Per annullare la specifica della versione di aggiornamento della funzionalità di destinazione:
A) Scarica il file Undo_specify_target_Feature_Update_version.reg .
(Contenuto del file .reg come riferimento)
Codice:
Windows Registry Editor Version 5.00
[HKEY_LOCAL_MACHINE\SOFTWARE\Policies\Microsoft\Windows\WindowsUpdate]
"TargetReleaseVersion"=-
"TargetReleaseVersionInfo"=-
B) Salvare il file .reg sul desktop.
C) Fare doppio clic sul file .reg scaricato per unirlo.
D) Quando richiesto, fare clic su Esegui > Sì (UAC) > Sì > OK per approvare l'unione.
E) Ora puoi eliminare il file .reg scaricato, se lo desideri.