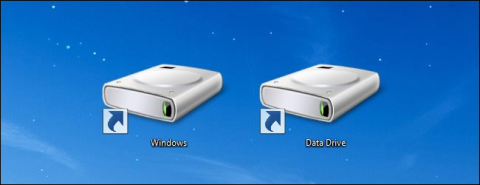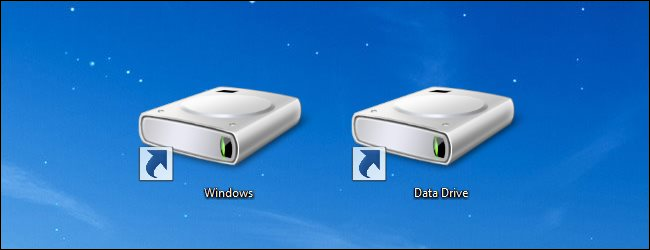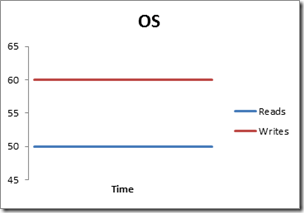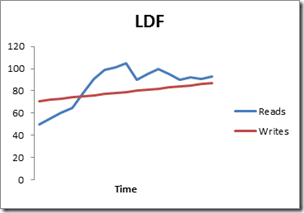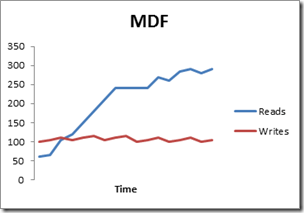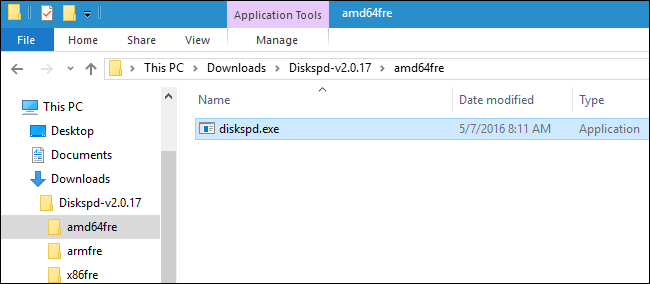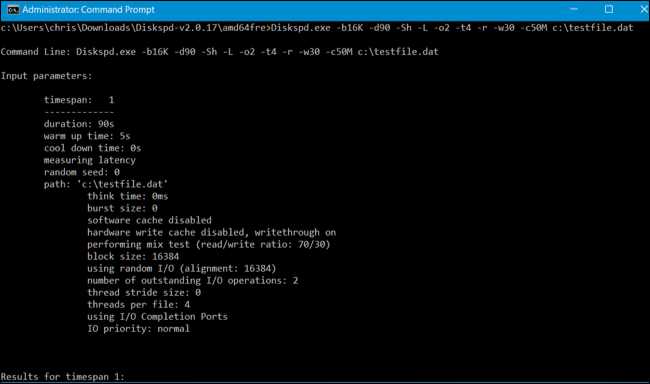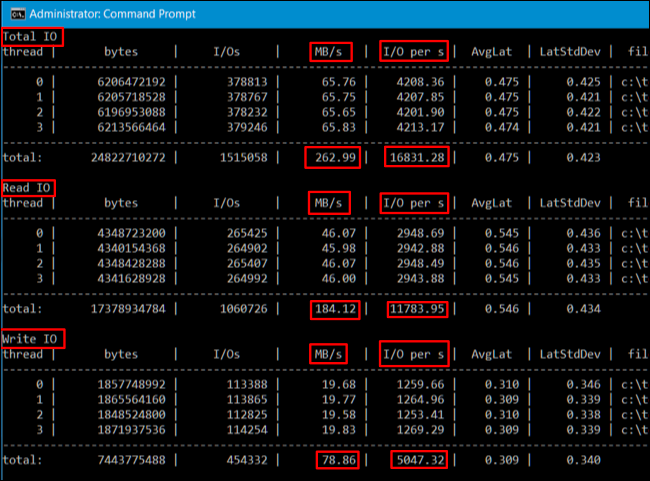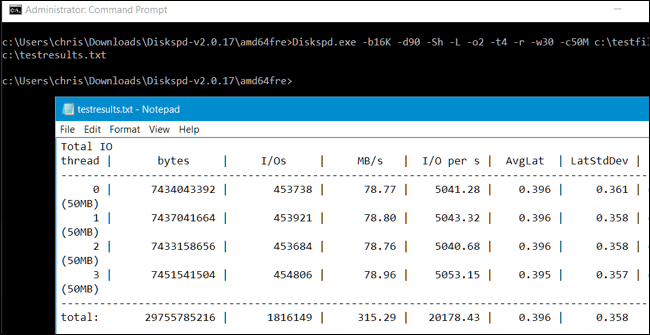Volete sapere quale dei vostri dischi rigidi ha la velocità più elevata e se è davvero così veloce come promettono i produttori? Che si tratti di un PC o di un server, l'utilità gratuita Diskspd eseguirà stress test e valuterà i tuoi dischi rigidi.
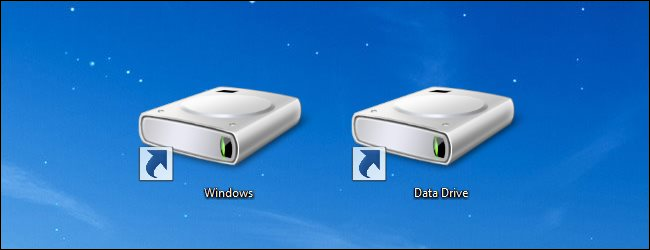
Nota:
Lo stress test è un modo per testare l'affidabilità.
In precedenza, gli utenti utilizzavano spesso la vecchia utility SQLIO di Microsoft per eseguire stress test. Tuttavia, attualmente Microsoft fornisce solo l'utilità Diskspd per sostituire SQLIO.
1. Perché utilizzare Diskspd?
Diskspd ti dirà la capacità massima che il tuo disco rigido può gestire o il punto più veloce del disco rigido che dovresti utilizzare per scopi come giocare,... sul tuo computer.
È possibile fare riferimento all'esempio seguente, supponendo che ci siano 3 unità su un server: unità F, unità G e unità C. Se l'unità F ha MDF, l'unità G ha LDF e il sistema operativo è sull'unità, possiamo giudicare quale l'impostazione è efficace.
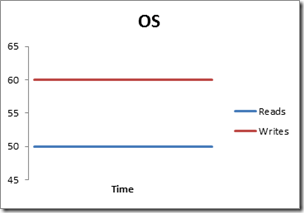
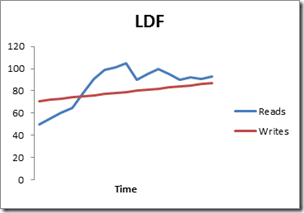
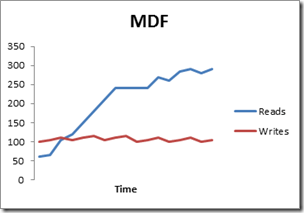
Se utilizziamo Diskspd per analizzare, l'unità F sarà l'unità più veloce, quindi "inseriremo" il file MDF nell'unità F.
2. Scarica Diskspd
Microsoft fornisce lo strumento Diskspd gratuitamente ed è possibile scaricarlo da Microsoft Technet . Inoltre Diskspd è open source, quindi puoi scaricare, ispezionare o modificare il codice sorgente da GitHub .
Scarica Diskspd sul tuo computer e installalo qui .
Diskspd funziona su Windows versioni 7,8,8.1 e 10 nonché su Windows Server 2012, 2012 R2 e 2016 Technical Preview 5.
Una volta completato il download, estrai il file .zip in una cartella. Tieni presente che la cartella estratta contiene 3 diversi file "diskapd.exe". Una cartella è "amd64fre" per Windows a 64 bit, la cartella "x86fre" è per Windows a 32 bit.
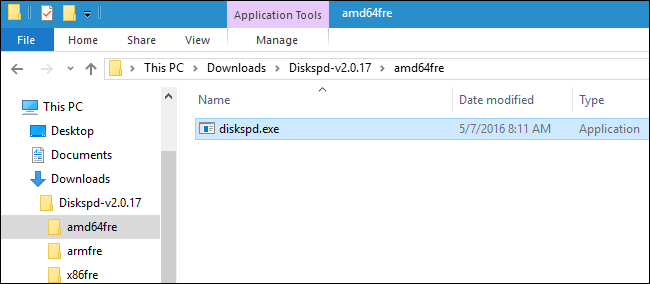
3. Come eseguire lo stress test?
Per eseguire parte del test, puoi chiamare il comando Diskspd solo dal prompt dei comandi con i diritti di amministratore abilitati.
Su Windows 10 o 8.1, fai clic con il pulsante destro del mouse sul pulsante Start nell'angolo in basso a sinistra e seleziona Prompt dei comandi (amministratore).
Su Windows 7, trova il collegamento al prompt dei comandi nel menu Start, quindi seleziona Esegui come amministratore.
Per prima cosa usa cd per passare alla directory contenente Diskspd.exe che desideri utilizzare:
cd c:\percorso\di\diskspd\amd64fre
Successivamente esegui il comando Diskspd che contiene le opzioni che desideri utilizzare. Troverai un elenco di opzioni di comando e informazioni sull'utilizzo nel file DiskSpd_Documentation.pdf di 30 pagine incluso con Diskspd scaricato.
Tuttavia, se desideri eseguire rapidamente il comando, ecco un esempio:
Il comando seguente imposta la dimensione del blocco su 16K (-b16K), esegue il test entro 30 secondi (-d30), disabilita hardware e software (-Sh), misura le statistiche di latenza (-L), utilizza due richieste IO per thread (- o2) e quattro thread (-t4) per destinazione, utilizza l'accesso casuale anziché le scritture sequenziali (r), esegue il 30% delle operazioni di scrittura e il 70% dell'attività di lettura (-w30).
Verrà creato un file in c:\testfile.dat di 50 MB di dimensione (-c50M). Se desideri invece eseguire il benchmark dell'unità D:, individua d:\testfile.dat
Diskspd.exe -b16K -d90 -Sh -L -o2 -t4 -r -w30 -c50M c:\testfile.dat
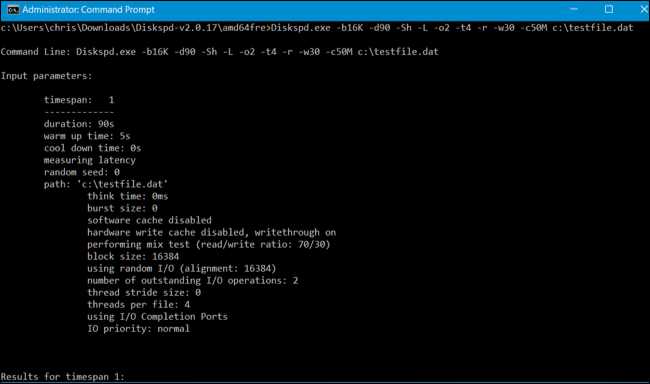
Dopo 30 secondi, i risultati del test del comando precedente verranno visualizzati sul prompt dei comandi e potrai vedere i risultati lì.
Quando guardi i risultati vedrai i MB/s medi raggiunti dall'unità durante il test: quante operazioni di scrittura sono state eseguite in 1 secondo, quante operazioni di lettura sono state eseguite in 1 secondo e il totale.Operazioni di input/output (IO) vengono eseguiti ogni secondo.
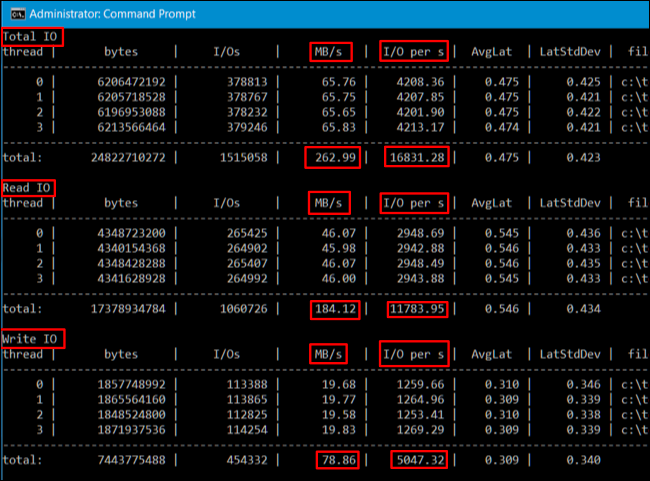
Queste statistiche sono estremamente utili in situazioni in cui si confrontano più unità per valutare quale unità è più veloce per operazioni specifiche, ma danno anche un'idea precisa di quanti IO per dispositivo il disco rigido può gestirlo.
Inoltre, puoi esportare i risultati in un file di testo per visualizzarli successivamente. Ad esempio, esegui il comando seguente con il comando precedente e i risultati verranno visualizzati nel file C:\testresults.txt.
Diskspd.exe -b16K -d90 -Sh -L -o2 -t4 -r -w30 -c50M c:\testfile.dat > c:\testresults.txt
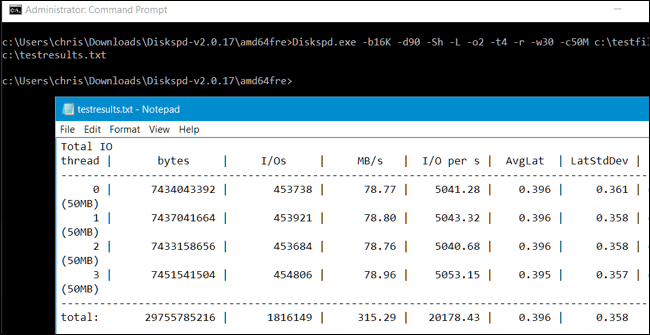
Fai lo stesso con altre unità e confronta.
4. Personalizzare il comando Prova da sforzo
Se stai cercando di capire quale disco rigido è il più veloce per carichi di lavoro pesanti, dovresti creare un comando più adatto al carico di lavoro. Ad esempio, se un server legge solo i dati e non scrive, è necessario eseguire un test di lettura al 100% e non eseguire alcun test delle prestazioni di scrittura. Esegui stress test su più unità e confronta i risultati per vedere quale unità è più veloce e adatta al lavoro che devi svolgere.
Tieni presente che esistono molte opzioni diverse della riga di comando che puoi specificare per Diskspd.exe. Ecco alcune opzioni importanti:
- -w rappresenta la percentuale di operazioni di scrittura e lettura. Ad esempio, inserendo -w40 verranno eseguite il 40% di operazioni di scrittura e il restante 60% di operazioni di lettura. L'immissione di -w100 eseguirà operazioni di scrittura al 100%. Omettendo -w o inserendo -w0 verranno eseguite operazioni di scrittura allo 0% ed operazioni di lettura al 100%.
- -r o –s decide se controllare l'utilizzo, l'accesso casuale o le operazioni sequenziali. Specificare -r per l'accesso casuale o -s per quello sequenziale. Questo ti aiuta a testare l'accesso casuale ai file (di solito una serie di piccoli file) o l'accesso sequenziale ai file (di solito un file di grandi dimensioni letto o scritto tutto in una volta).
- -t rappresenta il numero di thread da eseguire contemporaneamente, ad esempio -t2 per 2 thread o -t6 per 6 thread.
- -o rappresenta il numero di richieste in sospeso per thread, ad esempio -o4 per 4 richieste o -o2 per 2 risultati.
- -d è il tempo delle sezioni di test in secondi, ad esempio -d90 per 90 secondi o -d120 per 120 secondi.
- -b è la dimensione del blocco delle operazioni come lettura o scrittura, ad esempio -b16K per la dimensione del blocco 16K o -b64K per la dimensione del blocco 64K.
Fare riferimento ad alcuni altri articoli di seguito:
Buona fortuna!