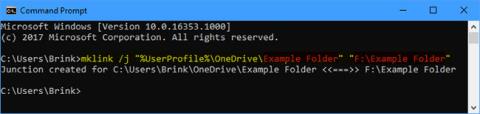OneDrive è uno spazio di archiviazione online gratuito fornito con Windows 10 e utilizzato con un account Microsoft. Salva i file su OneDrive e potrai accedervi da qualsiasi PC, tablet o telefono.
Per impostazione predefinita, puoi scegliere quali cartelle sincronizzare in OneDrive sul tuo PC. Windows 10 archivia la cartella OneDrive nella cartella %UserProfile% dell'account (ad esempio, "C:\Users\Brink" ) per impostazione predefinita.
Questa guida ti mostrerà come sincronizzare qualsiasi cartella con il tuo account OneDrive for in Windows 10.
Cos'è OneDrive mklink?
mklink è un comando Windows che consente agli utenti di creare collegamenti simbolici o collegamenti fisici tra cartelle e file. Puoi considerarli come una vera e propria scorciatoia, in cui il collegamento non solo punta a una cartella, ma induce anche Windows a pensare che il suo contenuto sia effettivamente lì.
Gli utenti possono utilizzare questa funzionalità per creare una giunzione mklink di OneDrive nella cartella di sincronizzazione di OneDrive che punta alla cartella di loro scelta. A tutti gli effetti, OneDrive ora penserà di avere la proprietà dei file, ma gli originali rimarranno.
Come sincronizzare le cartelle locali con OneDrive tramite mklink
Ecco come:
1. Apri il prompt dei comandi .
2. Immettere il comando seguente nel prompt dei comandi e premere Enter.
mklink /j "%UserProfile%\OneDrive\Folder Name" "Full path of source folder"
Sostituisci il percorso completo della cartella di origine nel comando precedente con il percorso completo effettivo della cartella (ad esempio "F:\Cartella di esempio" ) che desideri sincronizzare con OneDrive.
Sostituisci il nome della cartella nel comando precedente con il nome della cartella (ad esempio, "Cartella di esempio" ) che desideri visualizzare in OneDrive. È meglio utilizzare lo stesso nome della cartella di origine per sapere a cosa è collegata. Per esempio:
mklink /j "%UserProfile%\OneDrive\Example Folder" "F:\Example Folder"

Immettere il comando nel prompt dei comandi
3. La cartella di origine (ad esempio "F:\Cartella di esempio" ) verrà ora sincronizzata con OneDrive (ad esempio "%Profiloutente%\OneDrive\Cartella di esempio" ). Tutto ciò che copi, salvi ed elimini in una delle due cartelle verrà applicato anche all'altra cartella.
Se desideri annullare questo punto di giunzione (una cartella che in realtà punta a un'altra cartella) e interrompere la sincronizzazione della cartella di origine con OneDrive, dovrai semplicemente eliminare la cartella (ad esempio " %Profiloutente%\OneDrive\Cartella esempio " ) nella cartella OneDrive. Ciò non eliminerà la cartella di origine (ad esempio "F:\Cartella di esempio" ), ma la rimuoverà anche da OneDrive online.