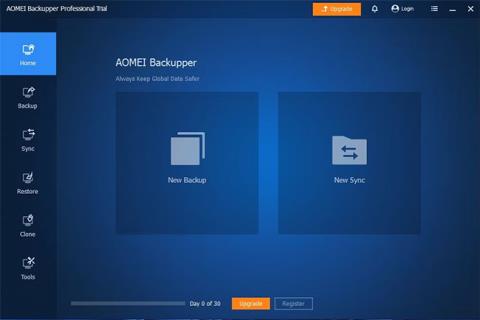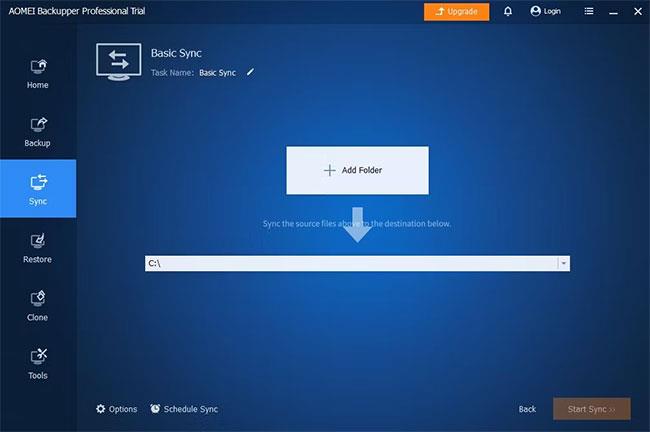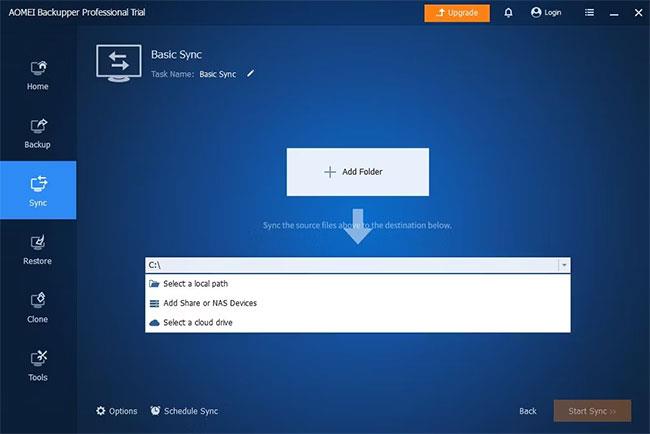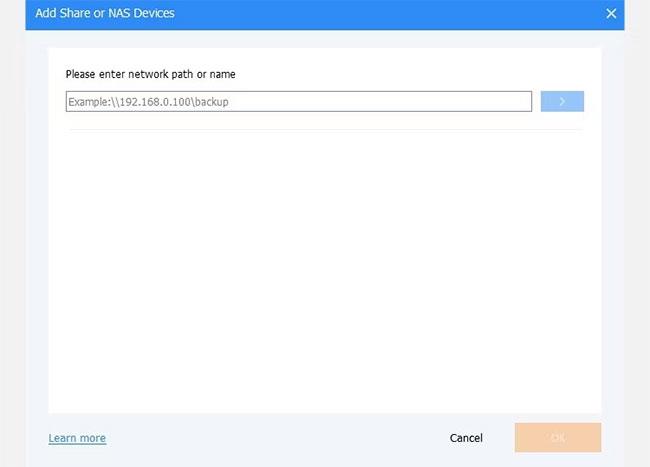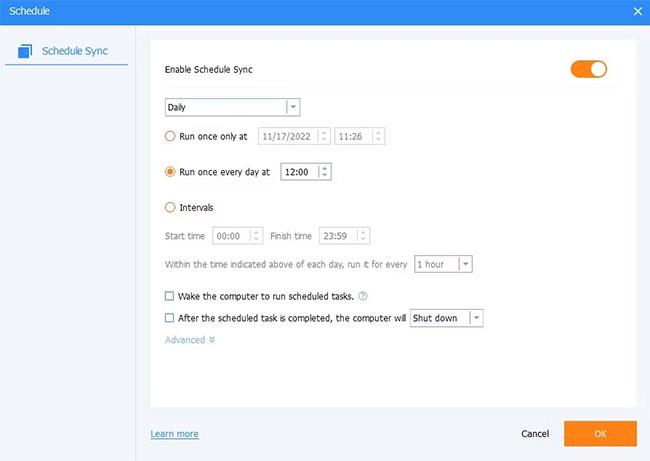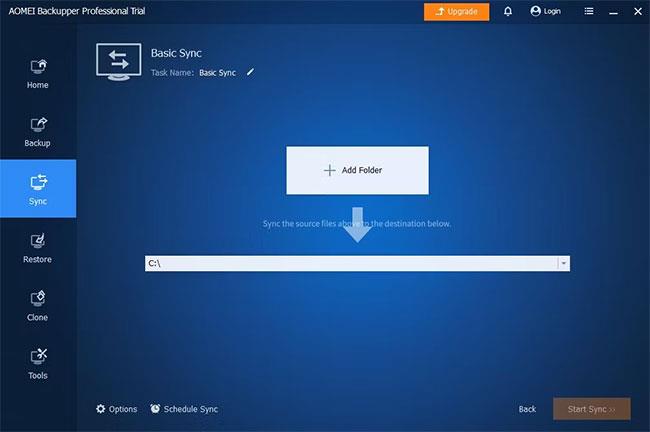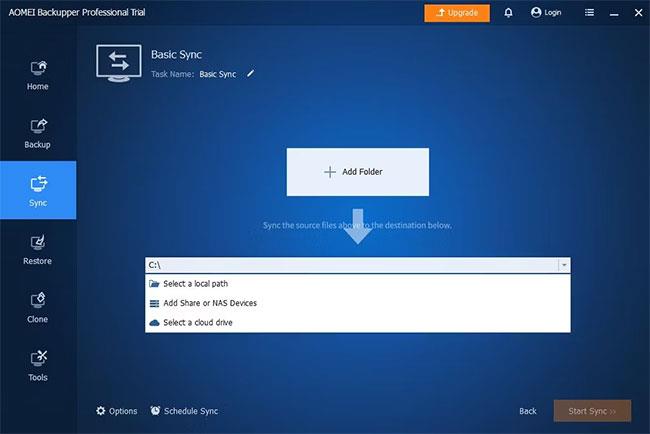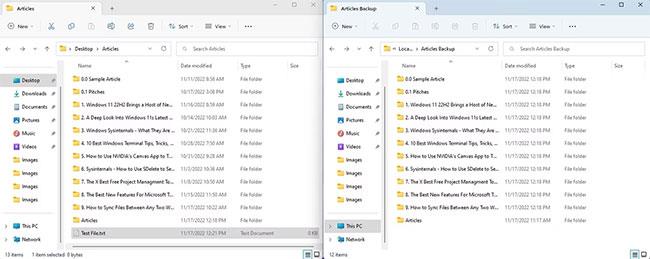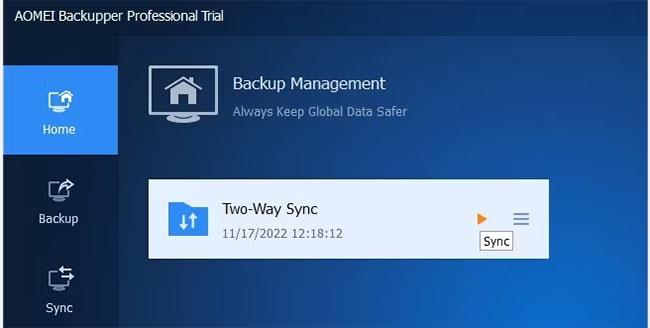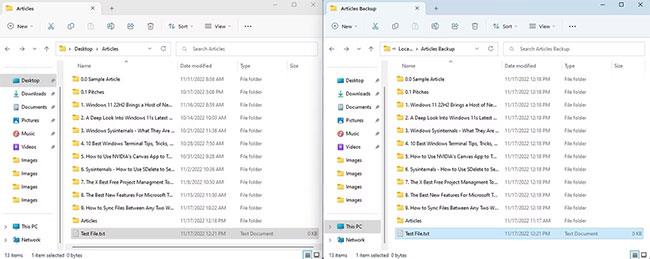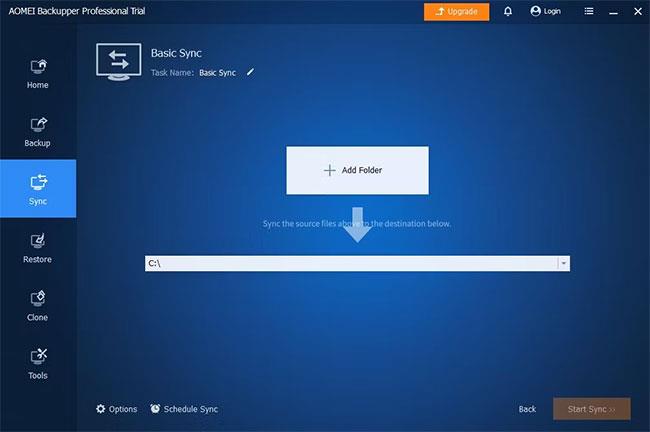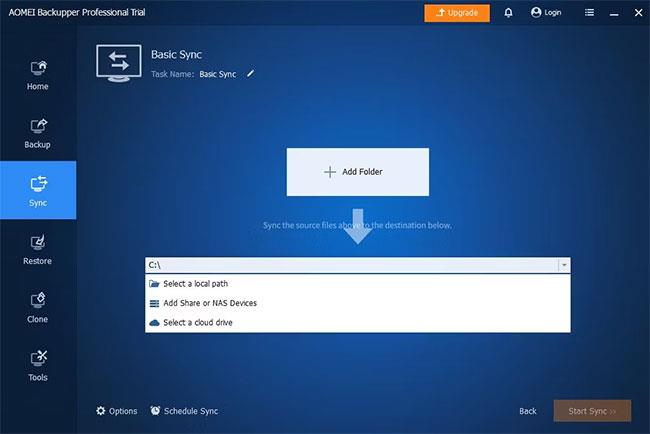Né Windows 10 né Windows 11 offrono molti modi per mantenere sincronizzati file e cartelle su più dispositivi. Al giorno d'oggi, non è raro utilizzare un laptop per partecipare a riunioni in movimento o lavorare da un bar e da un desktop quando si lavora da casa.
Se ti senti infastidito da tutte le seccature che spesso derivano dalla copia dei tuoi file sulla rete o avanti e indietro da USB, fortunatamente esiste un software che ti aiuta a risolvere questa esigenza. Lascia che Quantrimang.com ti mostri quanto è semplice mettere in funzione AOMEI e sincronizzare istantaneamente file e cartelle.
Scarica e installa AOMEI Backupper
Per iniziare, visitare il sito Web AOMEI Backupper , scaricare il file e seguire le istruzioni per l'installazione. A questo punto puoi procedere e optare per la prova gratuita di 30 giorni della versione Pro poiché non è necessario inserire alcun dato della carta di credito. Una volta installato, arriverai all'interfaccia utente della schermata iniziale di AOMEI.
Interfaccia utente della schermata iniziale AOMEI
Come impostare la sincronizzazione di base su AOMEI
La sincronizzazione di base su AOMEI ti consente di sincronizzare facilmente i file modificati da una determinata cartella di origine alla cartella di destinazione.
Per eseguire la sincronizzazione di base:
1. Passare alla scheda Sincronizzazione dal menu a sinistra.
2. Selezionare Sincronizzazione di base.
3. Specificare la cartella di origine facendo clic sul pulsante Aggiungi cartella.
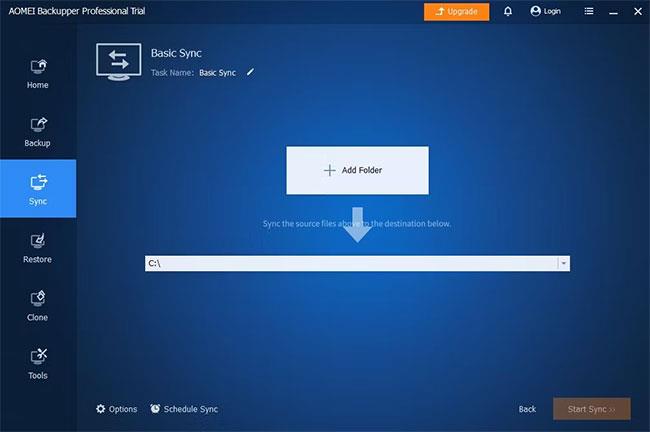
Aggiungi cartella di origine
4. Fare clic sull'elenco a discesa per specificare un percorso locale, una cartella condivisa, un dispositivo NAS o un'unità di archiviazione cloud come destinazione.
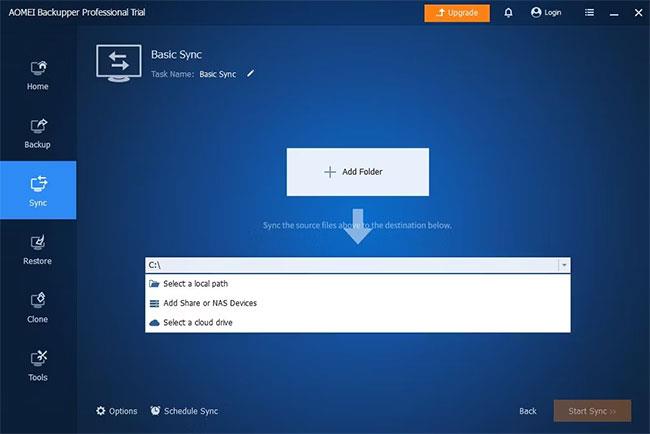
Specificare la destinazione
5. Per un computer Windows separato, fare clic su Aggiungi condivisione o dispositivi NAS , quindi inserire l'indirizzo IP e il percorso della cartella del computer di destinazione e fare clic sul pulsante blu a destra. Inserisci nome utente e password se ti viene richiesto.
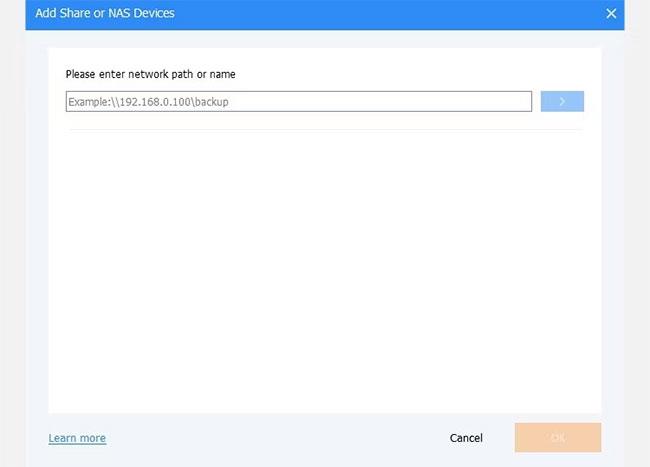
Condividi cartelle
6. È inoltre possibile fare clic su Opzioni per configurare varie impostazioni per il backup, come notifiche e-mail, commenti, esecuzione di script pre e post backup e opzioni per sincronizzare i backup ed eliminare tra la cartella di origine e la cartella di destinazione.
7. Puoi fare clic su Pianifica sincronizzazione per impostare il backup come attività pianificata da eseguire quando vuoi.
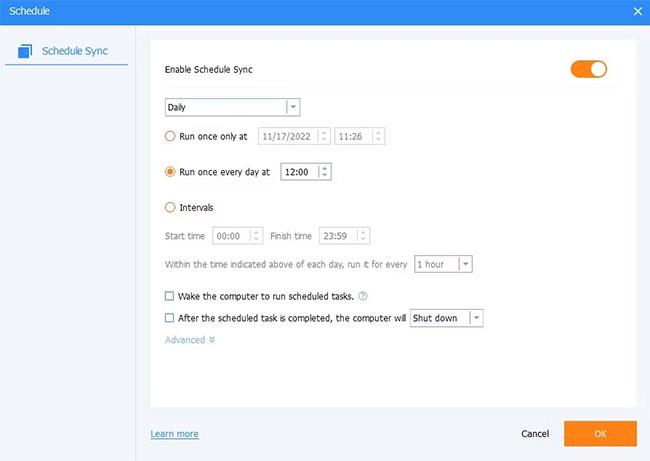
Sincronizza la pianificazione AOMEI
8. Infine, fai clic su Avvia sincronizzazione.
Come impostare la sincronizzazione bidirezionale AOMEI
La sincronizzazione bidirezionale AOMEI ti consente di sincronizzare automaticamente eventuali modifiche nelle cartelle di origine o di destinazione. Questa è talvolta chiamata sincronizzazione dei dati bidirezionale. Questa è la soluzione perfetta se lavori in modo indipendente tra due computer e desideri mantenerli sincronizzati.
Per fare un ulteriore passo avanti e sincronizzare il tuo sistema operativo, incluse tutte le impostazioni di Windows, scopri come sincronizzare le tue impostazioni per un'esperienza più fluida in Windows.
Per eseguire la sincronizzazione bidirezionale:
1. Passare alla scheda Sincronizzazione dal menu a sinistra.
2. Selezionare Sincronizzazione bidirezionale.
3. Specificare la cartella di origine facendo clic sul pulsante Aggiungi cartella.
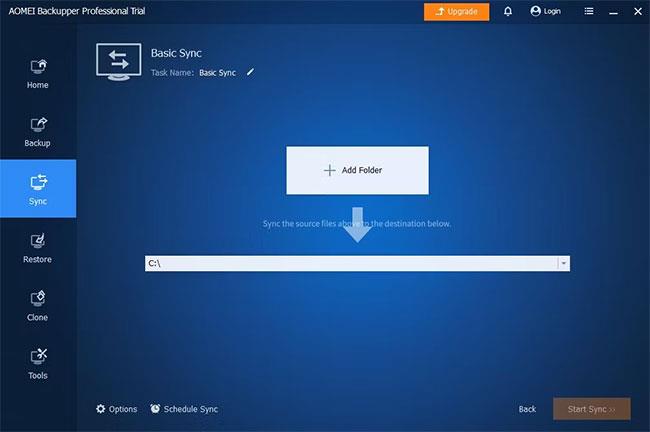
Aggiungi cartella di origine
4. Fare clic sull'elenco a discesa per specificare un percorso locale, una cartella condivisa, un dispositivo NAS o un'unità di archiviazione cloud come destinazione.
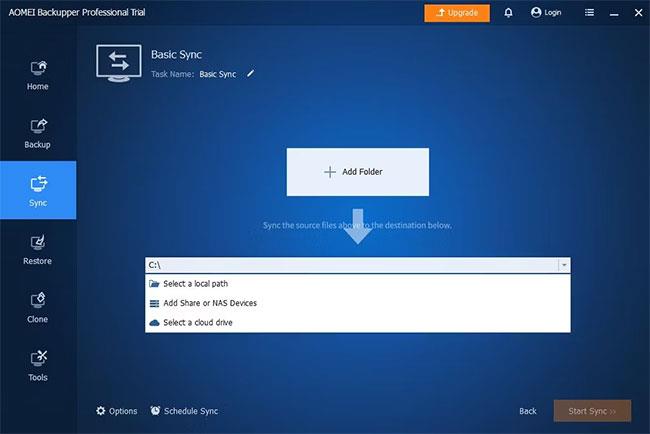
Specificare la destinazione
5. Ancora una volta, per un computer Windows separato, fare clic su Aggiungi condivisione o dispositivi NAS , quindi inserire l'indirizzo IP e il percorso della cartella del computer di destinazione e fare clic sul pulsante blu a destra. Inserisci nome utente e password se ti viene richiesto.
6. Hai le stesse opzioni di prima per creare un'attività di sincronizzazione pianificata o impostare notifiche e-mail, commenti o script.
7. Selezionare Avvia sincronizzazione.
Ora, ogni volta che un nuovo file viene aggiunto o eliminato, le cartelle di origine e di destinazione verranno automaticamente sincronizzate ogni volta che viene impostata l'esecuzione di un'operazione di sincronizzazione. Puoi anche eseguire la sincronizzazione manualmente, se lo desideri, premendo il pulsante Riproduci nella scheda Home.
Per testarlo, posiziona l'origine e la destinazione una accanto all'altra e crea un nuovo file nella directory di origine.
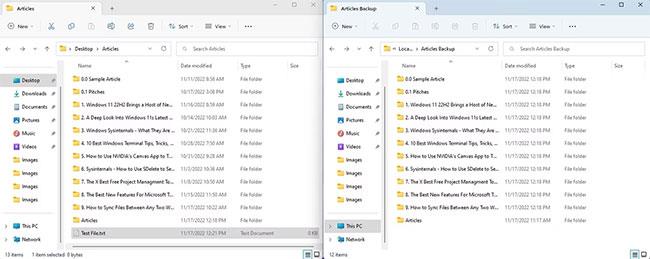
Controlla la sincronizzazione di AOMEI
Quindi esegui manualmente l'operazione di sincronizzazione.
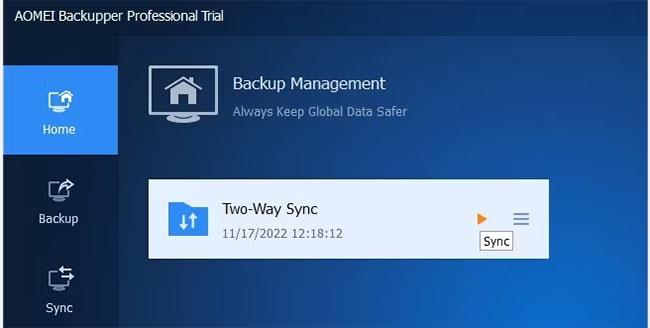
Funzionamento manuale sincrono bidirezionale
Entro pochi secondi il file apparirà nella cartella di destinazione.
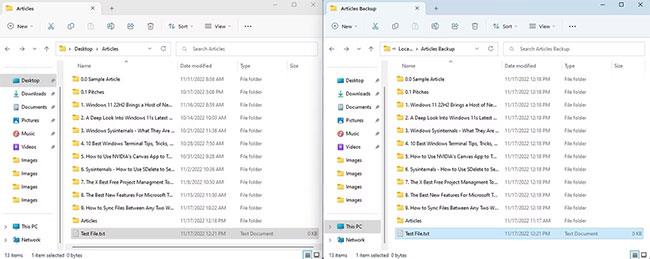
Risultati del test di sincronizzazione AOMEI
Come impostare la sincronizzazione in tempo reale su AOMEI
Per la sincronizzazione in tempo reale tra le cartelle di origine e di destinazione, puoi abilitare la sincronizzazione in tempo reale in AOMEI. Vale la pena notare che questa opzione non è la più performante perché deve costantemente interrogare la directory di origine per rilevare le modifiche.
Sfortunatamente, la sincronizzazione in tempo reale non è bidirezionale, quindi manterrai solo la cartella di destinazione sincronizzata con la cartella di origine. Indipendentemente da ciò, per eseguire la sincronizzazione in tempo reale:
1. Passare alla scheda Sincronizzazione dal menu a sinistra.
2. Selezionare Sincronizzazione in tempo reale.
3. Specificare la cartella di origine facendo clic sul pulsante Aggiungi cartella.
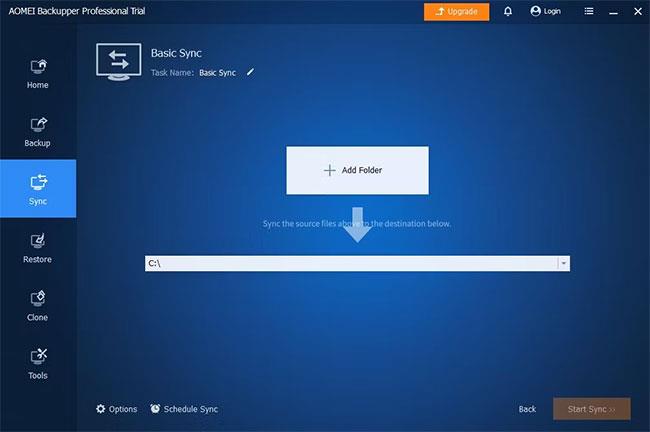
Aggiungi cartella di origine
4. Fare clic sull'elenco a discesa per specificare un percorso locale, una cartella condivisa, un dispositivo NAS o un'unità di archiviazione cloud come destinazione.
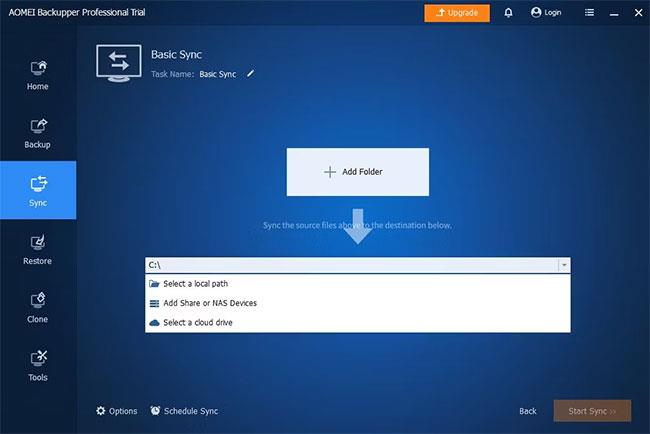
Specificare la destinazione
5. Ancora una volta, per un computer Windows separato, fare clic su Aggiungi condivisione o dispositivi NAS , quindi inserire l'indirizzo IP e il percorso della cartella del computer di destinazione e fare clic sul pulsante blu a destra. Inserisci nome utente e password se ti viene richiesto.
6. Hai le stesse opzioni di prima per creare un'attività di sincronizzazione pianificata o impostare notifiche e-mail, commenti o script.
7. Selezionare Avvia sincronizzazione.
Ora, ogni volta che vengono rilevate modifiche nella cartella di origine, verranno spostate quasi immediatamente nella cartella di destinazione. Prendi nota del timestamp delle nuove immagini bitmap nel test seguente. Forse vale la pena ricordare a questo punto che se hai a che fare regolarmente con file estremamente grandi, a causa della natura della sincronizzazione in tempo reale, potrebbe non essere la soluzione ottimale. Invece, probabilmente dovresti attenersi alla sincronizzazione di base o alla sincronizzazione bidirezionale.