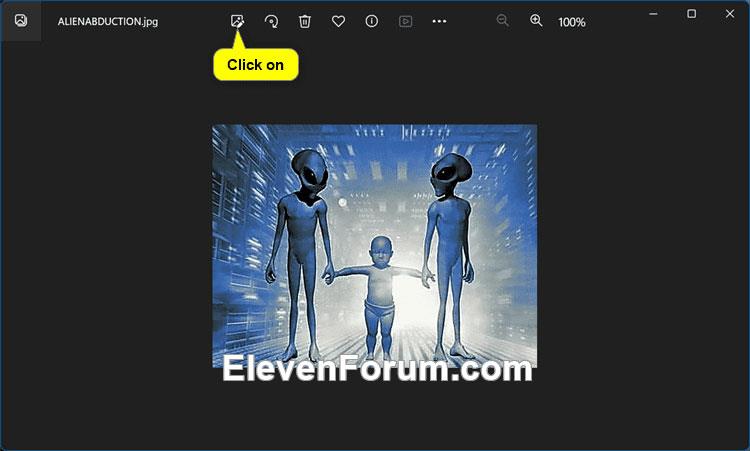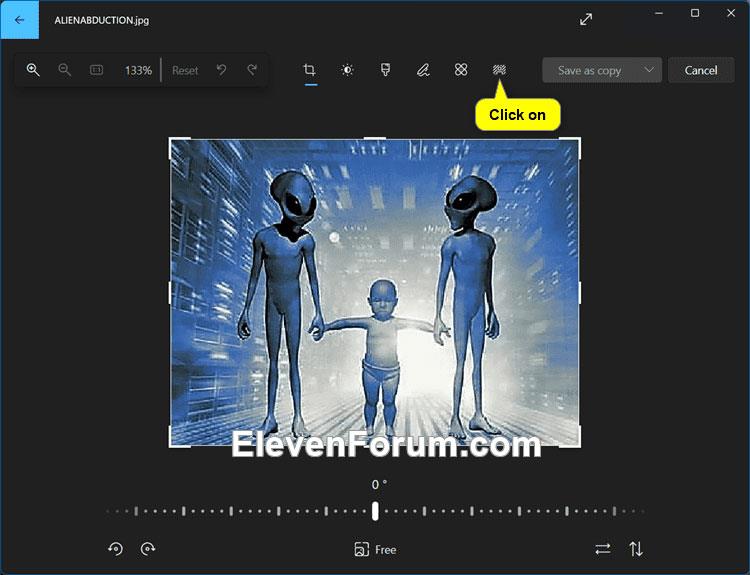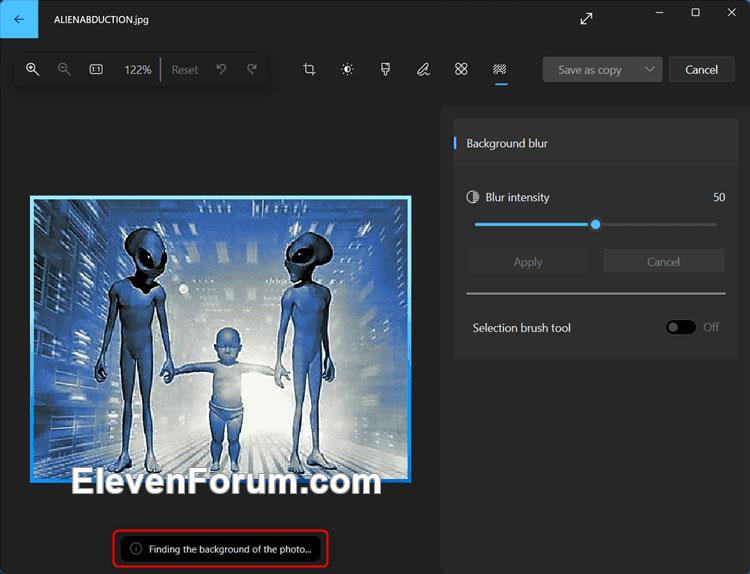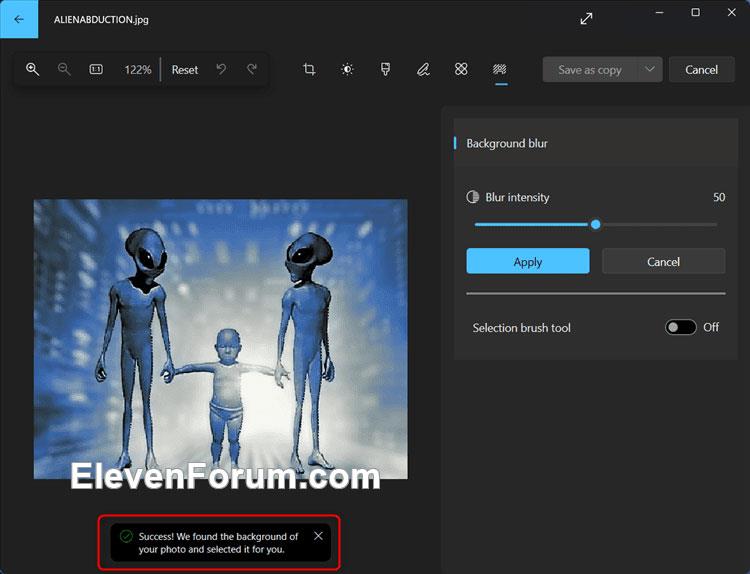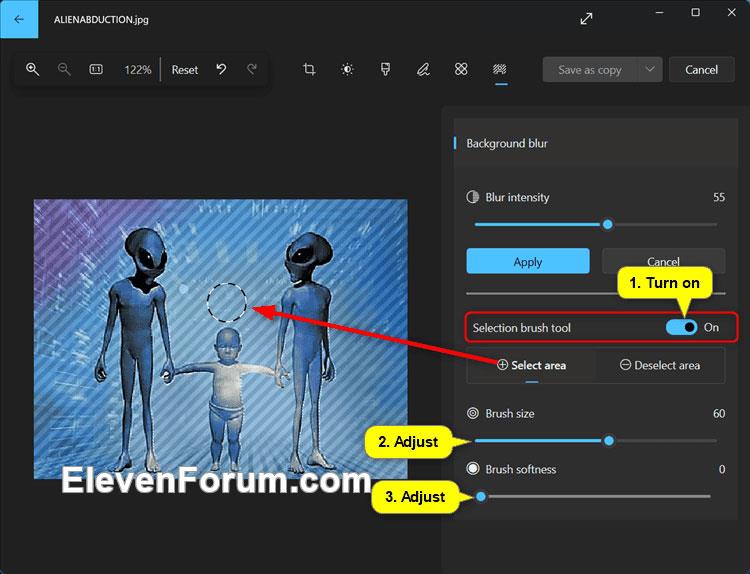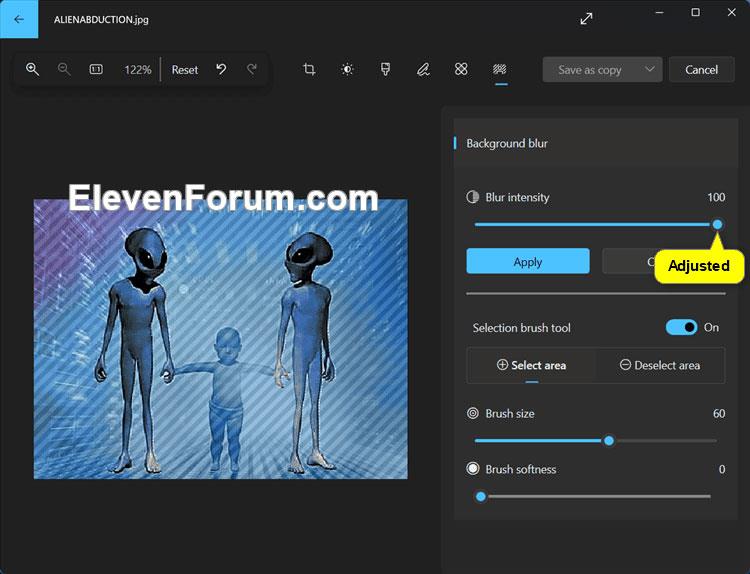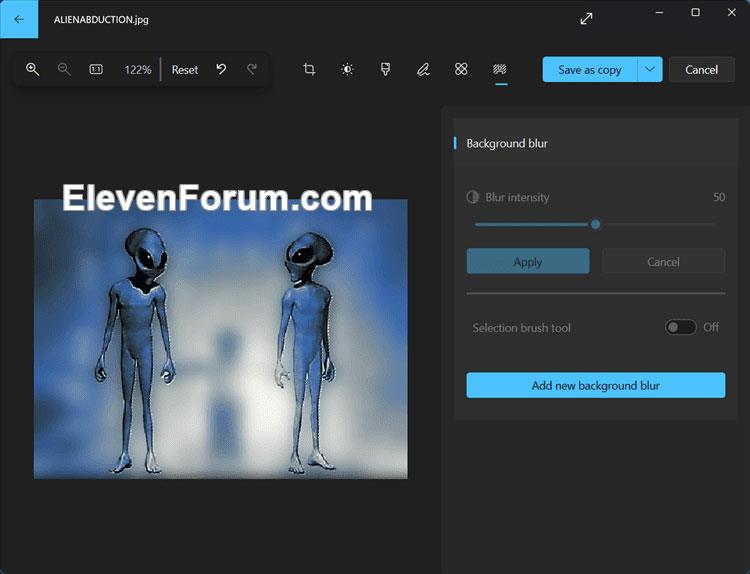Questo tutorial ti mostrerà come sfocare lo sfondo di qualsiasi immagine utilizzando l'app Foto in Windows 11 .
A partire dalla versione 2023.11090.13001.0 dell'app Foto, Microsoft introdurrà una nuova opzione Sfocatura sfondo per Windows Insider nei canali Canary e Dev.
L'app Foto trova automaticamente lo sfondo in una foto e con un solo clic evidenzia immediatamente il soggetto e sfoca lo sfondo della foto. Puoi anche personalizzare l'effetto regolando l'intensità della sfocatura o utilizzando lo strumento Pennello per modificare le aree sfocate.
L'app Microsoft Foto inclusa in Windows 11 è un'esperienza multimediale avanzata che ti consente di fare di più con foto e video. Visualizza, organizza e condividi foto da PC, OneDrive, Foto di iCloud (solo Windows 11) e altri dispositivi, il tutto da un'unica libreria.
Come sfocare lo sfondo delle foto nell'app Foto per Windows 11
Ecco come:
1. Apri l'immagine di cui desideri sfocare lo sfondo nell'app Foto.
2. Fare clic sul pulsante Modifica immagine ( Ctrl+E ) sulla barra degli strumenti.
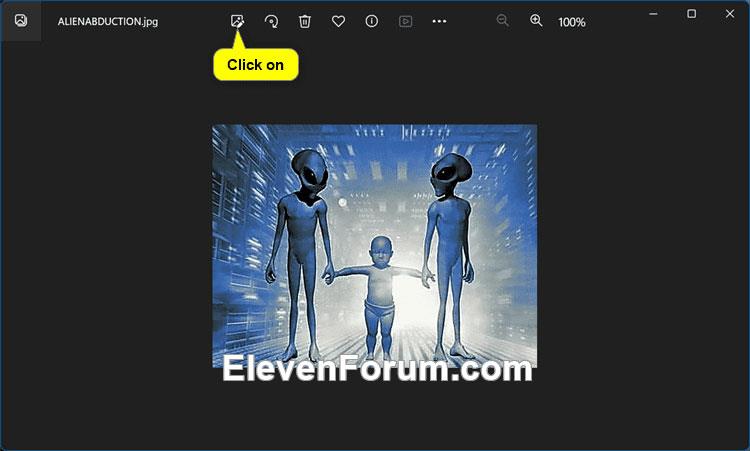
Fare clic sul pulsante Modifica immagine
3. Fare clic sul pulsante Sfocatura sfondo sulla barra degli strumenti.
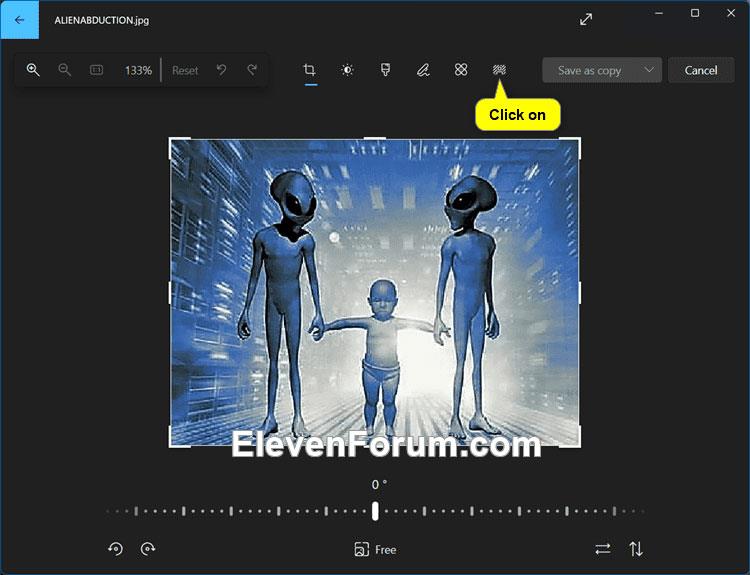
Fare clic sul pulsante Sfocatura dello sfondo
4. L'app Foto inizierà ora a trovare automaticamente lo sfondo della tua foto.
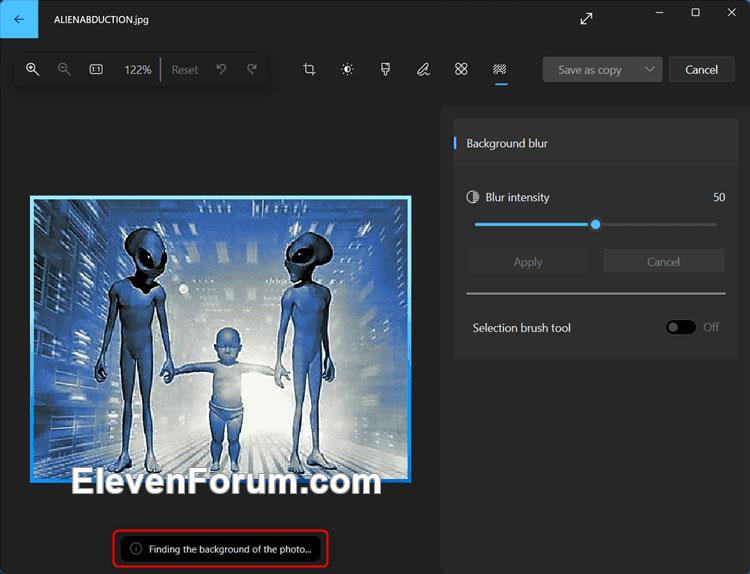
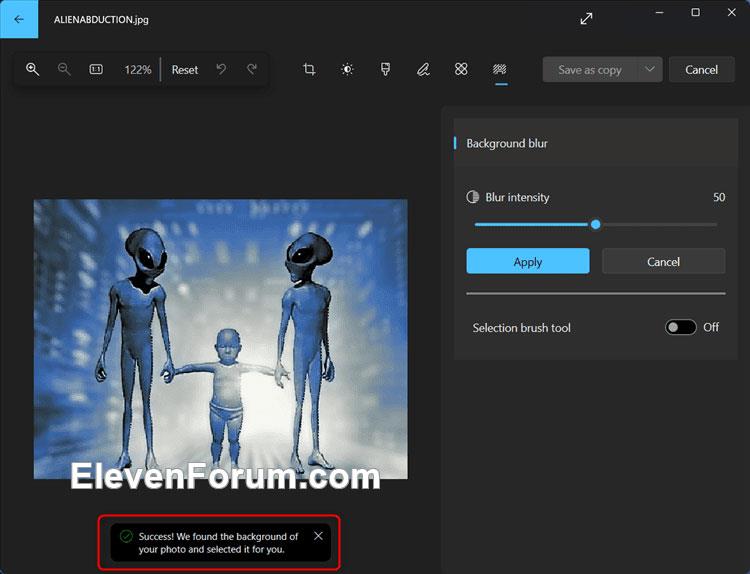
Lo sfondo della foto verrà trovato automaticamente
5. Se desideri modificare l'area dello sfondo per sfocarla o meno, procedi come segue:
- Attiva lo strumento Pennello di selezione .
- Puoi scegliere Seleziona area (sfocatura) o Deseleziona area (nessuna sfocatura) per ciò che desideri.
- Regola la dimensione del pennello come desiderato.
- Regola la morbidezza del pennello come desiderato.
- Utilizzando lo strumento pennello circolare, seleziona o deseleziona l'area della foto che desideri.
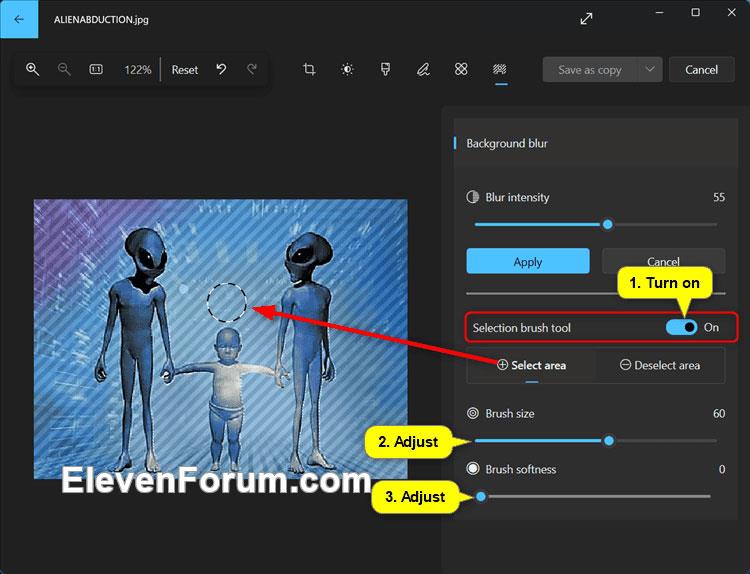

Modifica l'area dello sfondo per sfocarla o non sfocarla
6. Regola il livello di intensità della sfocatura a tuo piacimento.

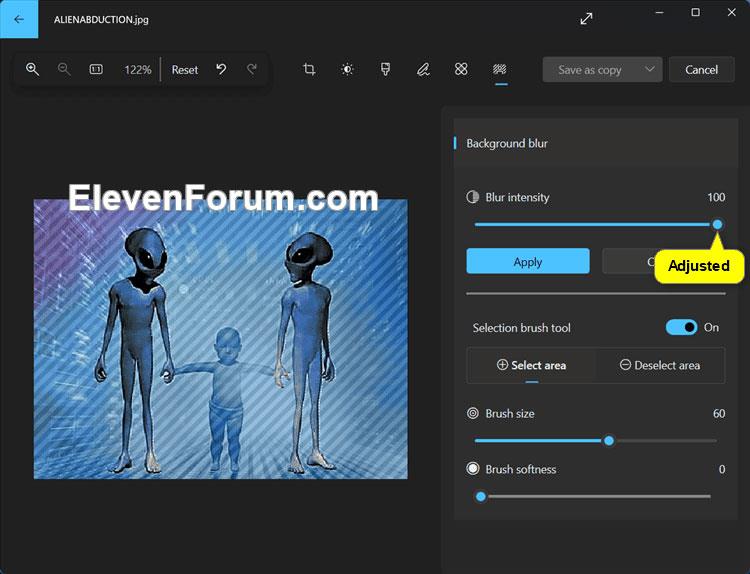
Regola il livello di intensità della sfocatura
7. Al termine, fare clic sul pulsante Applica.

Applica i cambiamenti
8. Ora puoi selezionare Salva come copia per salvare come copia o Salva per salvare l'immagine con le modifiche all'opacità dello sfondo applicate.
Nota : è possibile fare clic sul pulsante Aggiungi nuova sfocatura dello sfondo per modificare ulteriormente la sfocatura dello sfondo dell'immagine.
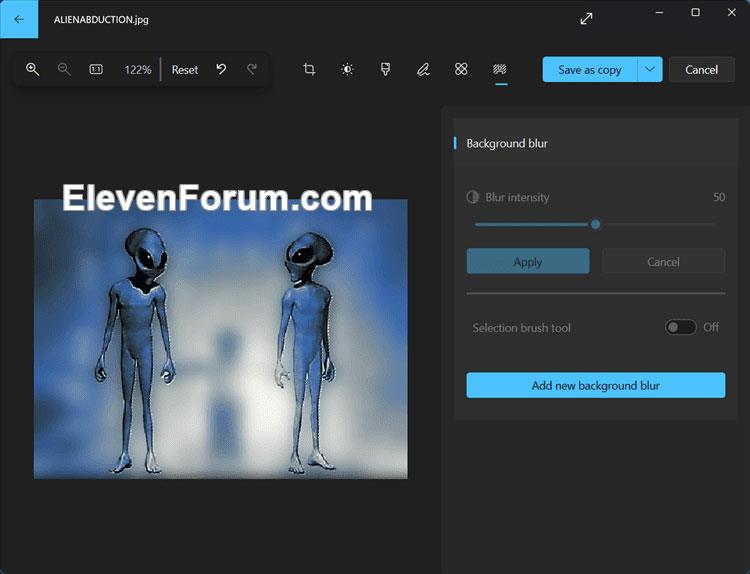
Salva l'immagine con lo sfondo modificato
Spero che tu abbia successo.