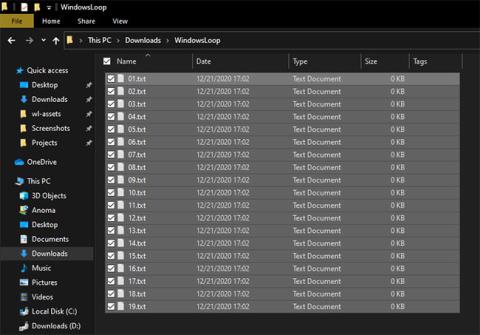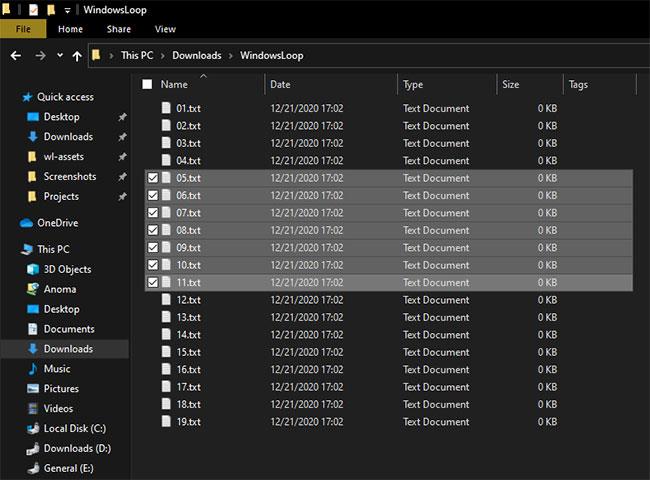Esistono diversi modi per selezionare più file in Windows 10 . Di seguito sono riportati alcuni modi per sapere come selezionare più file.
Nell'uso quotidiano, ci saranno momenti in cui dovrai selezionare più file in una cartella sul tuo sistema Windows 10. Potrebbe trattarsi di qualsiasi situazione, ad esempio quando è necessario copiare e/o spostare più file, aprire più file contemporaneamente, selezionare più file da caricare, ecc. Qualunque sia il motivo, la possibilità di selezionare più file in Windows 10 è fondamentale per l'utilizzo il tuo computer in modo efficace.
In questa guida semplice e veloce, Quantrimang mostrerà 3 modi diversi per selezionare più file contemporaneamente in Windows 10. Conoscere questi 3 modi è essenziale per gestire i file in Esplora file. La cosa buona è che, una volta che conosci i metodi seguenti, puoi usarli su qualsiasi sistema operativo tradizionale.
Quindi, impariamo come selezionare più file nel sistema operativo Windows 10.
1. Seleziona tutti i file in una cartella
Una delle cose più comuni che le persone fanno è selezionare tutti i file e le cartelle in una cartella. Ad esempio, se hai molti file sulla tua USB che devi copiare, puoi semplicemente selezionare tutti i file e le cartelle, quindi copiarli e incollarli sul tuo disco rigido.
Apri la cartella e premi la scorciatoia da tastiera Ctrl + A per selezionare tutti i file in una cartella. Non appena premi questo collegamento, Windows selezionerà tutti i file in quella cartella o unità specifica.
Premi la scorciatoia da tastiera Ctrl + A per selezionare tutti i file in una cartella
Una volta selezionati, puoi copiarli o tagliarli con la scorciatoia da tastiera Ctrl + C o Ctrl + X e incollarli in un'altra cartella con la scorciatoia da tastiera Ctrl + V . Naturalmente puoi anche trascinare e rilasciare i file selezionati in un'altra cartella.
2. Seleziona più file in un intervallo specifico
Oltre a selezionare tutti i file, potrebbero esserci casi in cui è necessario selezionare file all'interno di un intervallo specifico.
Ad esempio, se hai file nominati da 1 a 100, potresti voler selezionare i file da 1 a 10, o da 70 a 100, o da 5 a 45. In questi casi, invece di selezionare tutti i file, elimina ogni file che non non è necessario. Puoi sempre selezionare i file nell'intervallo che ti serve. Nel caso te lo stessi chiedendo, il nome del file può essere qualsiasi cosa tu voglia.
Per selezionare più file in un intervallo specifico, aprire la cartella contenente i file. Seleziona il primo file dell'intervallo con il puntatore del mouse. Ora tieni premuto il tasto Maiusc sulla tastiera e seleziona l'ultimo file dell'intervallo. Non appena lo fai, Windows selezionerà tutti i file e le cartelle in quell'intervallo. Dai un'occhiata all'immagine qui sotto per una rapida consultazione.
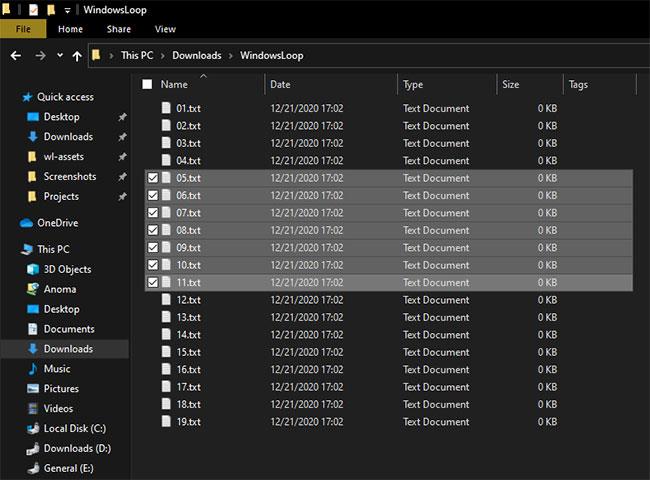
Seleziona più file all'interno di un intervallo specifico
3. Seleziona più file in una cartella (in ordine casuale)
Oltre a selezionare tutti i file o i file in un intervallo specifico, è anche possibile selezionare file specifici in ordine casuale. Ad esempio, se desideri selezionare foto specifiche nella cartella Immagini , questo è il metodo migliore. Dopotutto, le foto che desideri scegliere potrebbero non essere una accanto all'altra.
Per selezionare più file, aprire la cartella, tenere premuto il tasto Ctrl e selezionare i file cliccandoci sopra con il puntatore del mouse. Una volta selezionati, puoi copiarli o tagliarli e incollarli dove necessario.

Seleziona più file in ordine casuale