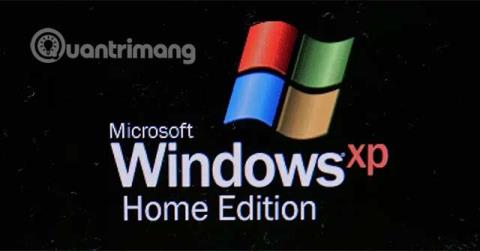Il disco rigido è l'area di archiviazione principale dei dati divisa in molte partizioni. Ogni partizione contiene il proprio settore di avvio del volume. Il settore di avvio del volume è diverso dal settore di avvio principale, che controlla l'intero disco rigido, ma ha funzioni simili. Questo concetto è noto anche come record di avvio del volume o settore di avvio della partizione.
Come scrivere una nuova partizione del settore di avvio per Windows XP
Quando il settore di avvio della partizione è gravemente danneggiato o illeggibile, utilizzare il comando fixboot per scrivere un nuovo settore di avvio della partizione sul sistema Windows XP . Fixboot è disponibile nella Console di ripristino.
Ciò è necessario quando il settore di avvio della partizione è stato danneggiato da un virus o è instabile a causa di problemi di configurazione. La masterizzazione di una nuova partizione del settore di avvio nella partizione di sistema di Windows XP richiede meno di 15 minuti.
Come utilizzare Fixboot
Devi andare alla Console di ripristino di emergenza di Windows XP. La Console di ripristino di emergenza è una modalità diagnostica avanzata di Windows XP con strumenti speciali che consentono di scrivere una nuova partizione del settore di avvio nella partizione di sistema di Windows XP.
Ecco come accedere alla Console di ripristino e masterizzare un nuovo settore di avvio della partizione per riparare un settore di avvio della partizione danneggiato o instabile in Windows XP.
1. Avviare il computer dal CD di Windows XP inserendo il CD e premendo un tasto qualsiasi quando viene visualizzato il messaggio Premere un tasto qualsiasi per avviare da CD .
2. Attendi che Windows XP inizi il processo di installazione. Non premere il tasto funzione ( Fn) anche se viene richiesto di farlo.
3. Fare clic su quando viene visualizzata la Rschermata di installazione di Windows XP Professional per accedere alla Console di ripristino.
4. Seleziona Impostazioni di Windows. Forse c'è solo una scelta.
5. Immettere la password dell'amministratore.
6. Quando raggiungi la riga di comando, inserisci il comando seguente, quindi premi Enter.
fixboot
7. L' utilità fixboot scrive un nuovo settore di avvio della partizione nella partizione di sistema corrente. Questo comando ripara eventuali problemi del settore di avvio della partizione esistente e annulla qualsiasi configurazione del settore di avvio della partizione che potrebbe causare il problema.
8. Estrarre il CD di Windows XP, digitare exit , quindi fare clic su Enterper riavviare il PC.
Supponendo che l'unico problema sia un settore di avvio della partizione danneggiato o instabile, Windows XP si avvierà normalmente.
Come scrivere una nuova partizione del settore di avvio in Windows Vista/7/8/10

Se il settore di avvio della partizione è danneggiato o configurato in modo errato in qualche modo, Windows non sarà in grado di avviarsi correttamente, causando la visualizzazione di un errore come " BOOTMGR mancante " durante il processo di avvio.
La soluzione al settore di avvio di una partizione danneggiata è sovrascriverlo con uno nuovo, opportunamente configurato, tramite l'uso del comando bootrec, un processo relativamente semplice che chiunque può eseguire.
Le seguenti istruzioni si applicano a Windows 10, Windows 8, Windows 7 e Windows Vista.
1. Inizia con le Opzioni di avvio avanzate (Windows 10 e 8) o le Opzioni di ripristino del sistema (Windows 7 e Vista).
2. Apri il prompt dei comandi .
Nota : il prompt dei comandi disponibile nei menu Opzioni di avvio avanzate e Opzioni di ripristino del sistema è simile a quello disponibile in Windows e funziona in modo molto simile su tutti i sistemi operativi.
3. Al prompt, immettere il comando bootrec come mostrato di seguito e quindi premere Enter:
bootrec /fixboot
Il comando bootrec scriverà un nuovo settore di avvio della partizione nella partizione di sistema corrente. Eventuali problemi di configurazione o danni esistenti al settore di avvio della partizione vengono riparati.
4. Verrà visualizzato il seguente messaggio sulla riga di comando:
The operation completed successfully.
E poi un cursore lampeggia al prompt.
5. Riavviare il computer con la combinazione di tasti Ctrl+ Alt+ Delo manualmente tramite il pulsante di ripristino o il pulsante di accensione.
Supponendo che il problema con il settore di avvio della partizione sia l'unico problema, Windows si avvierà normalmente immediatamente. In caso contrario, continua a risolvere eventuali problemi specifici che impediscono il normale avvio di Windows.
Nota importante : a seconda della modalità di avvio delle Opzioni di avvio avanzate o delle Opzioni di ripristino del sistema , potrebbe essere necessario espellere il disco o l'unità flash prima del riavvio.
Spero che tu abbia successo.