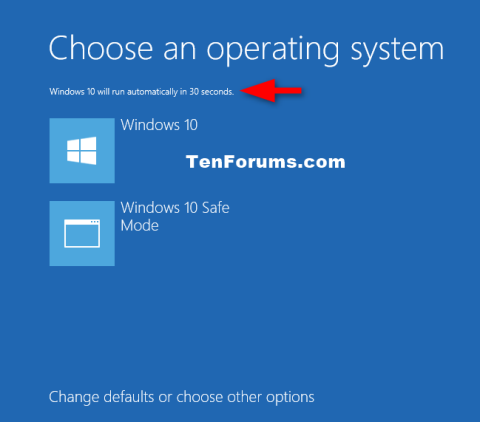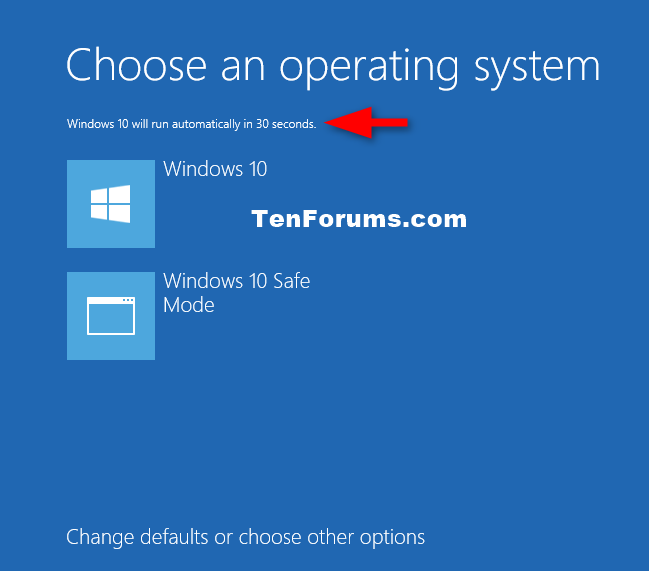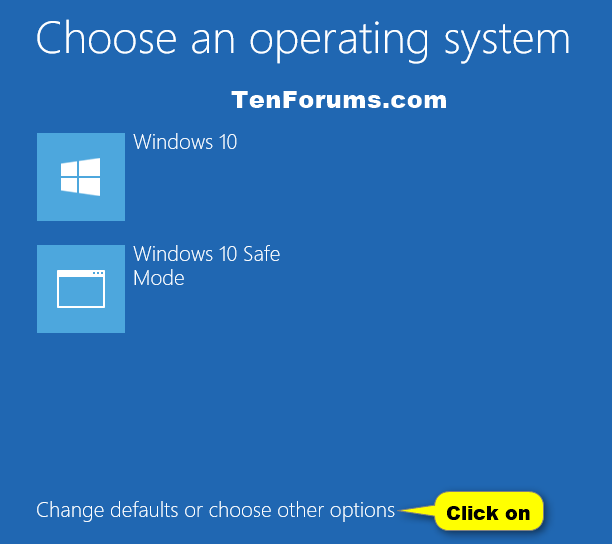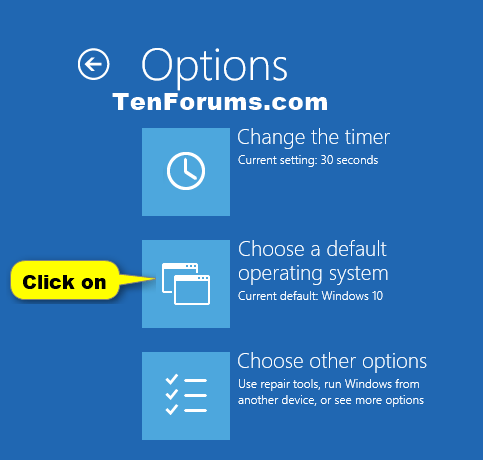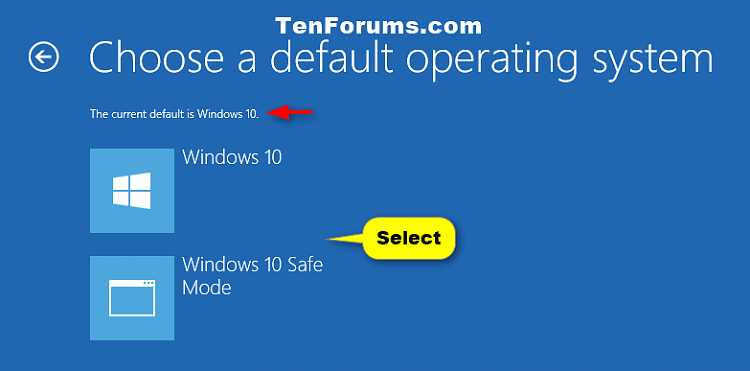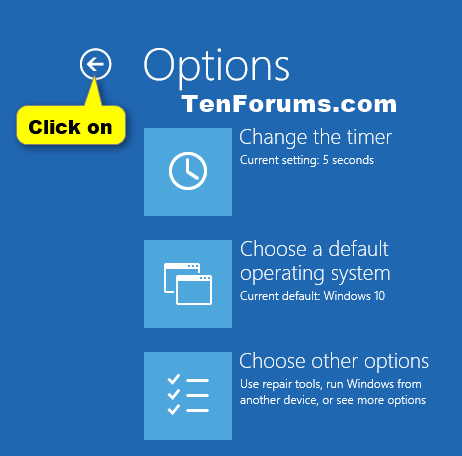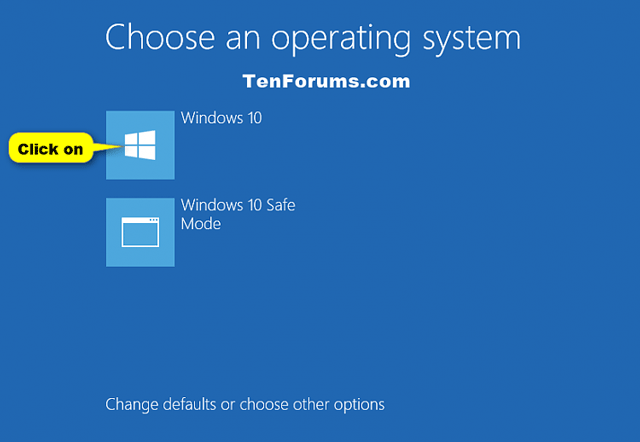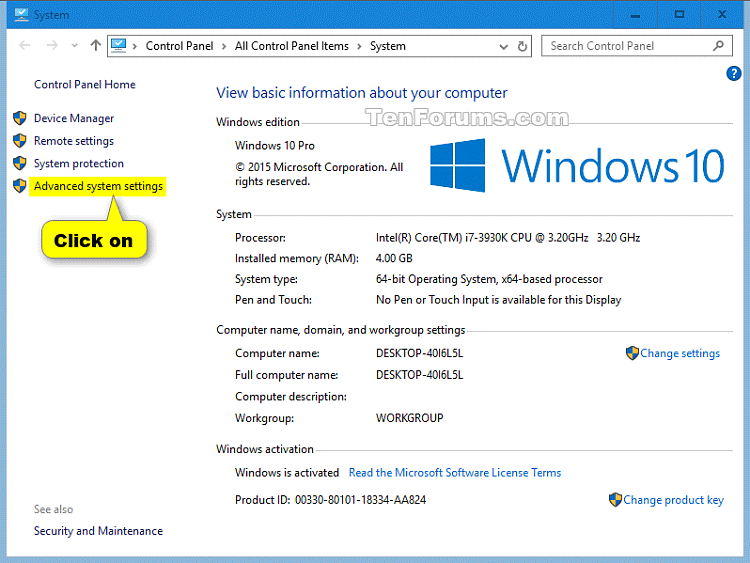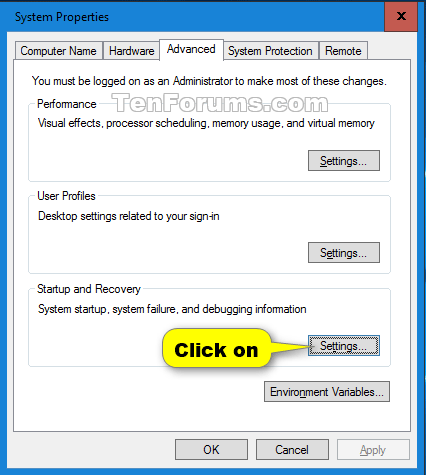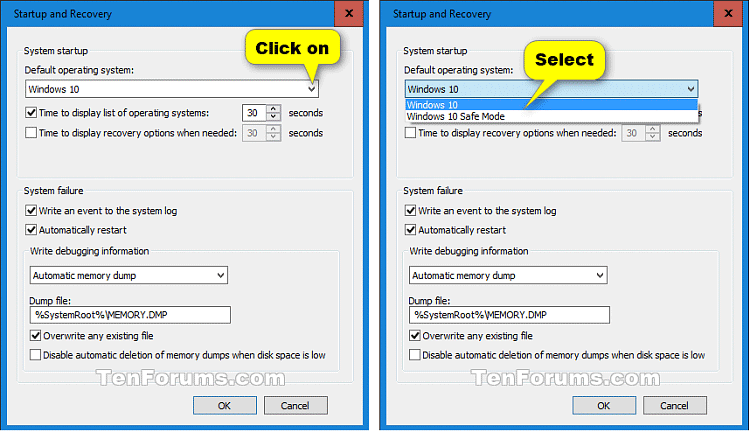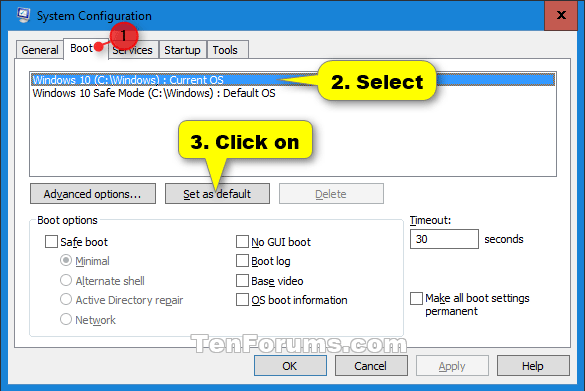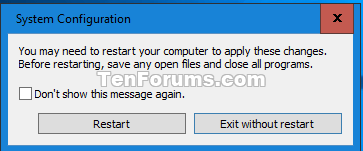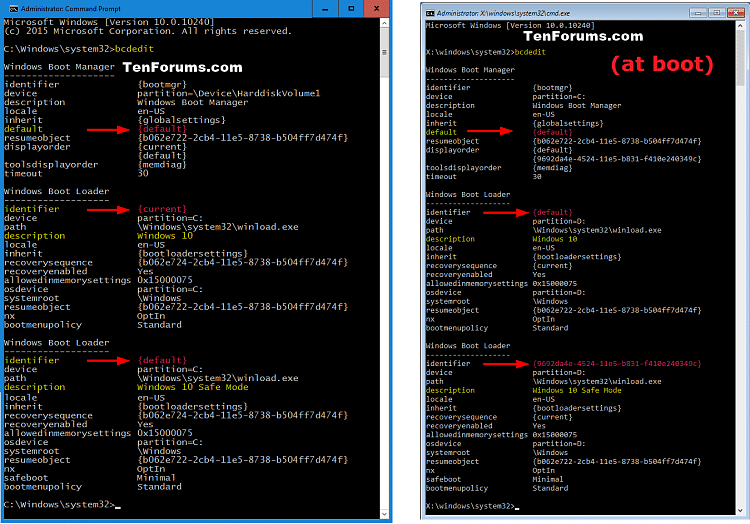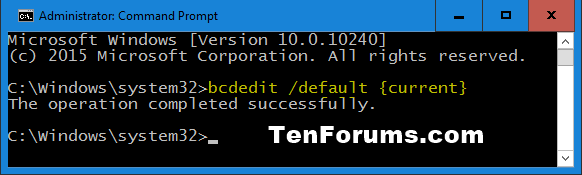Se sul PC sono installati più sistemi operativi, per impostazione predefinita avrai 30 secondi per selezionare il sistema operativo da avviare prima che il sistema operativo predefinito venga eseguito automaticamente.
Questo articolo ti mostrerà come scegliere il sistema operativo predefinito da eseguire automaticamente allo scadere del tempo di selezione in Windows 10.
Istruzioni per impostare il sistema operativo di avvio predefinito in Windows 10
È necessario accedere come amministratore per poter scegliere il sistema operativo predefinito.
Ad esempio : schermata "Scegli un sistema operativo" in Avvio.
Nota: il sistema operativo predefinito è elencato per primo.
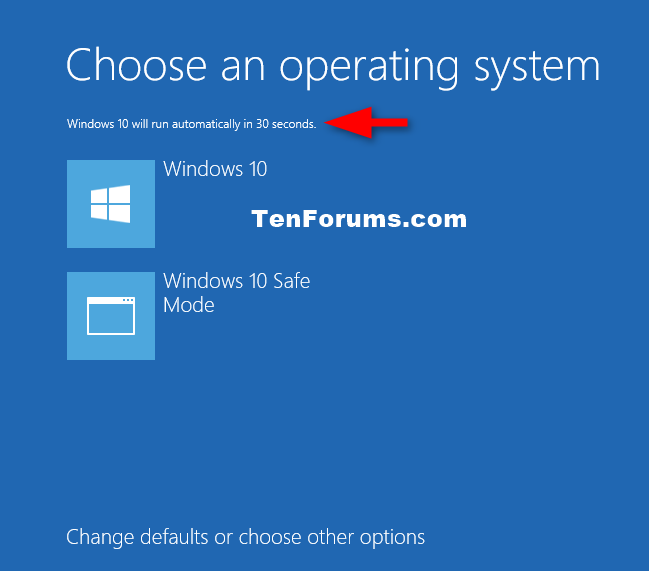
1. Selezionare il sistema operativo predefinito nelle opzioni di avvio avanzate
Passo 1 . Durante l'avvio o dopo l'avvio nelle opzioni di avvio avanzate, fare clic sul collegamento Modifica impostazioni predefinite o scegliere altre opzioni alla fine.
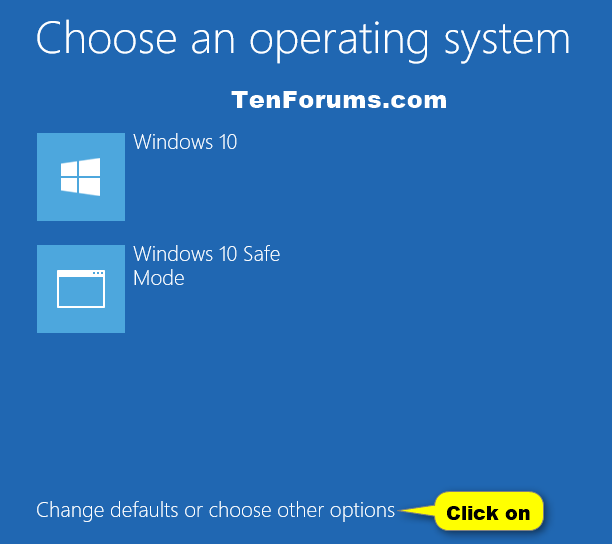
Passo 2 . Fare clic su Scegli un sistema operativo predefinito .
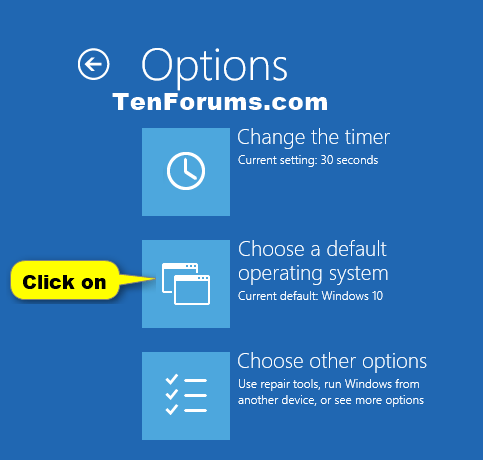
Passaggio 3 . Fare clic sul sistema operativo che si desidera impostare come sistema operativo predefinito.
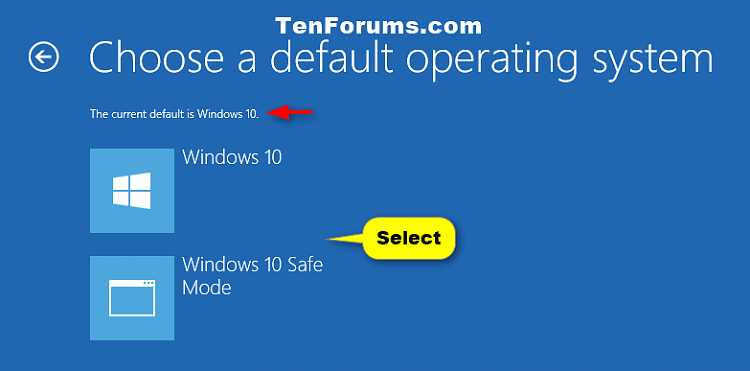
Passaggio 4 . Fare clic sul pulsante Indietro.
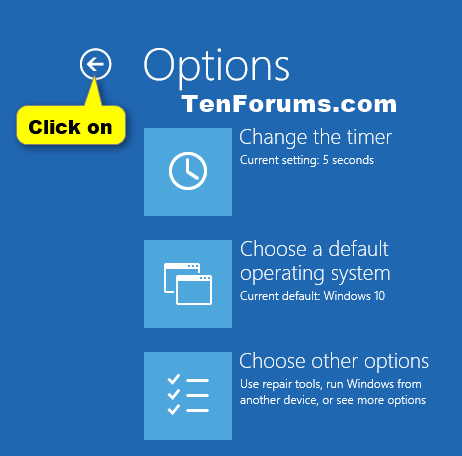
Passaggio 5 . Fare clic sul sistema operativo che si desidera eseguire.
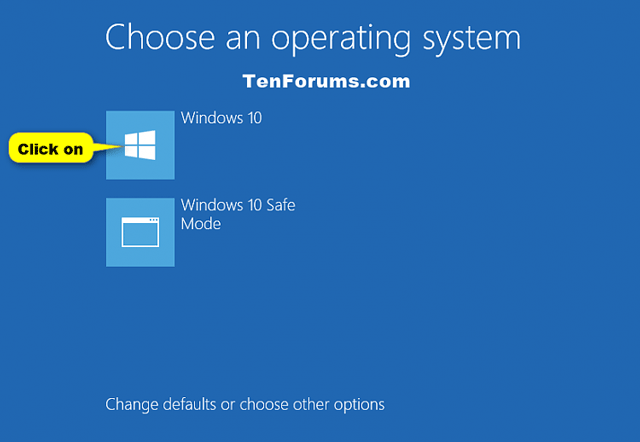
2. Selezionare il sistema operativo predefinito in Avvio e ripristino
Passo 1 . Fare clic su Win+ Xper aprire il menu delle attività dell'utente, fare clic su Sistema .
Passo 2 . Fare clic sul collegamento Impostazioni di sistema avanzate a sinistra e chiudere la finestra Sistema .
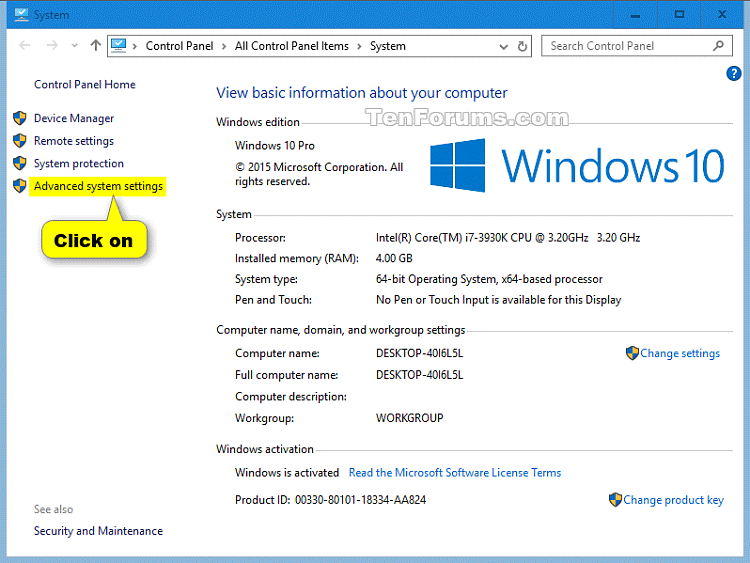
Passaggio 3 . Fare clic sul pulsante Impostazioni in Avvio e ripristino .
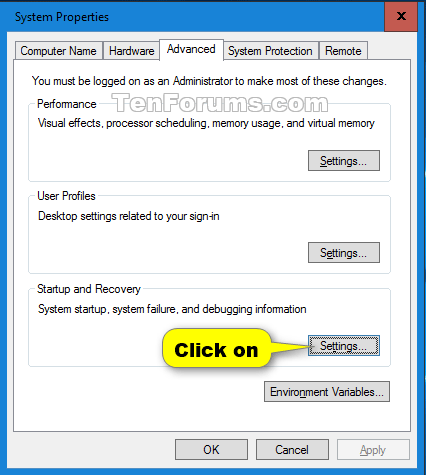
Passaggio 4 . Seleziona il sistema operativo che desideri impostare come sistema operativo predefinito nel menu a discesa Sistema operativo predefinito e fai clic su OK .
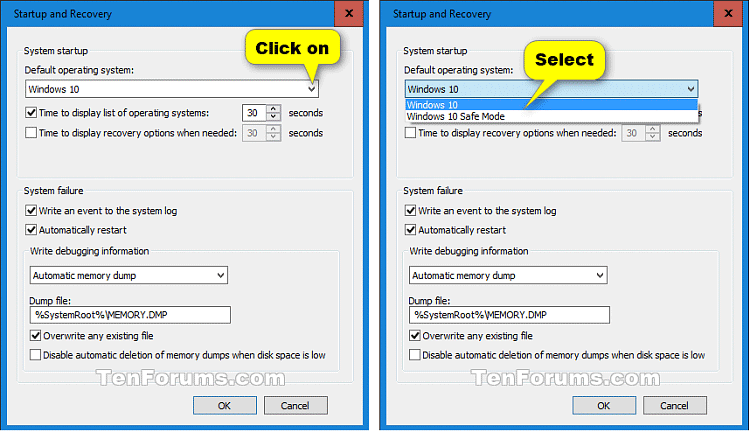
Passaggio 5 . Fare clic su OK .
3. Selezionare il sistema operativo predefinito in Configurazione di sistema
Passo 1 . Premere Win+ per aprire la Rfinestra di dialogo Esegui , digitare msconfig e fare clic su OK per aprire Configurazione di sistema .
Passo 2 . Fare clic sulla scheda Avvio , selezionare il sistema operativo che si desidera sia il sistema operativo predefinito, fare clic su Imposta come predefinito e fare clic su OK .
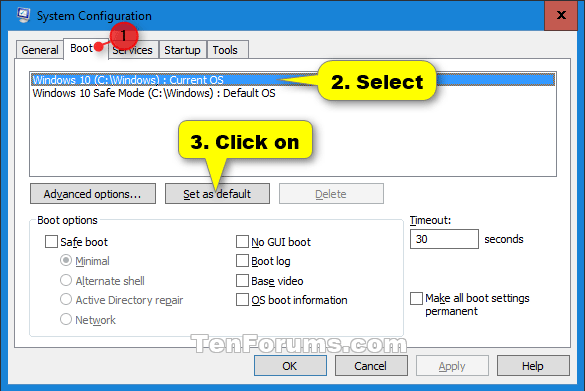
Passaggio 3 . Fare clic sul pulsante Riavvia per applicare le modifiche.
Attenzione : questo riavvierà immediatamente il computer, quindi dovresti salvare e chiudere tutto ciò che è aperto altrimenti perderai i dati.
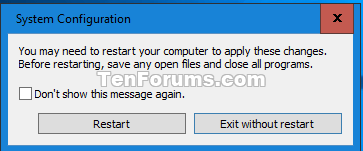
4. Selezionare il sistema operativo predefinito nel prompt dei comandi
Passo 1 . Apri il prompt dei comandi come amministratore .
Passo 2 . Digita bcdedit nel prompt dei comandi e premi Invio .
Passaggio 3 . Nella sezione Caricatore di avvio di Windows, trova il sistema operativo che desideri impostare come sistema operativo predefinito e annota il suo identificatore (ad esempio, corrente).
Nota : nella sezione Boot Manager di Windows, l'identificatore del sistema operativo predefinito verrà visualizzato a destra di default .
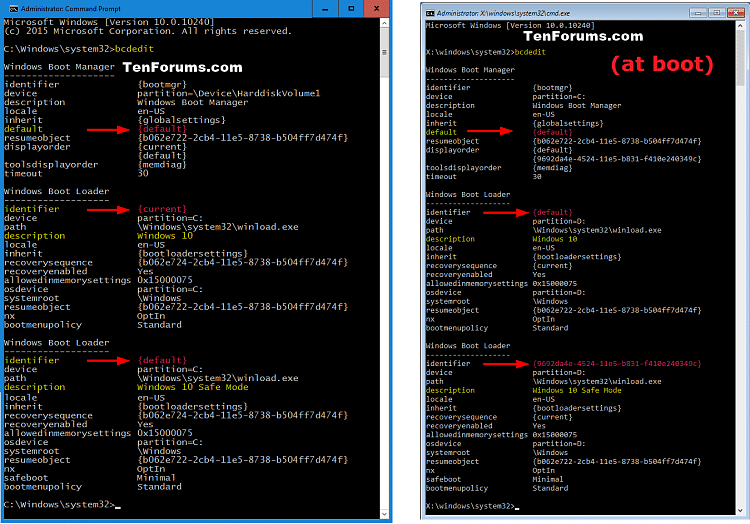
Passaggio 4 . Digitare il seguente comando nel prompt dei comandi e premere Invio .
bcdedit /default {identificatore}
Nota : sostituisci l'identificatore nel comando up con l'identificatore effettivo del passaggio 3 del sistema operativo che desideri impostare come sistema operativo predefinito.
Ad esempio: bcdedit /default {current}
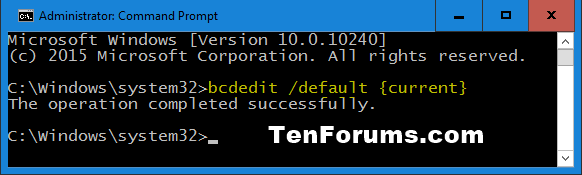
Ti auguro successo!