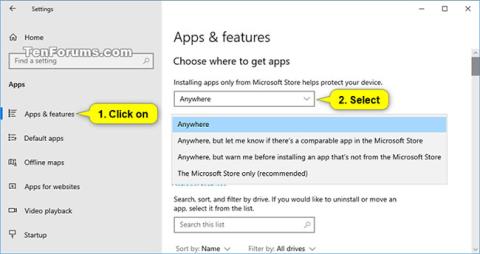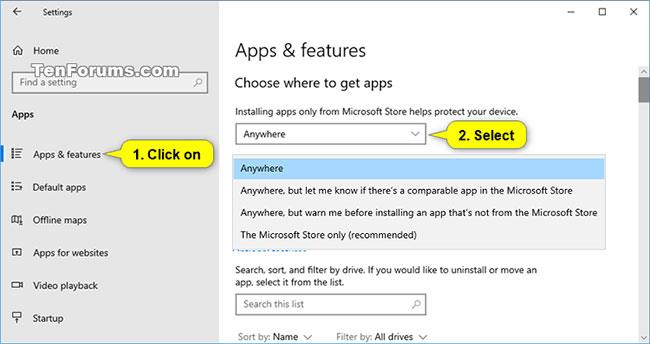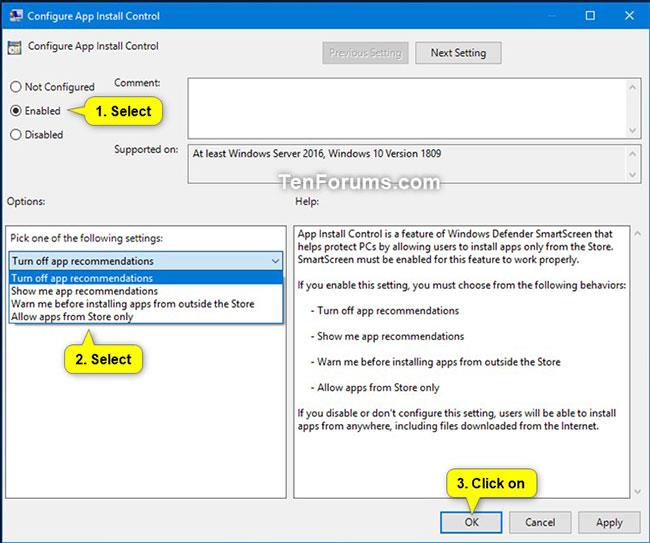A partire da Windows 10 build 15042, puoi scegliere dove installare le app. Questa guida ti mostrerà come scegliere dove installare le app per tutti gli utenti in Windows 10.
Nota:
- È necessario effettuare l'accesso come amministratore per poter scegliere dove installare l'applicazione.
- Se utilizzi Windows 10 su un dispositivo ARM, il dispositivo sarà in grado di installare solo app da Microsoft Store.
Scegli dove installare l'app nelle Impostazioni
1. Apri Impostazioni e fai clic sull'icona App.
2. Fai clic su App e funzionalità a sinistra, seleziona Ovunque (impostazione predefinita); Ovunque, ma fammi sapere se c'è un'app simile nel Microsoft Store ; Ovunque, ma avvisami prima di installare un'app che non provenga solo da Microsoft Store o da Microsoft Store , a seconda di ciò che desideri dal menu a discesa Scegli dove trovare le app sulla destra.
L' impostazione Scegli dove scaricare le app non sarà disponibile se hai effettuato l'accesso come utente normale. Questa impostazione è disponibile solo per gli amministratori.
3. Al termine, puoi chiudere le Impostazioni , se lo desideri.
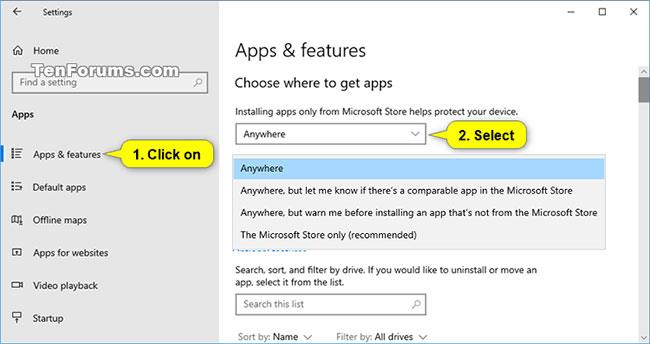
Scegli dove installare l'app nelle Impostazioni
Scegli dove installare l'applicazione tramite policy nell'Editor criteri di gruppo locali
L'Editor Criteri di gruppo locali è disponibile solo nelle edizioni Windows 10 Pro, Enterprise ed Education.
1. Apri Editor Criteri di gruppo locali .
2. Passare alla posizione seguente nel riquadro sinistro dell'Editor criteri di gruppo locali.
Computer Configuration > Administrative Templates > Windows Components > Windows Defender SmartScreen > Explorer

Passare alla posizione corretta nell'Editor criteri di gruppo locali
3. Nel pannello destro di Explorer nell'Editor criteri di gruppo locali, fare doppio clic sul criterio Configura controllo installazione app per modificarlo.
4. Eseguire il passaggio 5 (predefinito) o il passaggio 6 (da specificare) di seguito, a seconda di cosa si desidera fare.
5. Se non si specifica dove può essere installata l'applicazione, selezionare Non configurato o Disabilitato , fare clic su OK e andare al passaggio 7 di seguito. Non configurato è l'impostazione predefinita.
6. Per specificare dove può essere installata l'applicazione, selezionare Abilitato , selezionare una delle impostazioni di seguito, fare clic su OK e andare al passaggio 7 di seguito.
- Disattiva i consigli sulle app
- Mostrami consigli sulle app (impostazione predefinita)
- Avvisami prima di installare app esterne allo Store
- Consenti solo app dallo Store
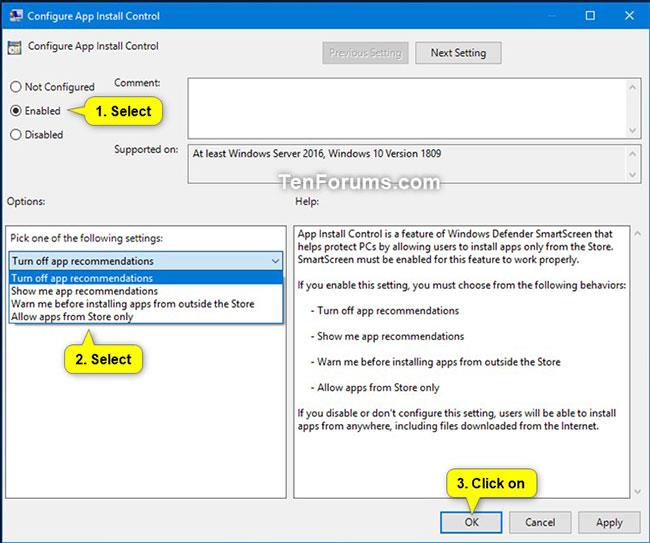
Seleziona Abilitato e scegli una delle impostazioni di seguito
7. Chiudere l'Editor Criteri di gruppo locali .
Vedi altro: