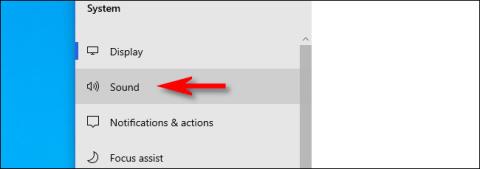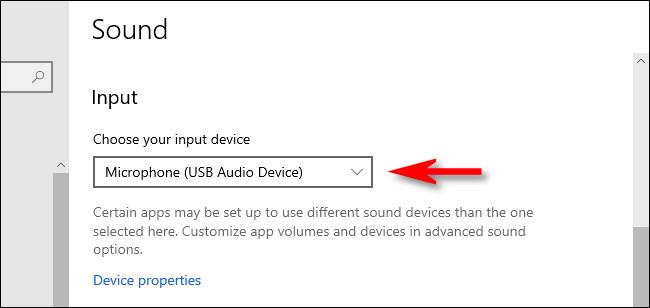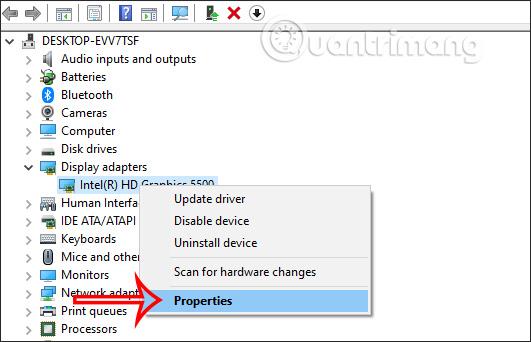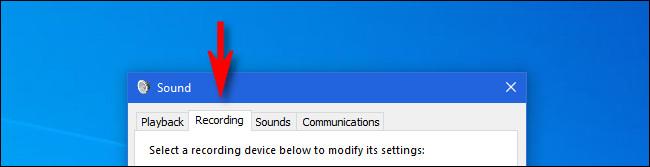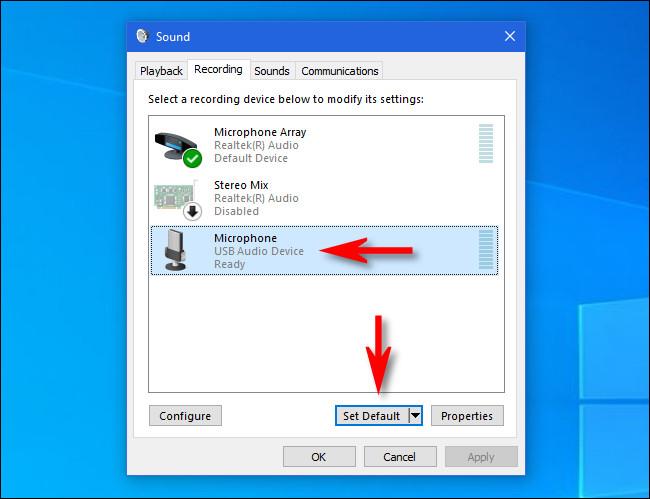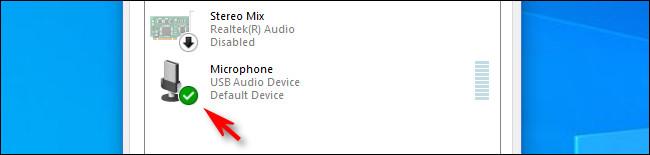Al giorno d'oggi, gli utenti di Windows 10 hanno spesso bisogno di combinare più microfoni: potrebbe essercene uno integrato nel PC, uno sulla webcam, sulle cuffie e magari anche un microfono per i podcast. Con così tante opzioni, ecco come indicare a Windows quale microfono utilizzare per impostazione predefinita.
Puoi impostare un microfono predefinito in alcune app
Prima di iniziare, vale la pena notare che in alcune app (come Zoom), puoi selezionare il dispositivo con microfono all'interno dell'app e tale selezione funzionerà indipendentemente dalle impostazioni audio del tuo sistema Windows.
Puoi anche specificare quale microfono desideri utilizzare in base all'app utilizzando il menu nascosto in Impostazioni. Ma se desideri impostare il microfono predefinito a livello di sistema, procedi nel seguente modo. Qualsiasi app che utilizza il microfono predefinito di Windows, che è l'opzione predefinita per la maggior parte delle app, utilizzerà questo microfono.
Come scegliere il microfono predefinito utilizzando Impostazioni
Puoi scegliere facilmente il microfono predefinito in Impostazioni. Innanzitutto, apri Impostazioni facendo clic sul menu Start e selezionando l'icona a forma di ingranaggio a sinistra. Puoi anche premere Windows + I per aprirlo rapidamente.
In alternativa, puoi anche fare clic con il pulsante destro del mouse sull'icona dell'altoparlante nella barra delle applicazioni sul lato destro della barra delle applicazioni e selezionare Apri impostazioni audio . Windows aprirà la schermata Impostazioni audio .
Nella finestra Impostazioni , fare clic su Sistema.
Nella schermata Sistema , fai clic su Suono dal menu della barra laterale.

Fai clic su Suono dal menu della barra laterale
Scorri verso il basso fino alla sezione Ingresso nella schermata Audio . Nel menu a discesa con l'etichetta Scegli il tuo dispositivo di input , seleziona il microfono che desideri utilizzare come dispositivo predefinito.
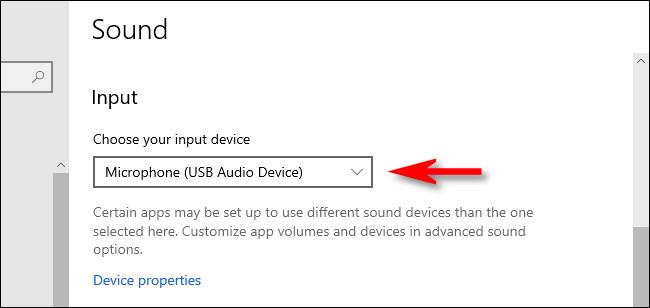
Seleziona il microfono come dispositivo predefinito
Dopo aver selezionato un dispositivo dal menu a discesa, Windows utilizzerà quel dispositivo come microfono predefinito. Quindi chiudi semplicemente Impostazioni.
Come scegliere il microfono predefinito utilizzando il Pannello di controllo
Puoi anche impostare il microfono predefinito utilizzando il classico Pannello di controllo. Puoi accedervi utilizzando l'icona dell'altoparlante nella barra delle applicazioni, situata sul lato opposto della barra delle applicazioni di fronte al menu Start.
Fare clic con il pulsante destro del mouse sull'icona dell'altoparlante nella barra delle applicazioni e selezionare Suoni dal menu a comparsa.
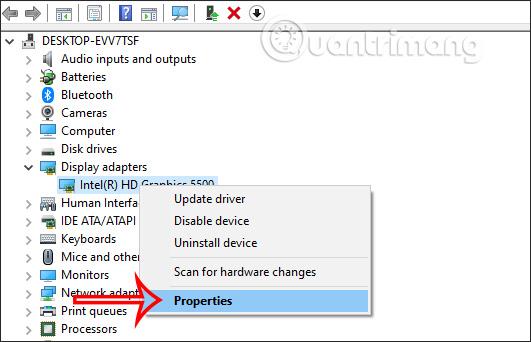
Seleziona Suoni dal menu a comparsa
Nella finestra Suono visualizzata, fai clic sulla scheda Registrazione.
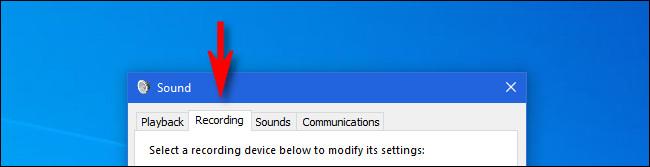
Fare clic sulla scheda Registrazione
Successivamente, vedrai un elenco di dispositivi di registrazione riconosciuti dal sistema, inclusi i microfoni. Seleziona il microfono che desideri utilizzare come predefinito dall'elenco e fai clic sul pulsante Imposta predefinito .
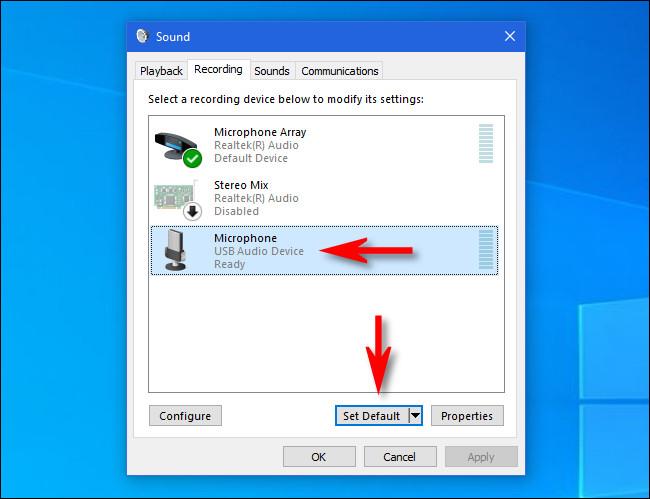
Fare clic sul pulsante Imposta predefinito
Il microfono selezionato avrà quindi un segno di spunta verde accanto ad esso nell'elenco, a indicare che è impostato come dispositivo di registrazione predefinito. L'elenco includerà anche la dicitura Dispositivo predefinito .
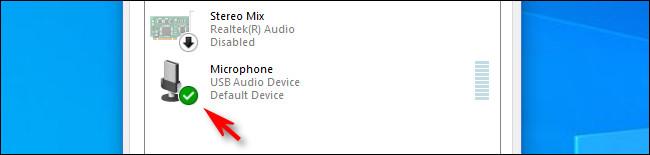
Accanto al microfono selezionato sarà presente un segno di spunta verde
Fare clic su OK e la finestra Suono si chiuderà. Se è necessario modificare nuovamente il microfono predefinito, seleziona semplicemente Suoni dall'icona dell'altoparlante nella barra delle applicazioni.