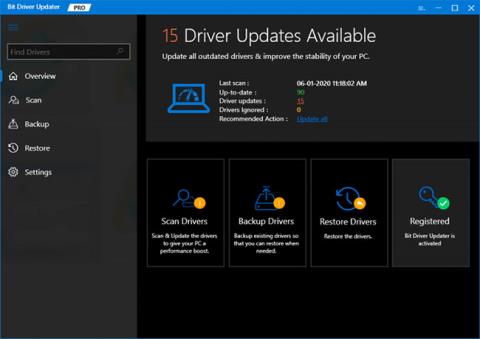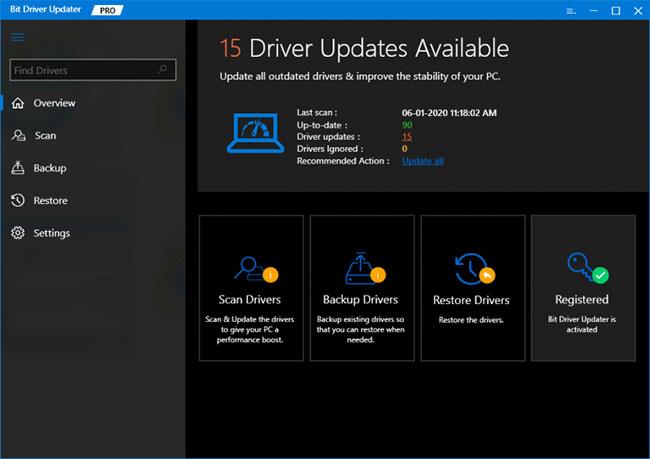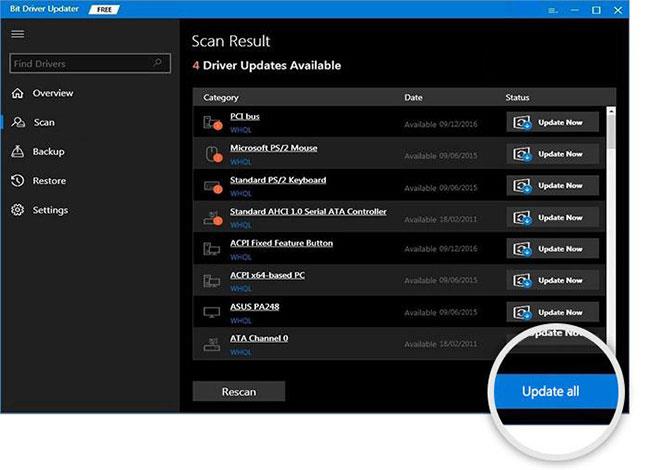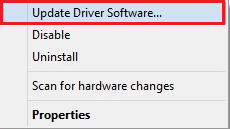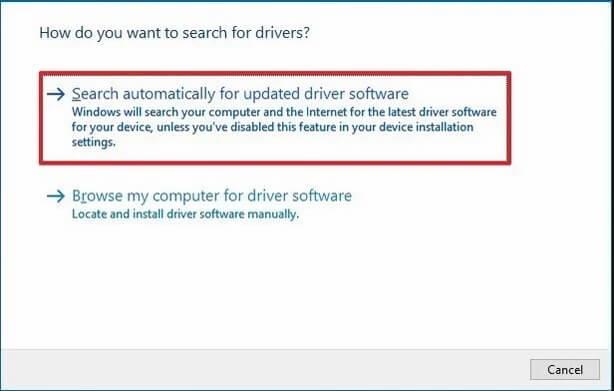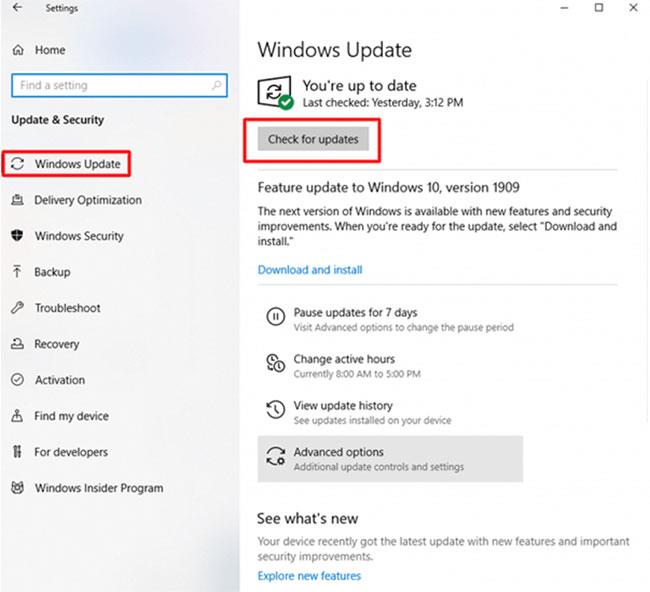In precedenza, i microfoni non erano così popolari, ma ora le cose sono diverse. Nell'era odierna, i microfoni sono diventati un accessorio importante. Al giorno d'oggi, le persone usano i microfoni per connettersi con gli amici, registrare audio, riconoscimento vocale, ecc.
Attualmente, la maggior parte dei laptop dispone del supporto del microfono predefinito, quindi non è necessario collegare ulteriori dispositivi microfonici esterni. Tuttavia, ci sono molti utenti che riscontrano il problema del microfono che non funziona . Mantenendo aggiornato il driver del microfono, puoi risolvere questo problema.
Se stai pensando a come scaricare il driver più adatto al tuo microfono, non preoccuparti. Fare riferimento alla seguente guida di Quantrimang.con, che elenca semplici metodi per aggiornare il driver del microfono Win 10.
Metodo 1: aggiorna automaticamente i micro driver tramite Bit Driver Updater
L'installazione dei driver richiede competenza in alcune tecniche, in particolare con i driver. Pertanto, molti utenti che non sono tecnicamente esperti avranno difficoltà a installare i driver manualmente. Per aiutare queste persone, sono stati creati programmi di aggiornamento dei driver , ma non vale la pena provarli tutti.
Questo articolo utilizza Bit Driver Updater per aggiornare il driver più recente. Il più grande vantaggio di questo programma di aggiornamento dei driver è che si tratta di una soluzione completamente automatica. Quindi, non ci sono possibilità di alcun tipo di errore o installazione errata del driver. Inoltre, Bit Driver Updater è molto facile da usare.
Gli utenti devono seguire alcuni passaggi per aggiornare i driver tramite Bit Driver Updater come segue:
Passaggio 1 : prima di tutto, scarica Bit Driver Updater .
Passo 2 : Successivamente, esegui il programma e segui le istruzioni visualizzate sullo schermo per installare il software.
Passaggio 3 : quindi fare clic sul pulsante Scansione a sinistra.
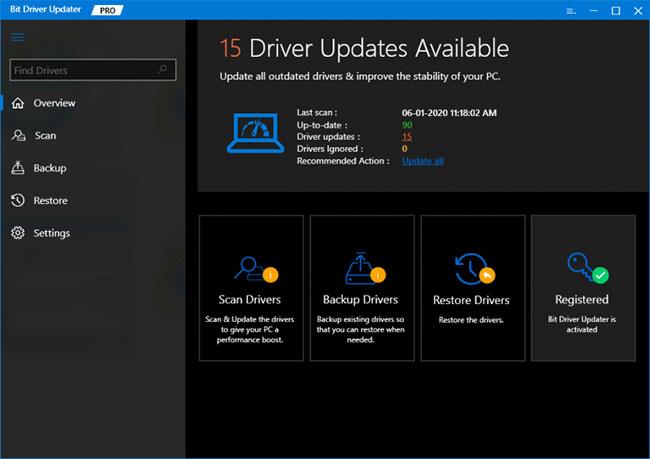
Fare clic sul pulsante Scansione
Passaggio 4 : attendere finché il programma di aggiornamento del driver non esegue la scansione del PC.
Passaggio 5 : ora trova il driver problematico e fai clic sul pulsante Aggiorna ora situato accanto ad esso.
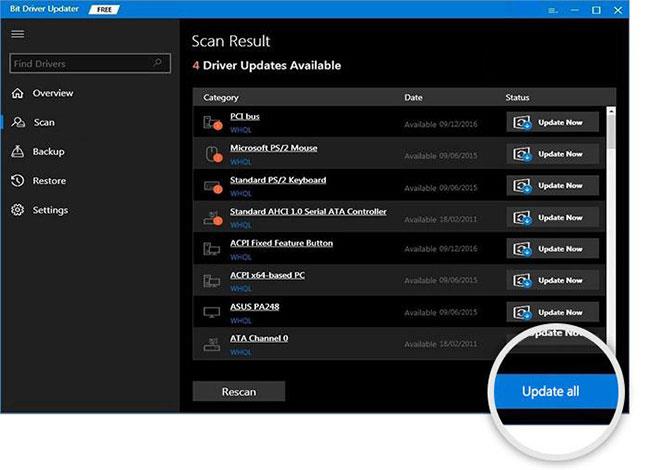
Fare clic sul pulsante Aggiorna ora
Inoltre, puoi anche aggiornare altri driver obsoleti, insieme al micro driver. Per fare ciò, gli utenti devono fare clic sul pulsante Aggiorna tutto . Tuttavia, per avere accesso a questa funzione speciale, gli utenti devono utilizzare la versione completa di Bit Driver Updater.
Metodo 2: scaricare e aggiornare il driver del microfono utilizzando Gestione dispositivi
Se non vuoi chiedere aiuto agli aggiornamenti dei driver, puoi utilizzare la funzione integrata di Windows, Gestione dispositivi , per aggiornare i driver obsoleti. Questo è un programma molto necessario progettato specificamente per gestire i driver Windows. Con questo programma, gli utenti possono disinstallare, ripristinare, disabilitare e abilitare i driver, nonché aggiornarli.
Di seguito sono riportati i passaggi da considerare per aggiornare il driver del microfono tramite Gestione dispositivi:
Passaggio 1 : premi Windows + X per aprire Gestione dispositivi .
Passaggio 2 : una volta aperta la finestra Gestione dispositivi , vai alla categoria Controller audio, giochi e video e fai doppio clic per espandere.
Passaggio 3 : quindi, trova il driver audio problematico e fai clic con il pulsante destro del mouse su di esso.
Passaggio 4 : Successivamente, seleziona l' opzione Aggiorna software driver... dall'elenco di accesso al menu rapido.
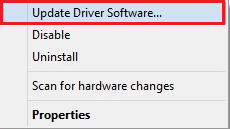
Seleziona l'opzione Aggiorna driver
Passaggio 5 : la schermata successiva mostrerà due opzioni, è necessario selezionare la prima opzione, ovvero Cerca automaticamente il software del driver aggiornato .
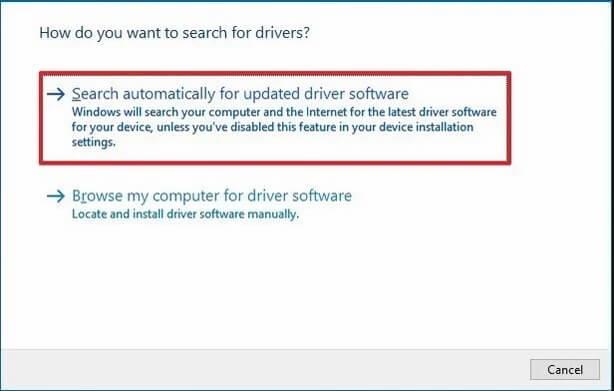
Selezionare Cerca automaticamente il software driver aggiornato
Hai scaricato l'ultimo driver del microfono Win 10 e lo hai installato sul tuo PC.
Nota importante : se il dispositivo auricolare USB non funziona bene, è possibile risolvere il problema anche aggiornando il driver del microfono.
Metodo 3: scarica manualmente il driver del microfono dal sito Web del produttore
Se disponi di tempo e conoscenze tecniche sufficienti, puoi utilizzare il sito Web ufficiale del produttore per scaricare il driver del microfono. Tuttavia, tieni presente che questo metodo richiede molto tempo per trovare il driver del microfono più originale e compatibile.
Metodo 4: utilizzare Windows Update per scaricare e installare il driver del microfono
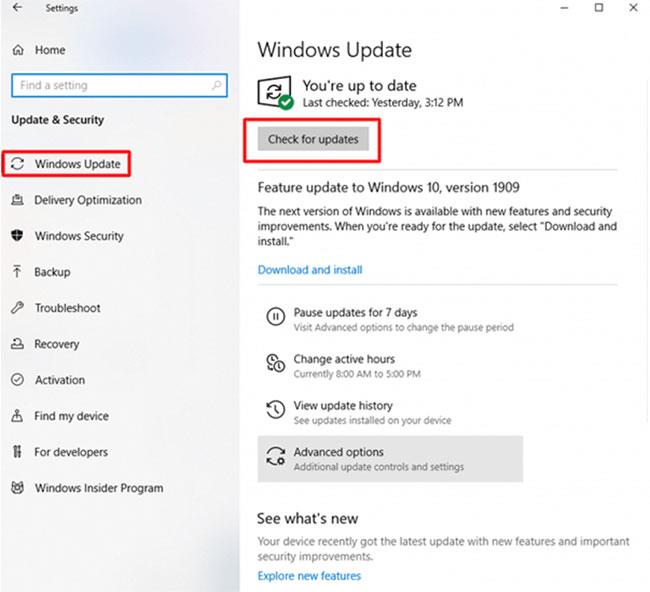
Utilizzare Windows Update per scaricare e installare il driver del microfono
Windows Update è un altro modo per eseguire download di driver. Non solo aggiorna l'ultima versione del sistema operativo Windows, ma installa anche i driver e le patch più recenti, inclusi i driver del microfono. Va tuttavia notato che questo metodo è adatto solo se il driver viene ufficialmente rilasciato dal produttore prima di un certo tempo.
Fare riferimento alla parte 3 dell'articolo: 5 modi di base per aggiornare e aggiornare i driver del computer per istruzioni dettagliate.