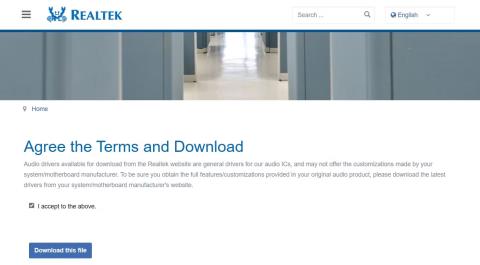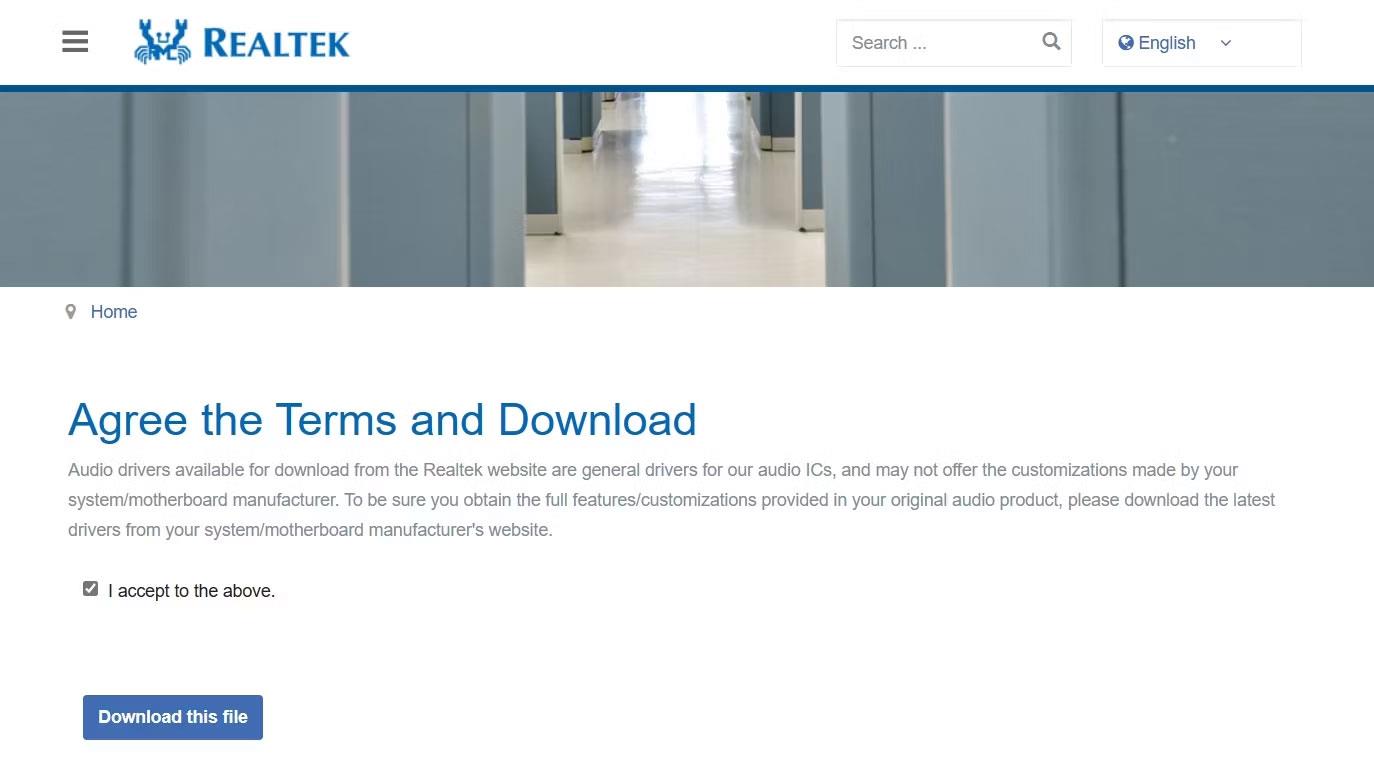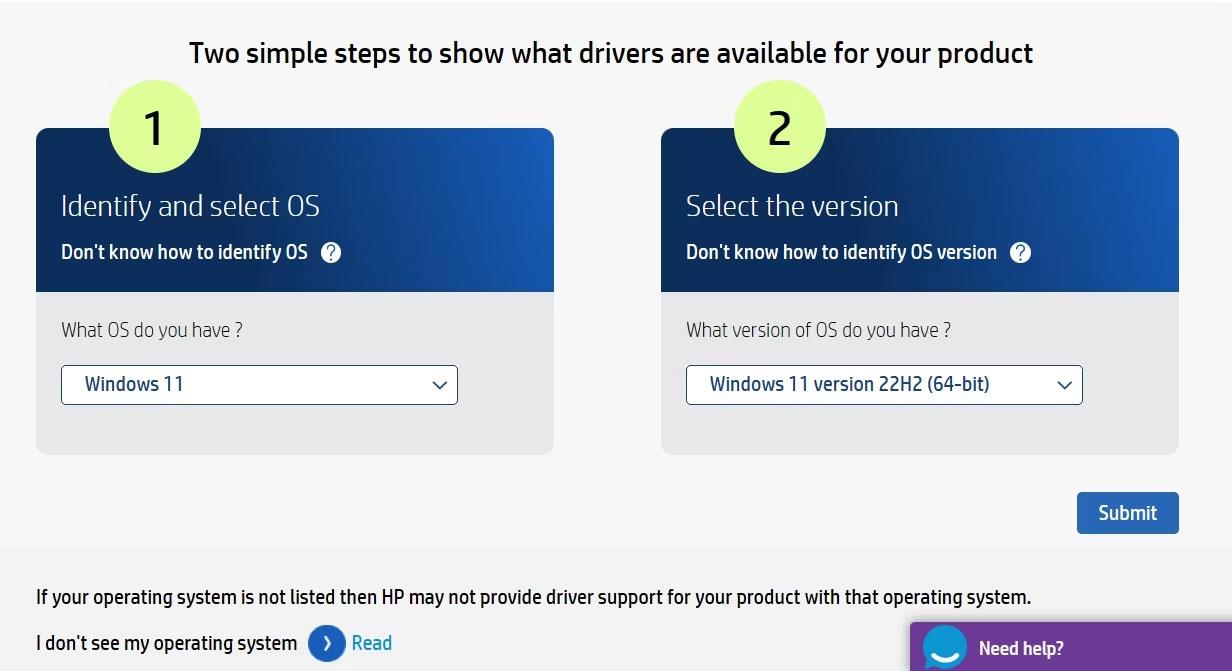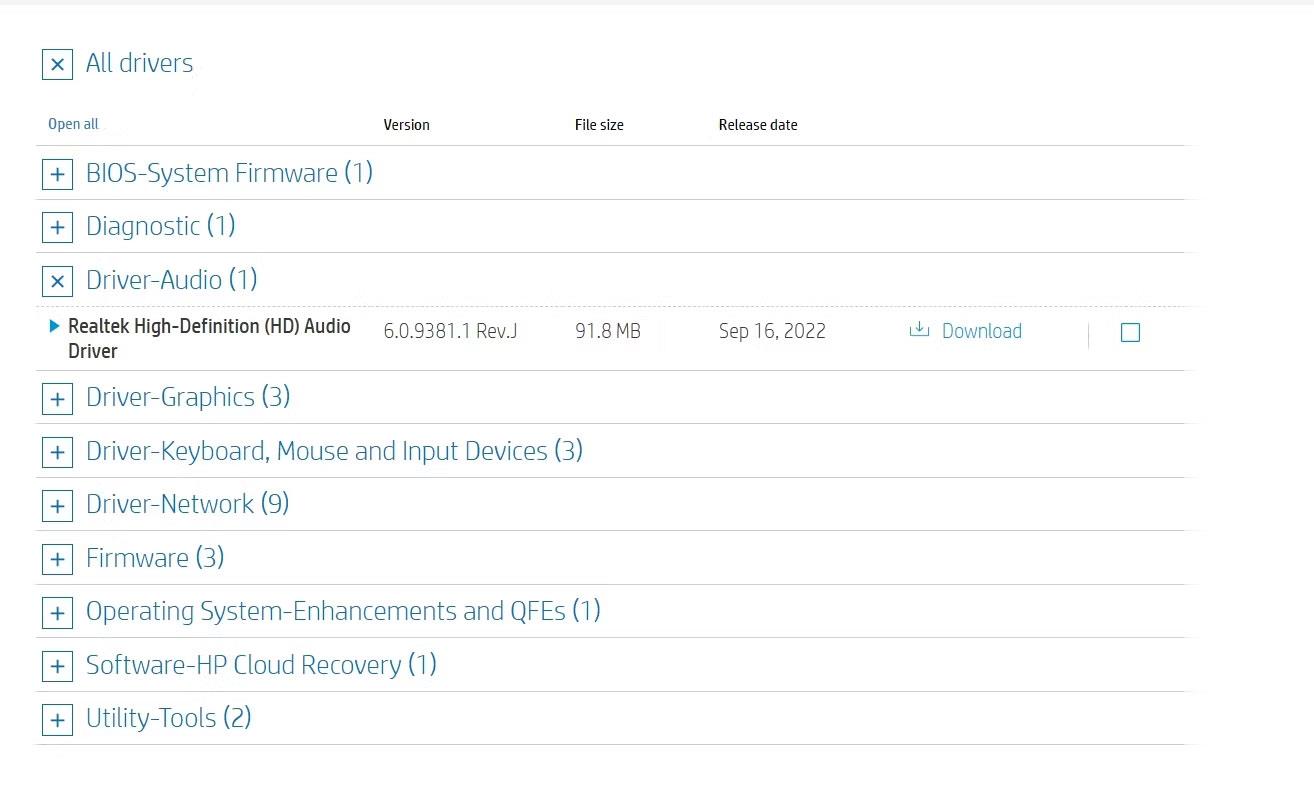Hai problemi audio sul tuo PC Windows? In tal caso, potrebbe essere il momento di aggiornare il driver Realtek High Definition Audio.
Se desideri migliorare le prestazioni del tuo dispositivo audio o risolvere i problemi audio esistenti, dovresti scaricare i driver Realtek più recenti per il tuo computer. Leggi il seguente articolo per i dettagli su come farlo!
Scaricare il driver Realtek High Definition Audio dal sito Web Realtek
Il modo migliore per scaricare il driver Realtek High Definition Audio sul tuo computer è visitare il sito Web ufficiale di Realtek. Di seguito sono riportati i passaggi per farlo.
- Apri la pagina di download del codec audio ad alta definizione Realtek sul tuo computer.
- Fare clic sull'icona di download prima dell'ultimo file eseguibile.
- Seleziona la casella Accetto sopra e fai clic su Scarica questo file .
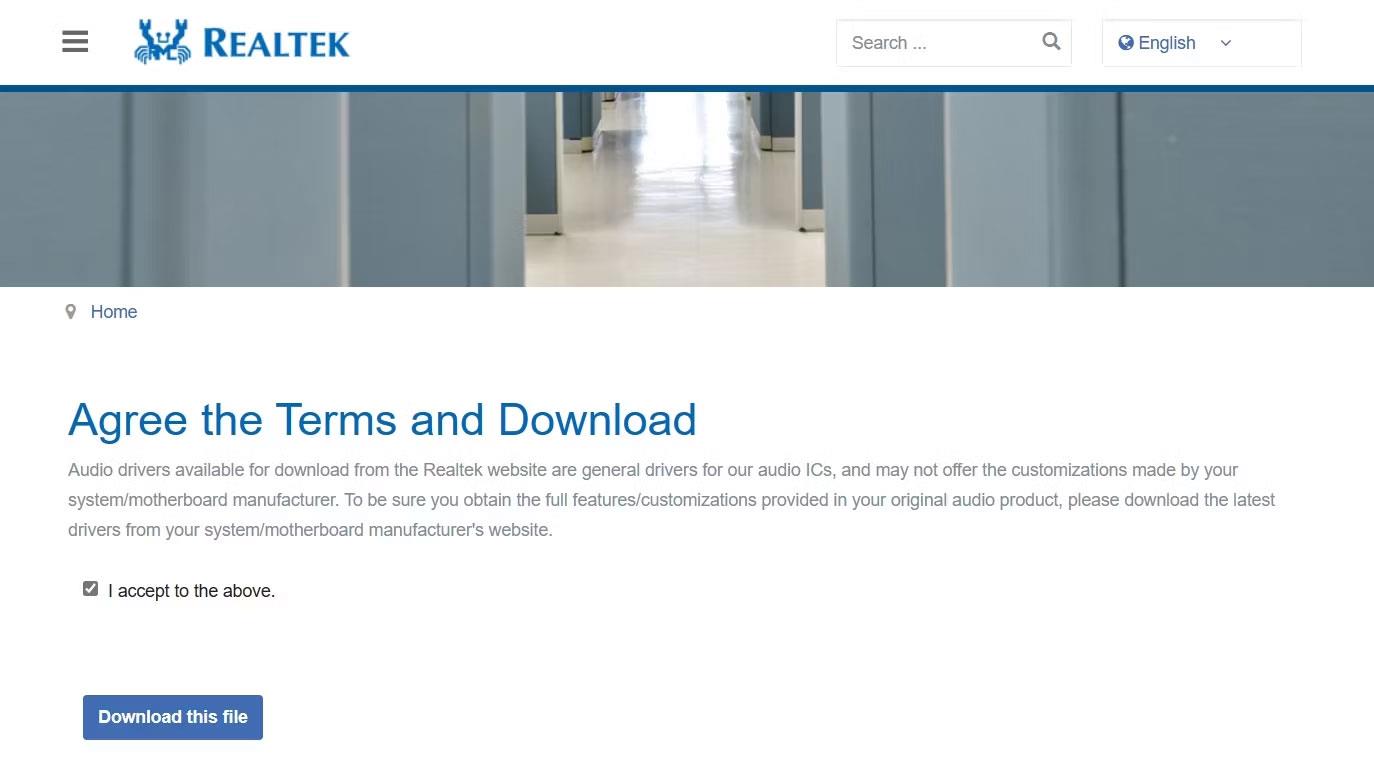
Scarica questa opzione di file sul sito Realtek
Una volta completato il download, esegui il file eseguibile per installare il driver Realtek High Definition Audio sul tuo PC Windows.
Scarica il driver Realtek High Definition Audio dal sito Web del produttore
È inoltre possibile visitare il sito Web del produttore del PC per scaricare il driver Realtek High Definition Audio. I passaggi per eseguire questa operazione variano a seconda del produttore, ma la regola generale è andare alla pagina di download dei driver del produttore del dispositivo e cercare e scaricare il driver audio Realtek da lì.
Ecco come scaricare il driver Realtek High Definition Audio dal sito Web HP.
1. Aprire la pagina di download del software e dei driver HP sul dispositivo.
2. Seleziona il tuo sistema operativo e la versione del sistema operativo dai rispettivi menu a discesa. Quindi, fai clic su Invia .
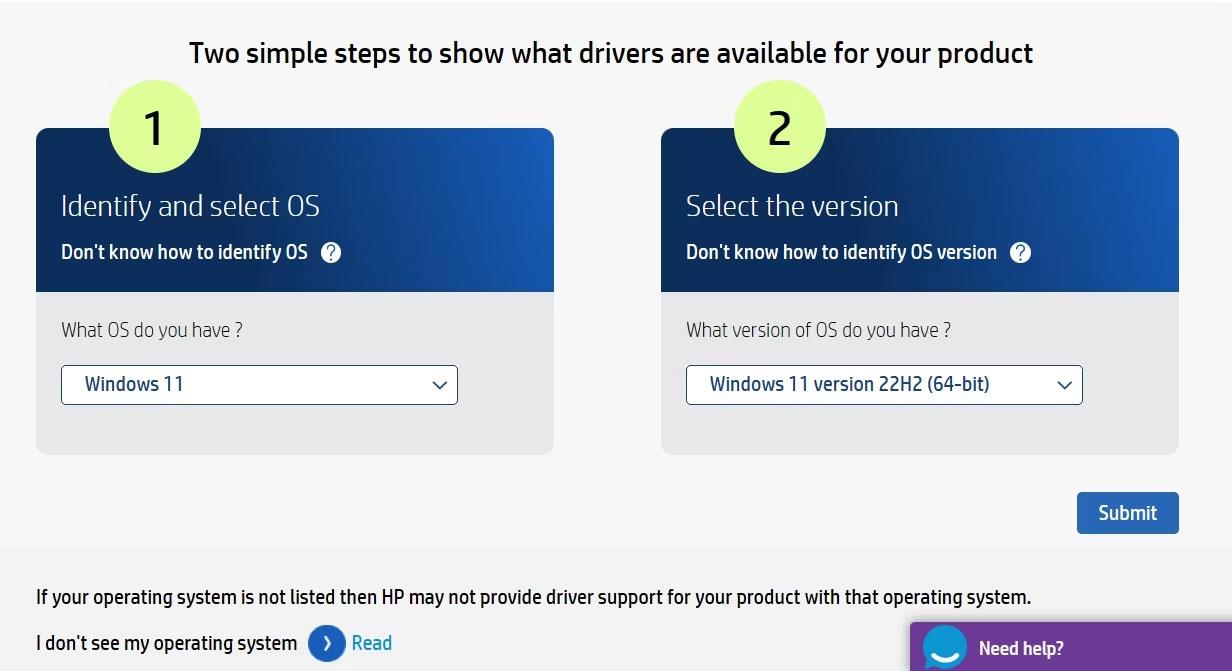
Opzione di invio nella pagina di download di software e driver HP
3. Fare clic su Tutti i driver > Driver-Audio .
4. Fare clic su Scarica accanto a Driver audio Realtek ad alta definizione (HD) .
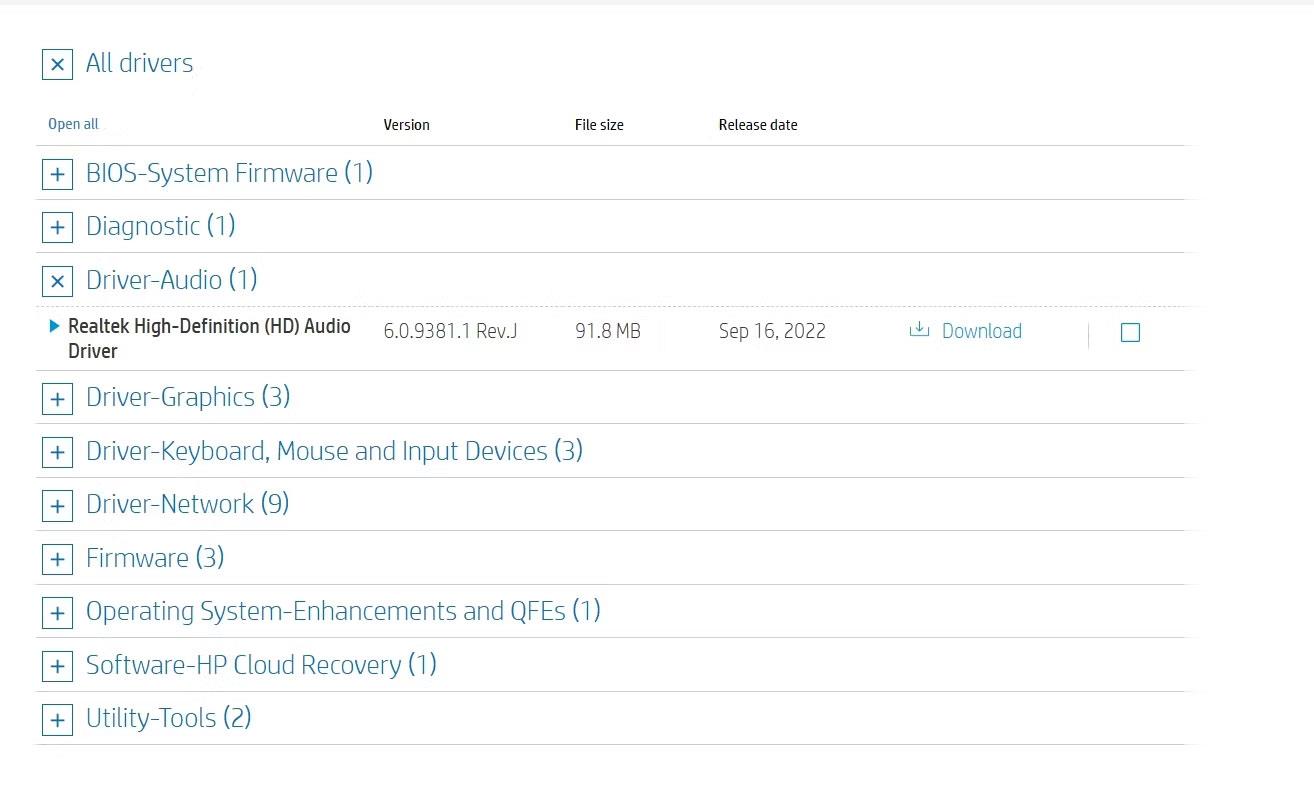
Opzione Driver Audio nella pagina di download di software e driver HP
Allo stesso modo, puoi utilizzare i collegamenti seguenti per visitare la pagina di download dei driver del produttore del PC e scaricare il driver Realtek High Definition Audio.
Una volta completato il download, fai doppio clic sul file eseguibile e segui le istruzioni visualizzate sullo schermo per completare l'installazione.
Come aggiornare il driver audio Realtek su Windows 11
Realtek rilascia regolarmente nuovi aggiornamenti dei driver per risolvere problemi noti e migliorare le prestazioni audio complessive sul tuo PC. Pertanto, è importante installare il driver audio Realtek più recente sul tuo computer.
Per fare ciò, premi Win + I per aprire l'app Impostazioni , seleziona Windows Update dalla barra laterale di sinistra e fai clic su Controlla aggiornamenti sulla destra.

Pulsante Controlla aggiornamenti
Il computer cercherà online eventuali driver disponibili o aggiornamenti di Windows, inclusi gli aggiornamenti per i driver audio Realtek. Se sono disponibili aggiornamenti, Windows li scaricherà e installerà automaticamente.
Il driver audio ad alta definizione Realtek garantisce che i tuoi dispositivi audio funzionino correttamente su PC Windows. Questi driver sono generalmente preinstallati, ma puoi anche installarli manualmente dal sito Web Realtek o dalla pagina di download dei driver del produttore del PC.