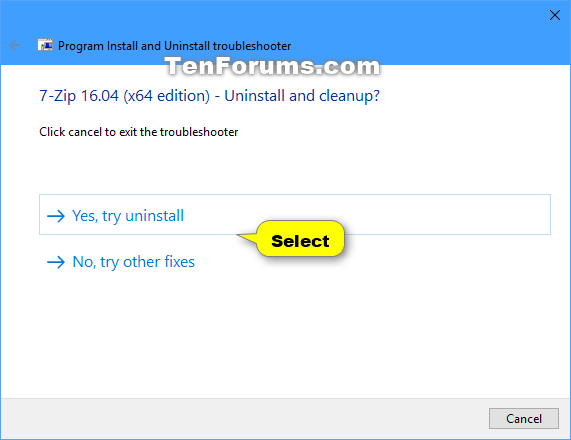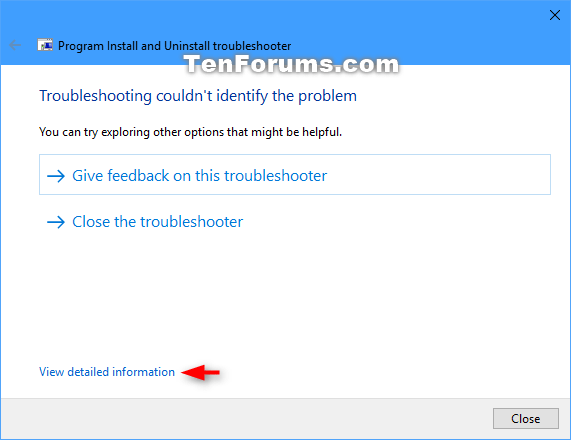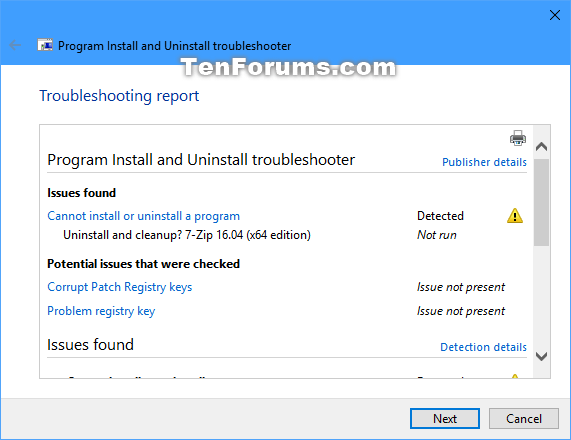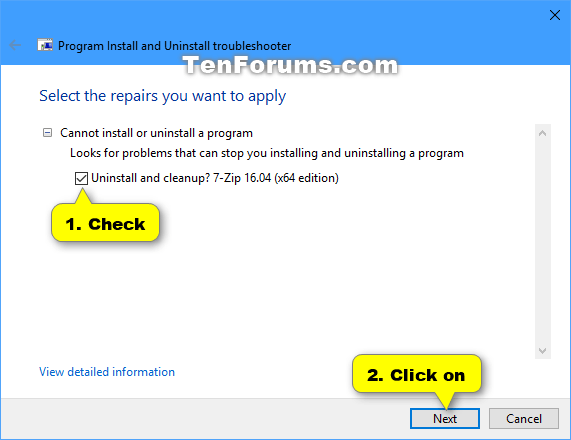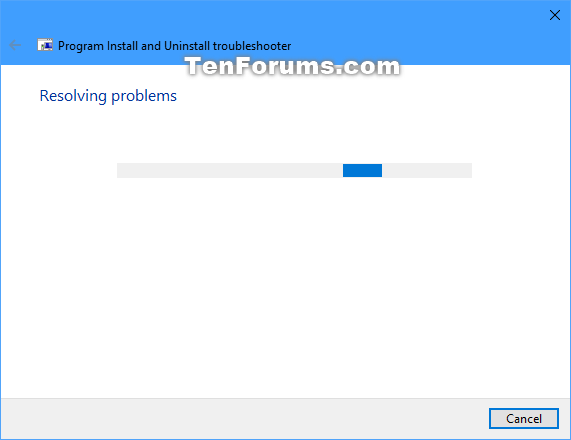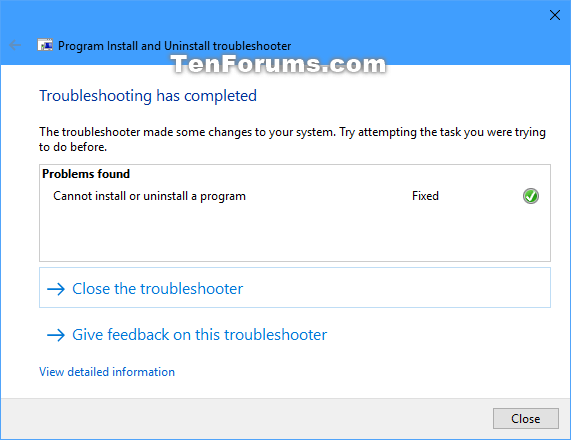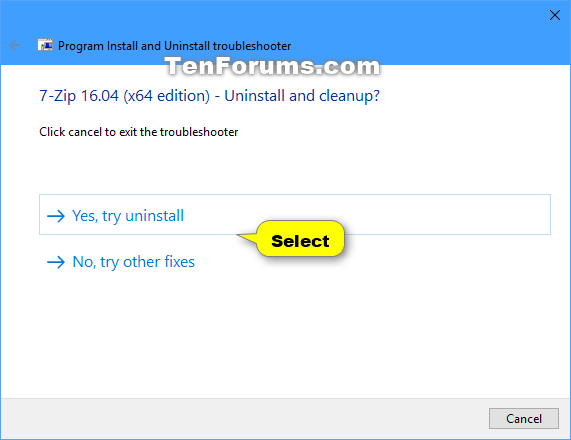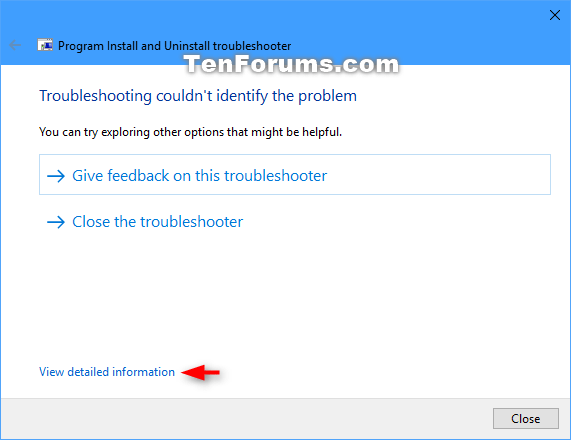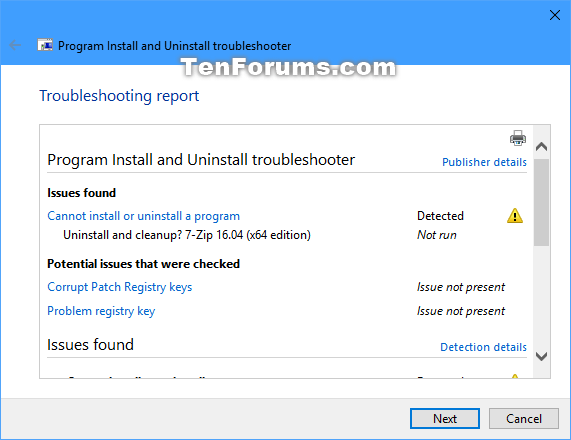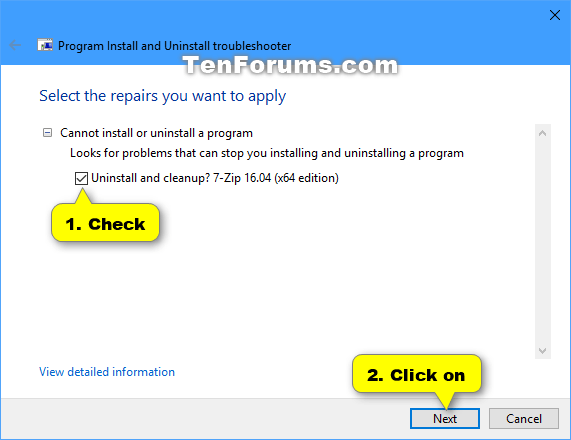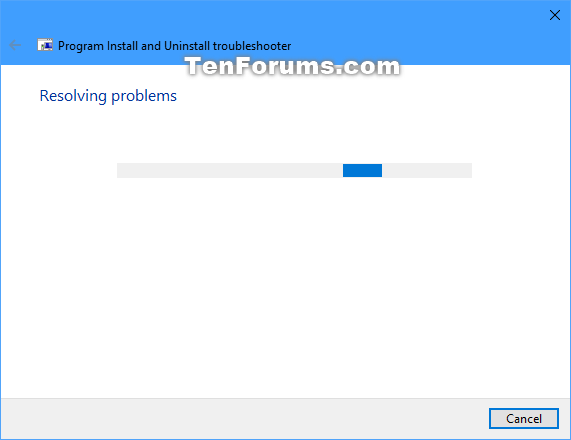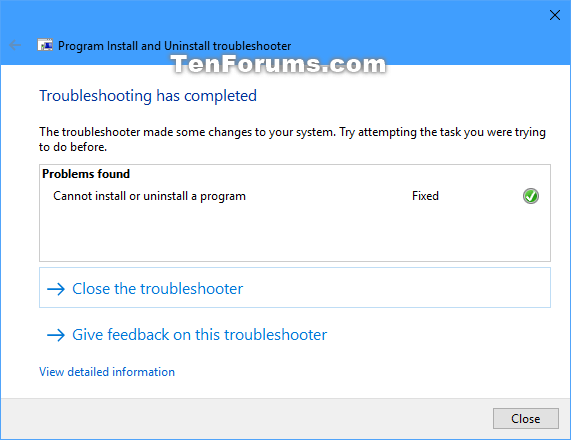Questa guida mostra come utilizzare lo strumento di risoluzione dei problemi di installazione e disinstallazione dei programmi per risolvere i problemi che bloccano l'installazione o la rimozione di programmi in Windows 7, Windows 8 e Windows 10.
Risoluzione dei problemi di installazione e disinstallazione del programma
Lo strumento di risoluzione dei problemi di installazione e disinstallazione dei programmi ti consente di riparare automaticamente i problemi, comprese le chiavi di registro danneggiate che ti impediscono di installare o rimuovere programmi.
Correzioni per la risoluzione dei problemi di installazione e disinstallazione del programma:
- La chiave di registro è danneggiata sui sistemi operativi a 64 bit
- Le chiavi del Registro di sistema che controllano i dati di aggiornamento sono danneggiate
- Un problema impedisce l'installazione di nuovi programmi
- Problema che impedisce la disinstallazione o l'aggiornamento completo dei programmi esistenti
- Problemi che impediscono di disinstallare un programma tramite Aggiungi o rimuovi programmi (o Programmi e funzionalità ) nel Pannello di controllo .
Come utilizzare lo strumento di risoluzione dei problemi di installazione e disinstallazione del programma in Windows
Ecco come:
1. Scarica lo strumento di risoluzione dei problemi di installazione e disinstallazione del programma .
2. Sblocca il file ZIP scaricato.
3. Estrarre (trascinare e rilasciare) il file MicrosoftProgram_Install_and_Uninstall.meta.diagcab dal file ZIP sul desktop.
4. Eseguire il file MicrosoftProgram_Install_and_Uninstall.meta.diagcab .
Lo strumento di risoluzione dei problemi verrà solo eseguito e non verrà installato.
5. Fare clic sul collegamento Avanzate nello strumento di risoluzione dei problemi.

Fare clic sul collegamento Avanzate
6. Deseleziona la casella Applica riparazioni automaticamente e fai clic su Avanti.

Fare clic sul collegamento Avanzate
7. A seconda se riscontri problemi nell'installazione o nella disinstallazione di un programma, seleziona l'opzione corrispondente.

Seleziona l'opzione corrispondente in caso di problemi con l'installazione o la disinstallazione di un programma
8. Selezionare il programma che si desidera installare o disinstallare e fare clic su Avanti.

Seleziona il programma che desideri installare o disinstallare
9. Fai la tua selezione e segui le istruzioni nello strumento di risoluzione dei problemi, a seconda di ciò che desideri fino al termine e, si spera, che lo strumento abbia risolto il problema.