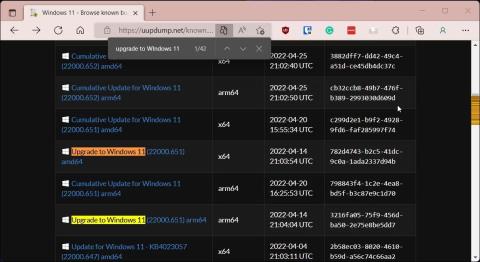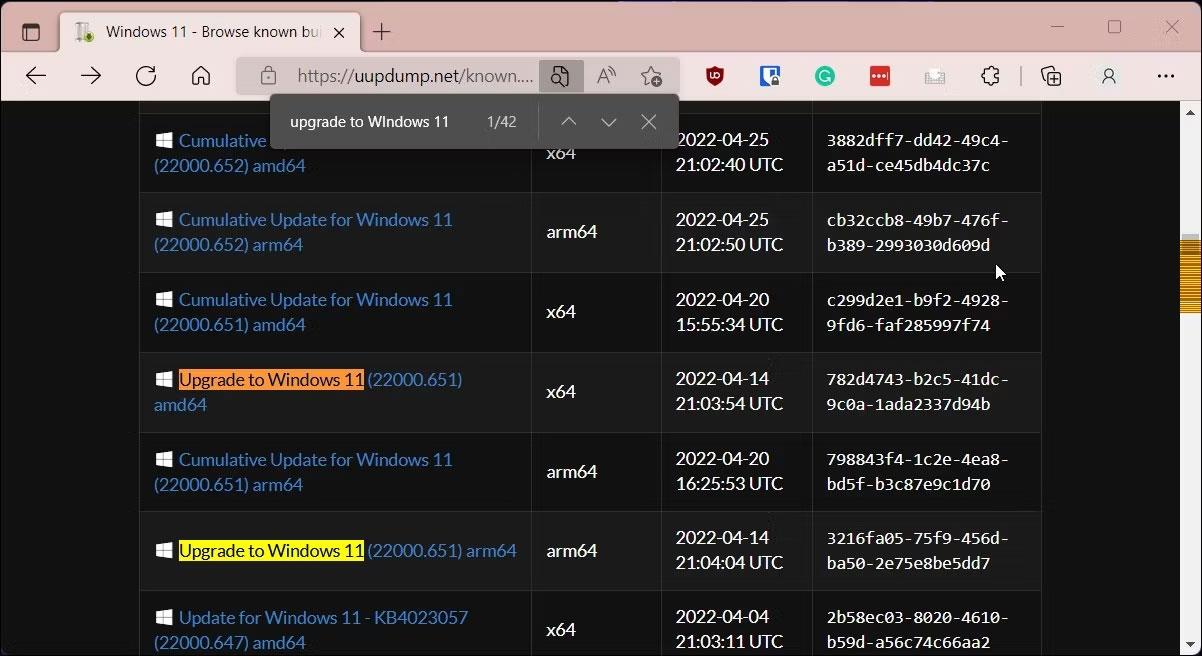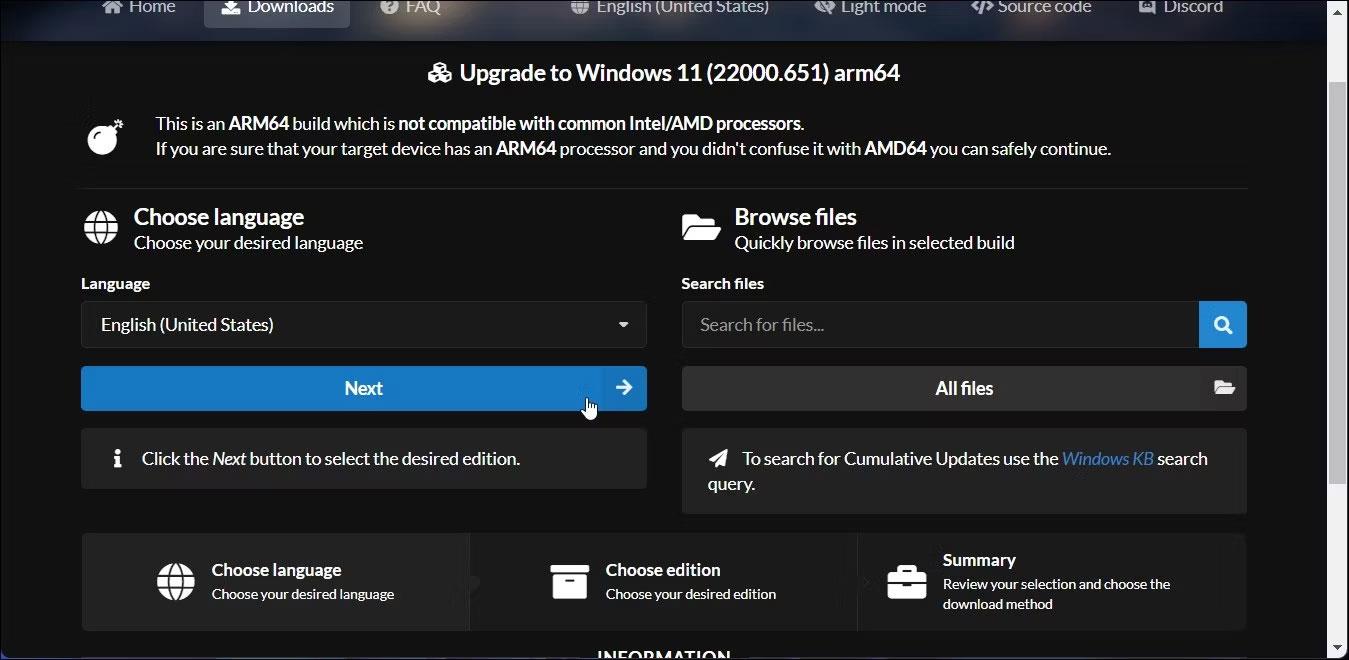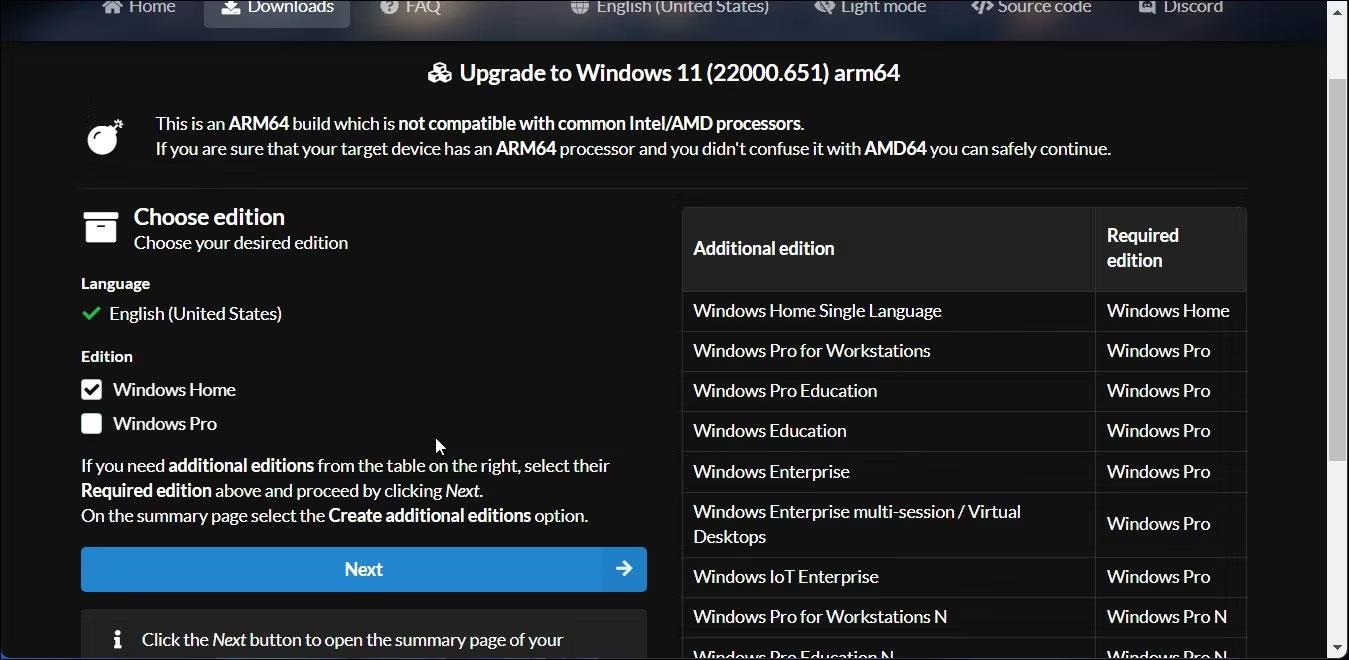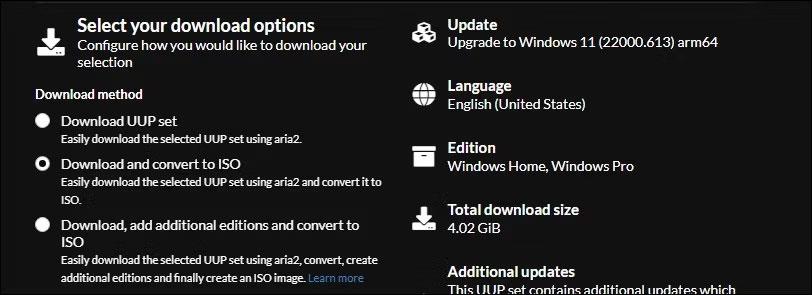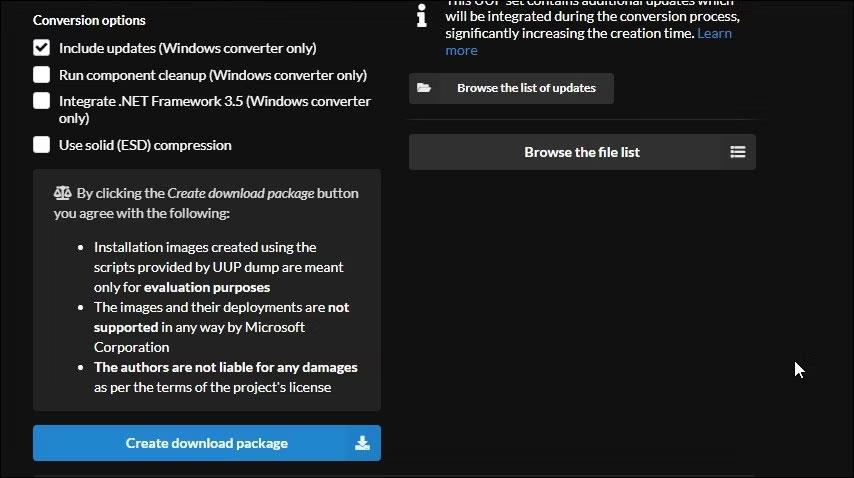I PC basati su Windows 10 ARM presentano molte limitazioni. Con il rilascio di Windows 11 ARM, Microsoft ha migliorato un po' la situazione poiché ora c'è il supporto per le applicazioni a 64 bit, oltre a molti altri miglioramenti.
Se utilizzi un PC basato su ARM non supportato o desideri installare Windows 11 su un computer Mac, questa guida ti sarà utile. Il seguente articolo ti mostrerà come scaricare e installare Windows 11 ARM utilizzando un file ISO , discuterà brevemente le limitazioni e i dispositivi compatibili basati su ARM in grado di supportare Windows 11.
Windows 11 può essere eseguito su ARM?
Come il suo predecessore, l'ultima versione del sistema operativo Microsoft può essere eseguita su dispositivi ARM compatibili. Tuttavia, Windows 11 ora utilizza la nuova interfaccia binaria dell'applicazione (ABI) ARM64EC per i dispositivi ARM. Aiuta gli sviluppatori a ottenere velocità nativa e compatibilità con le applicazioni x64 e le relative dipendenze.
Microsoft ha spiegato in dettaglio ARM64EC e le sue potenzialità sui blog di Windows.
Se disponi di un dispositivo basato su ARM che non ha ricevuto ufficialmente l'aggiornamento o desideri installare Windows 11 su un Mac basato su ARM, puoi farlo utilizzando il file ISO ARM64 di Windows 11. Tuttavia, va notato che questo non è semplice.
Quali sono i limiti dei PC ARM Windows 11?
La più grande limitazione dei PC Windows 10 basati su ARM è la loro incompatibilità con le applicazioni Windows a 64 bit. Microsoft ha risolto questo problema rimuovendo il CHPE (Compiled Hybrid Portable Executable) per la nuova ABI ARM64EC in Windows 11.
Tuttavia, ci sono alcune altre limitazioni che incontrerai quando esegui Windows 11 su un dispositivo basato su ARM. La maggior parte delle limitazioni sono lato software, come elencato di seguito:
- La funzionalità Fax e scanner di Windows non è ancora supportata sui PC basati su ARM.
- Alcuni programmi antivirus di terze parti potrebbero non funzionare su PC basati su ARM. Puoi invece utilizzare la soluzione di sicurezza Windows integrata.
- I giochi che utilizzano OpenGL versione 3.4 o successiva non funzioneranno a meno che lo sviluppatore non fornisca un driver specifico per ARM per l'applicazione.
- I dispositivi e le periferiche funzioneranno solo se i driver necessari sono integrati in Windows 11 o se il produttore del dispositivo ha sviluppato driver per i dispositivi ARM.
Come scaricare l'ISO ARM64 di Windows 11
Per installare Windows 11 su un dispositivo compatibile con ARM, avrai bisogno della versione ARM di Windows 11. Puoi utilizzare UUP Dump per scaricare l'ISO ARM64 di Windows 11 per le build più recenti e precedenti. Puoi anche usarlo per scaricare l'ISO di Windows 11 Insider senza aderire al programma Insider.
Per scaricare l'ISO ARM di Windows 11, procedi come segue:
1. Vai alla pagina Dump UUP .
2. Inserisci Windows 11 nella barra di ricerca e premi Invio per visualizzare i risultati della ricerca.
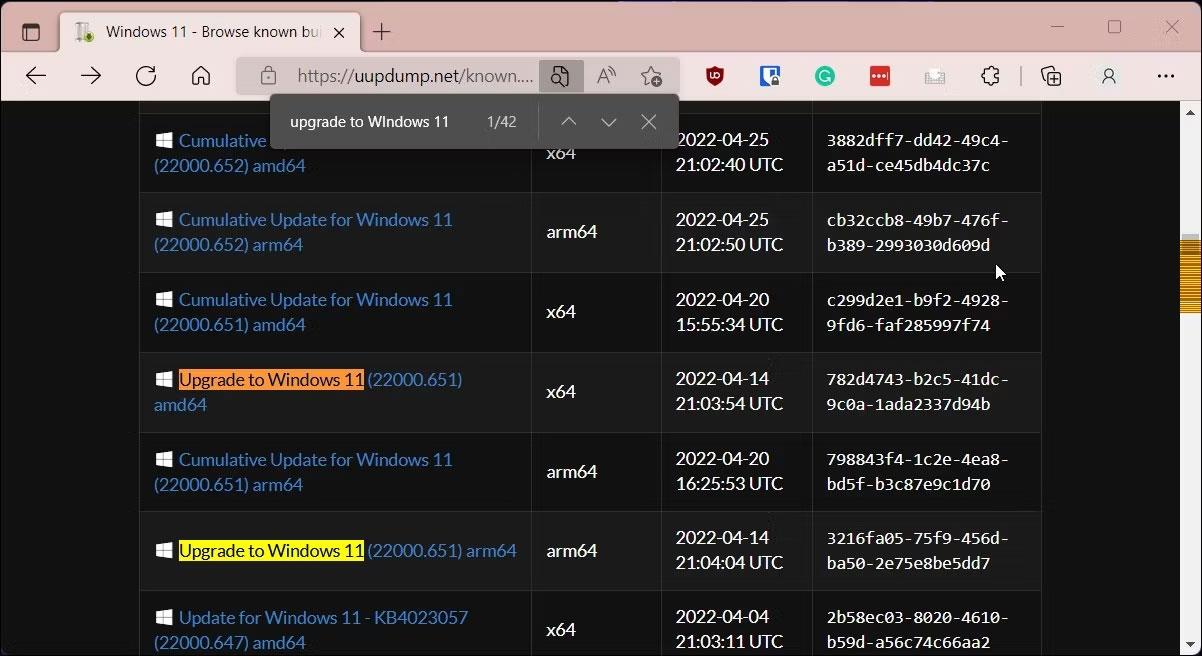
UUP Dump aggiorna Windows 11 ARM64
3. Quando viene visualizzata la pagina di ricerca, cerca la build ARM64 di Windows 11 e fai clic sulla build che desideri scaricare. Puoi premere Ctrl + F per aprire Finder e inserire Aggiorna a Windows 11 per individuare tutte le build. Assicurati che sia una build arm64 e non una build x64 standard.
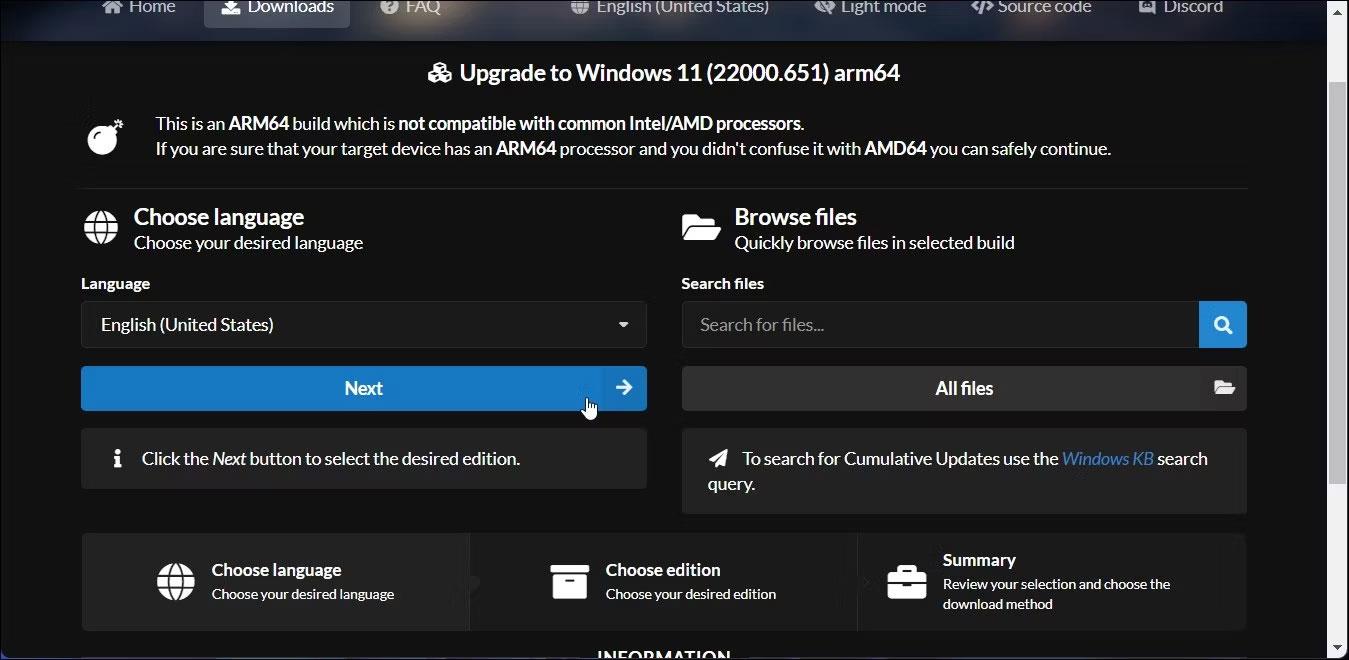
Trova la build ARM64 di Windows 11
4. Nella pagina successiva, fai clic sul menu a discesa Lingua e seleziona la lingua preferita. Se vuoi l'inglese, lascialo come predefinito.
5. Fare clic su Avanti.
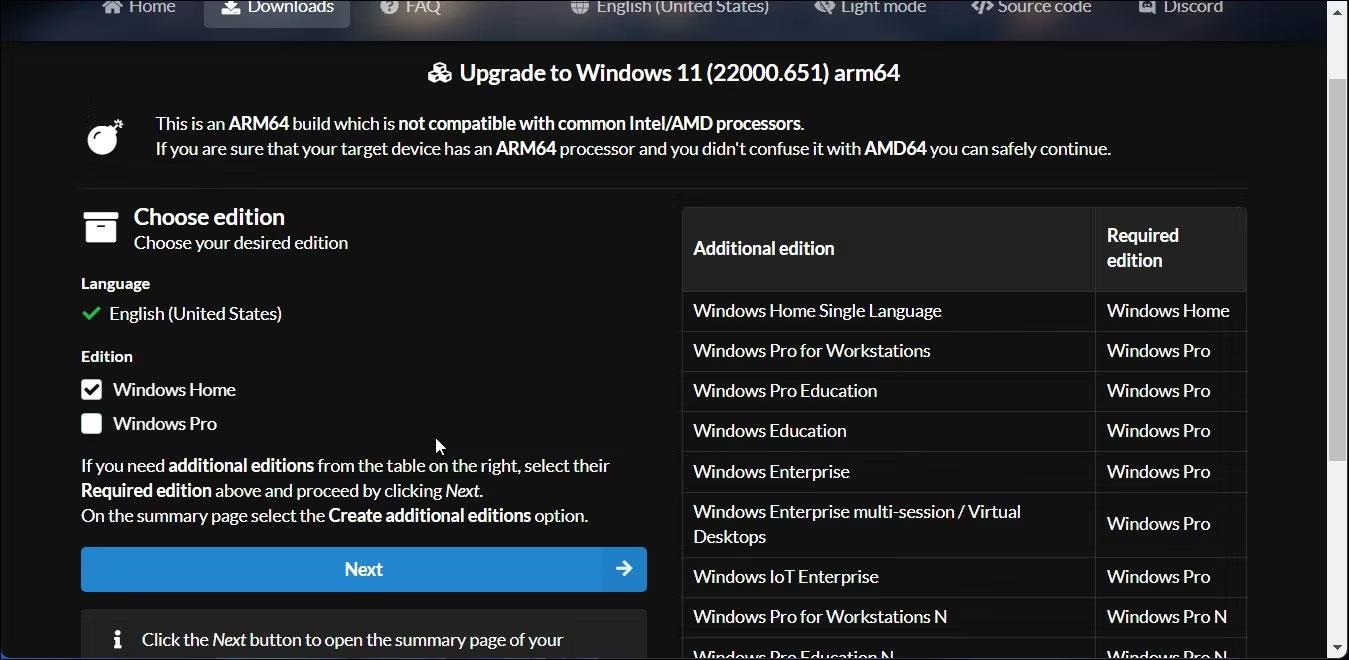
Seleziona la lingua desiderata
6. Ora devi scegliere la versione da scaricare. Seleziona Windows Home e fai clic su Avanti.
7. Successivamente, in Metodo di download , seleziona Scarica e converti in ISO .
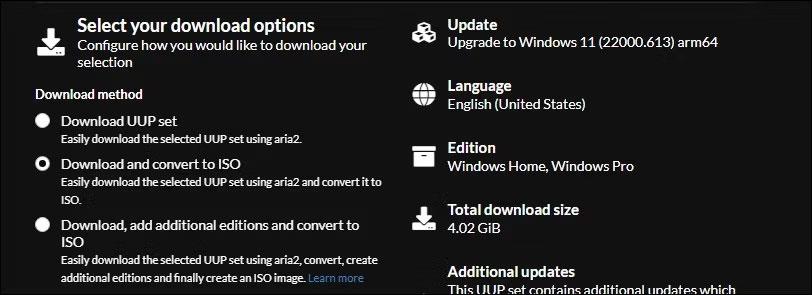
Opzioni di download di Windows 11 ARM
8. Successivamente, in Opzioni di conversione , seleziona Includi aggiornamenti e lascia le impostazioni predefinite per le altre opzioni.
9. Sul lato destro puoi vedere le informazioni sul pacchetto ISO, inclusa la dimensione totale del download, ecc.
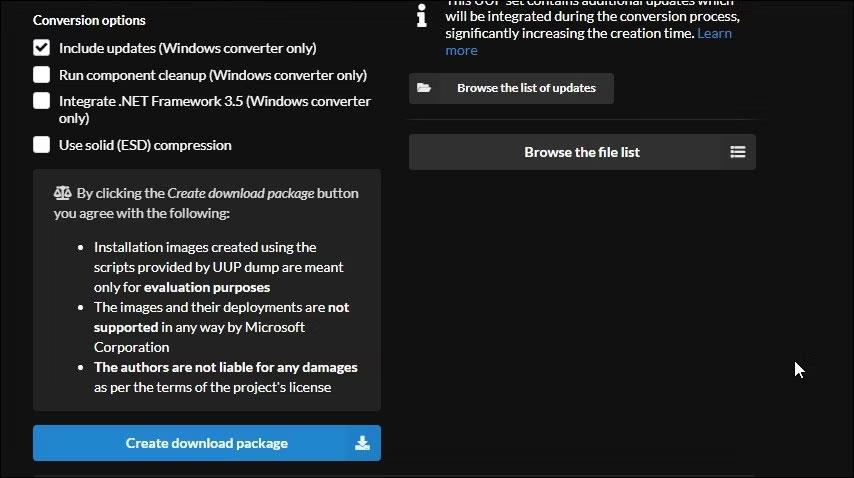
Opzione di conversione dump del download del pacchetto UUP
10. Per scaricare il file ISO, fare clic su Crea pacchetto di download . UUP Dump scaricherà il file zip contenente il pacchetto di download ISO sul tuo disco rigido.
11. Estrai il file zip per individuare i file all'interno.
12. Successivamente, fai doppio clic sul file uup_download_windows.cmd. Se vedi Microsoft Defender SmartScreen, fai clic su Ulteriori informazioni > Esegui comunque .
13. UUP Dump eseguirà lo script nel Terminale Windows e scaricherà i file necessari. Una volta scaricato, la finestra Terminale diventerà blu, indicando che il processo di creazione ISO è in corso.
14. Quando viene visualizzato il messaggio, premere 0 per uscire.
UUP Dump salverà l'ISO nella cartella estratta originale. Ora puoi usarlo per creare un avvio USB per installare Windows 11 e installarlo su una macchina virtuale. Puoi anche utilizzare Windows 11 ARM ISO per creare un USB Windows 11 avviabile utilizzando un Mac.