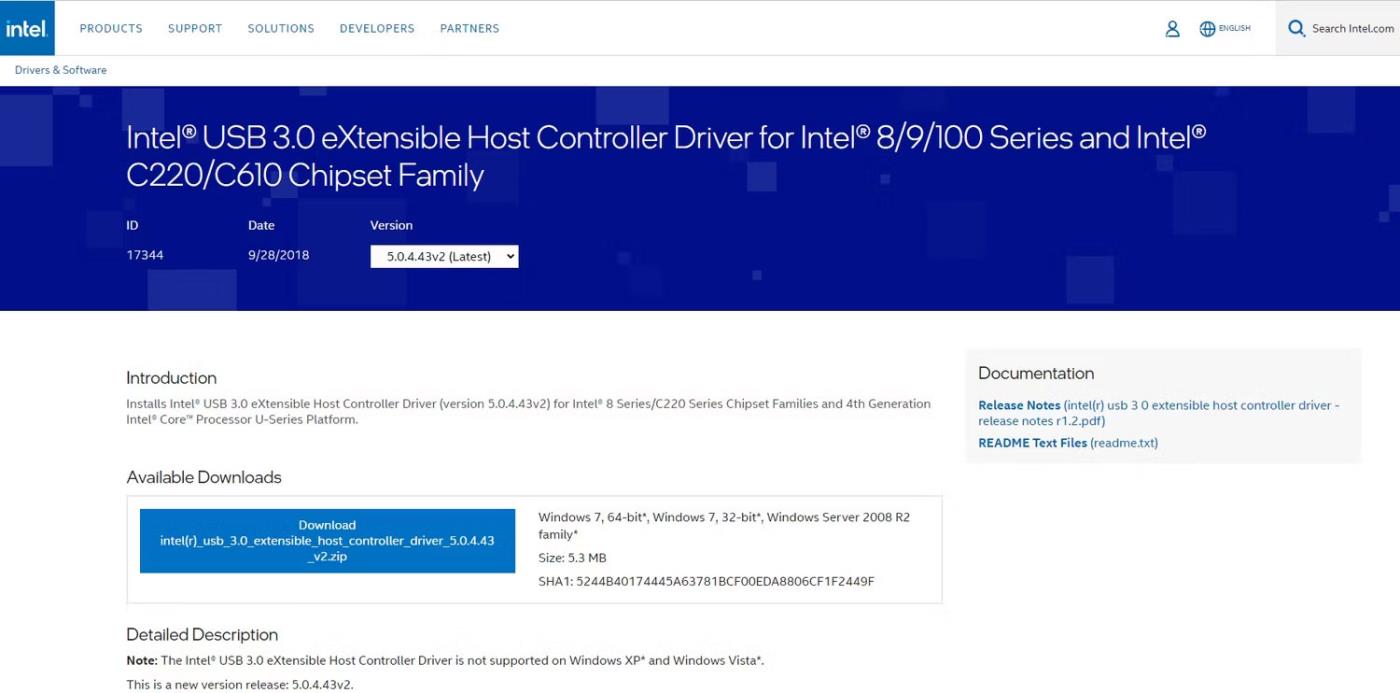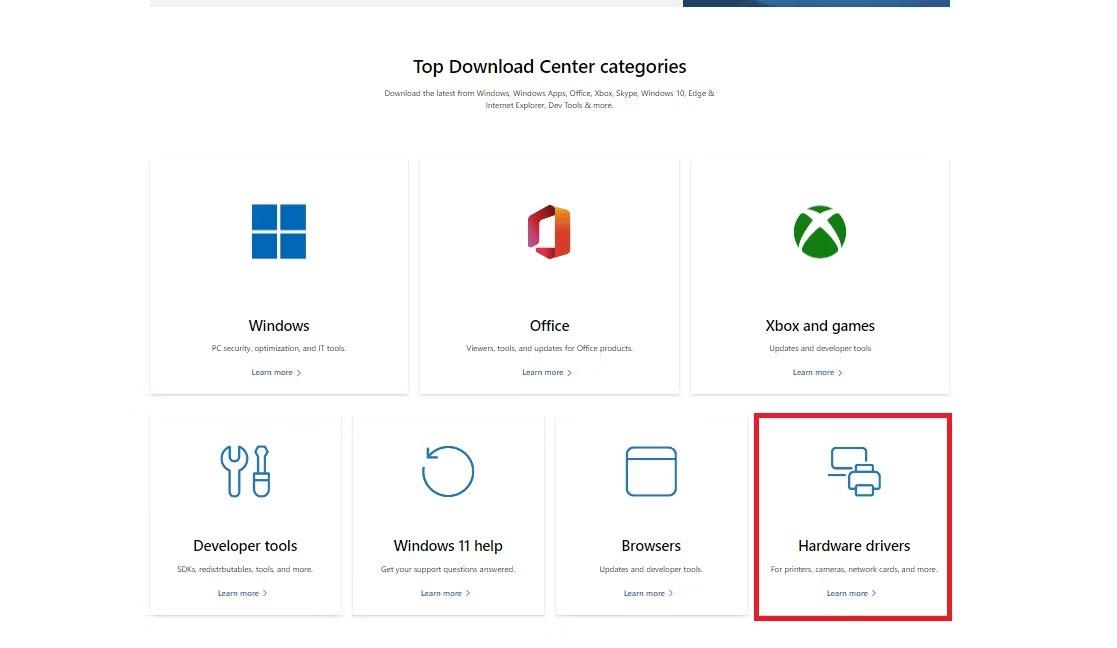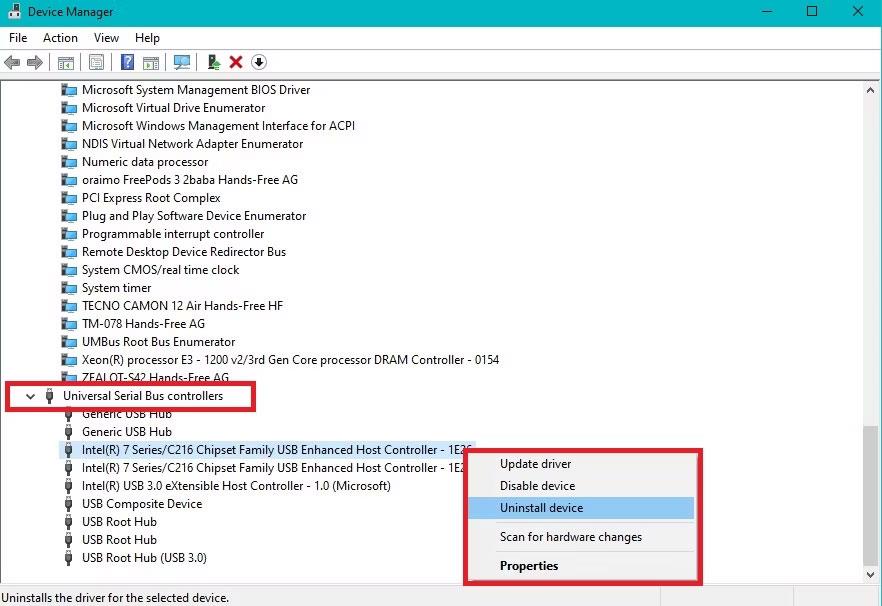I dispositivi USB sono diventati indispensabili nella vita di tutti i giorni, permettendoci di collegare una varietà di hardware essenziali ai nostri PC. Pertanto, per garantire prestazioni e compatibilità ottimali, è importante installare i driver USB più recenti.
Per risolvere questo problema, Quantrimang.com presenterà gli strumenti e le conoscenze necessarie per scaricare e aggiornare facilmente i driver USB.
Come scaricare driver USB da fonti ufficiali
Esistono diverse fonti ufficiali che puoi visitare per ottenere i driver USB più recenti per il tuo PC Windows 10 . Quindi esploriamo come ottenerli.
1. Scopri il produttore e il numero di modello del dispositivo USB
Inizia identificando il produttore del tuo dispositivo USB. Queste informazioni si trovano solitamente sul dispositivo stesso, sulla sua confezione o nella documentazione del produttore.
Se non riesci a trovare il nome del modello da nessuna parte, collega il dispositivo USB al PC. Quindi, apri Gestione dispositivi e trova lì il tuo dispositivo. Solitamente fornisce il nome completo del produttore e del modello del dispositivo USB.
Sezione USB in Gestione dispositivi su Windows
2. Trova il driver del dispositivo USB
Il primo posto dove andare è il sito ufficiale del produttore del dispositivo USB. Cerca la sezione "supporto" o "download" che contiene il driver. Quindi, individua il driver che corrisponde al tipo e al modello del tuo dispositivo USB.
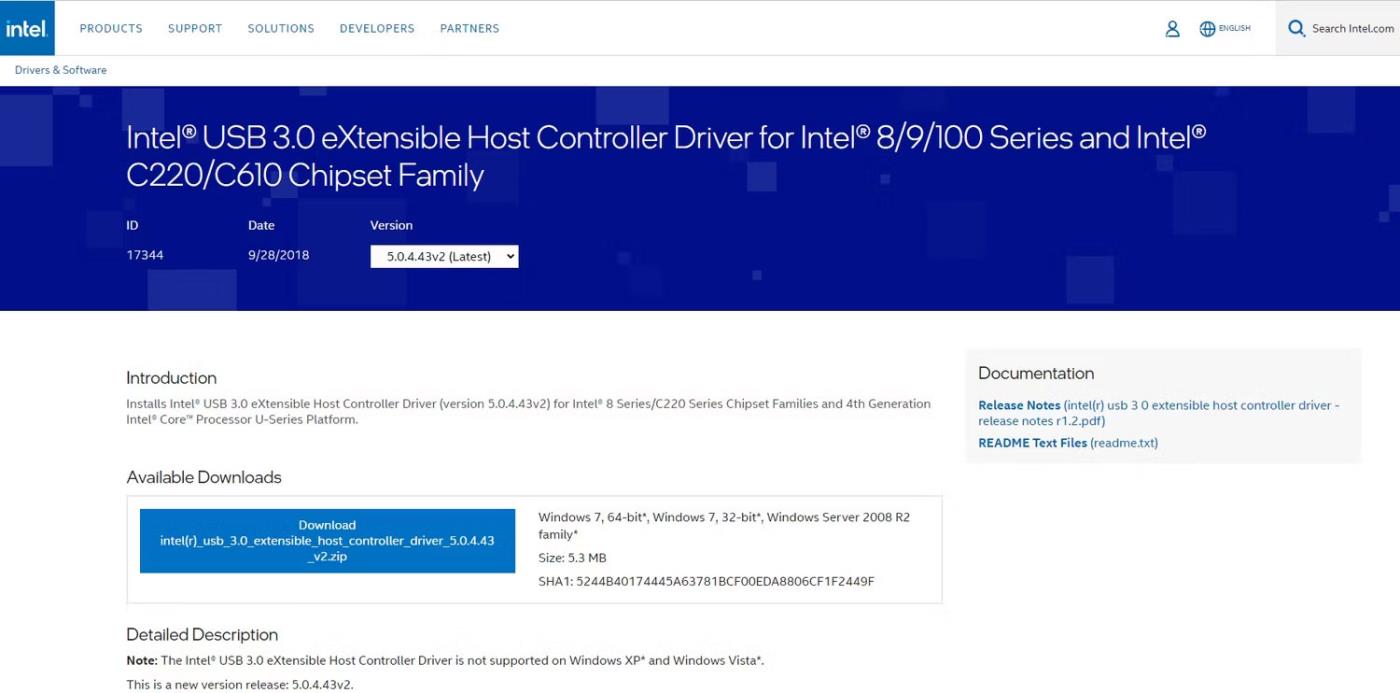
Sito di download dei driver USB Intel
I produttori spesso organizzano i propri driver per tipo di dispositivo e numero di modello. Ciò semplifica la scelta di un driver progettato specificamente per il tuo sistema operativo.
Dopo aver selezionato il driver appropriato, avviare il processo di download facendo clic sul collegamento o sul pulsante fornito. Alcuni produttori potrebbero chiederti di accettare termini e condizioni o di fornire informazioni sul tuo dispositivo prima dell'inizio del download.
In ogni caso, salva il file del driver scaricato in una posizione del tuo computer a cui puoi accedere facilmente. Se il driver è compresso in un file zip , utilizzare lo strumento di decompressione integrato in Windows 10 o un software di terze parti per estrarre il file.
Puoi anche visitare il Centro download Microsoft . Trova la pagina specifica dedicata ai driver Windows 10. Qui troverai molti driver progettati per funzionare perfettamente con il tuo sistema operativo.
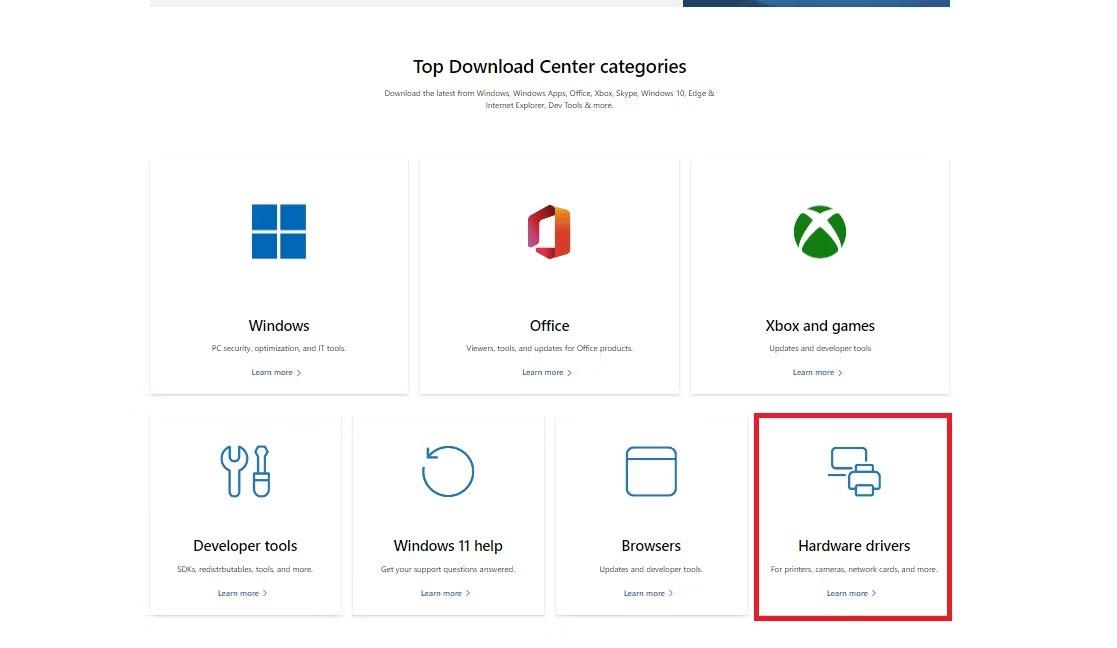
Pagina Centro download Microsoft
Cerca il driver USB specifico di cui hai bisogno in base al tipo e al modello del dispositivo. Quindi, segui le istruzioni fornite per avviare il download. Quindi, salva il file del driver in una posizione comoda sul tuo computer ed estrai il contenuto.
Come installare i driver USB su Windows 10

USB con design bitcoin
Sebbene Windows 10 fornisca driver integrati per la maggior parte dei dispositivi USB, il download e l'installazione di driver specifici del produttore possono offrire ulteriori vantaggi. Infine, ecco come installare i driver USB sul tuo PC Windows 10.
1. Installa il driver scaricato
Individua il file del driver USB nella cartella Download o in qualsiasi altra posizione specificata durante il processo di download. Fare doppio clic sul file del driver USB per avviare la procedura guidata di installazione, che ti guiderà attraverso i passaggi necessari.
Durante il processo di installazione, potrebbe essere richiesto di rivedere e accettare il contratto di licenza. Prenditi il tempo necessario per leggere attentamente e comprendere i termini e le condizioni prima di continuare.
Quindi, seguire le istruzioni fornite dalla procedura guidata di installazione. Queste istruzioni possono includere la selezione di un percorso di installazione, la conferma delle impostazioni di installazione o il collegamento del dispositivo USB al computer.
2. Riavvia il PC
Una volta completati i passaggi necessari, la procedura guidata di installazione inizierà a installare il driver USB. È meglio riavviare il PC dopo l'installazione per garantire che il driver USB appena installato sia completamente integrato nel sistema operativo.
Dopo il riavvio, il PC riconoscerà il driver USB installato. Per verificare la funzionalità, è meglio collegare il dispositivo USB e osservarne il funzionamento.
Tieni presente che il processo di installazione può variare leggermente a seconda del driver USB o del produttore. Pertanto, è necessario fare sempre riferimento alla documentazione o alle istruzioni fornite dal produttore per eventuali passaggi aggiuntivi o requisiti specifici.
Come risolvere i problemi del driver USB

Quando riscontri problemi con il driver USB sul tuo PC Windows 10, seguire queste istruzioni ti aiuterà a identificarli e risolverli il prima possibile.
1. Controllare la connessione USB
Innanzitutto, controlla se la connessione fisica tra USB e computer è buona. Se è allentato, il dispositivo USB non comunicherà correttamente con il PC.
Se utilizzi un hub USB , assicurati che sia acceso e funzioni correttamente. Inoltre, prova a collegare il dispositivo USB a diverse porte USB del computer per escludere eventuali problemi specifici della porta.
2. Eseguire un riavvio rapido
In alcuni casi, un semplice riavvio può fare miracoli. Questo è il motivo per cui dovresti riavviare il computer prima di provare qualsiasi metodo avanzato di risoluzione dei problemi.
Quindi chiudi tutte le applicazioni e riavvia il computer. Quindi controlla se il dispositivo USB viene riconosciuto e funziona correttamente.
3. Disinstallare e reinstallare il driver
Se il riavvio del PC non risolve il problema, valuta la possibilità di disinstallare e reinstallare il driver USB. Per fare ciò, espandi la categoria Controller Universal Serial Bus in Gestione dispositivi e fai clic con il pulsante destro del mouse sul dispositivo o controller USB problematico.
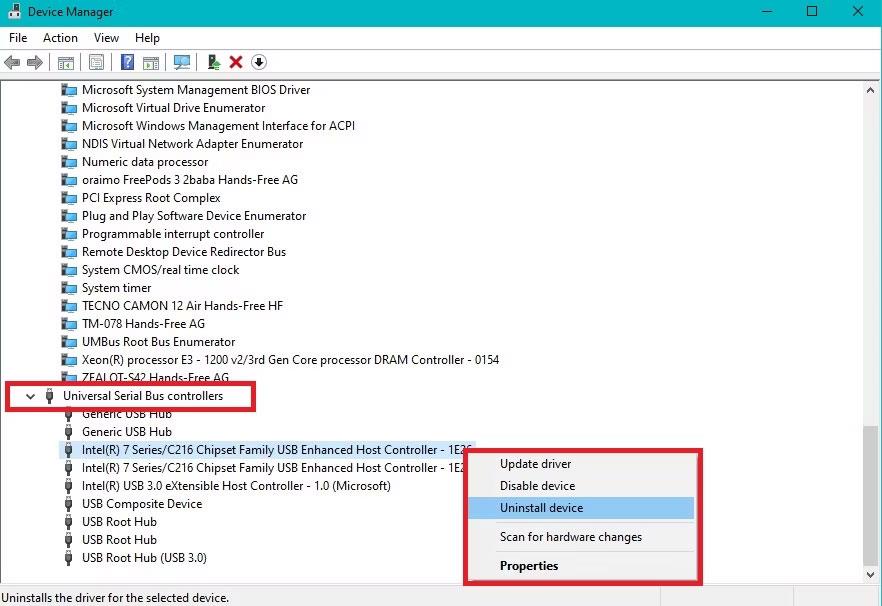
Disinstallare il dispositivo USB problematico da Gestione dispositivi
Seleziona Disinstalla dispositivo e conferma la disinstallazione. Quindi, riavvia il computer e Windows reinstallerà automaticamente il driver USB.
4. Controlla la presenza di malware nel tuo computer
Potrebbe anche essere necessario controllare la presenza di malware sul computer, poiché il malware può influire sulla funzionalità dei dispositivi USB. Esegui una scansione completa del sistema e, se viene rilevato malware, segui le istruzioni dell'antivirus per rimuoverlo dal tuo computer.
Nel raro caso in cui nessuno di questi passaggi risolva il problema del driver USB, contatta il team di supporto del produttore per ulteriore assistenza.