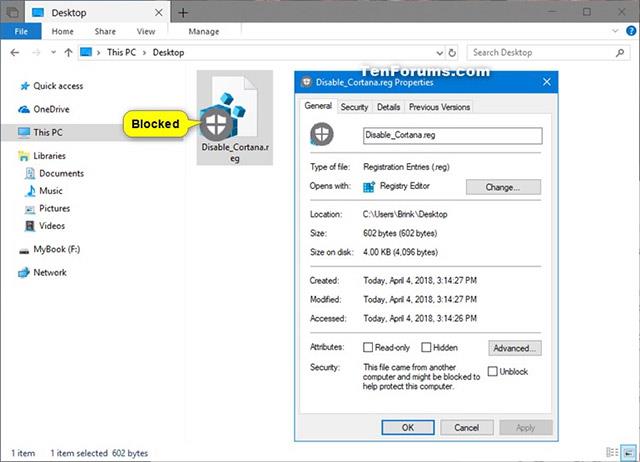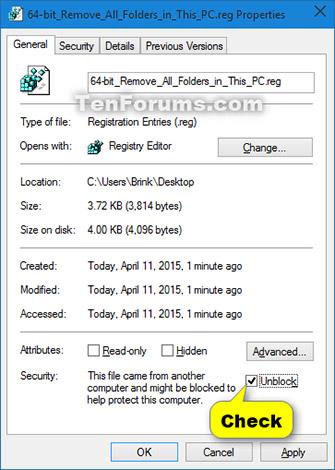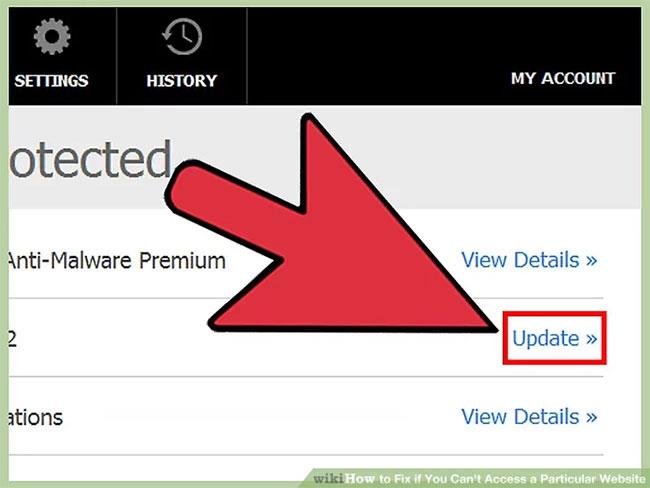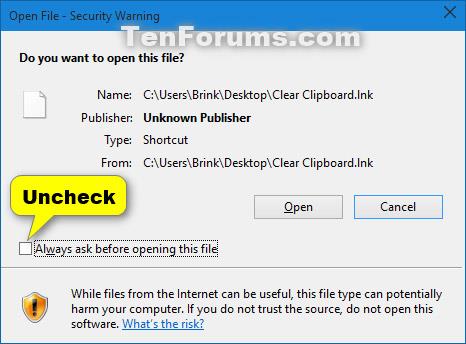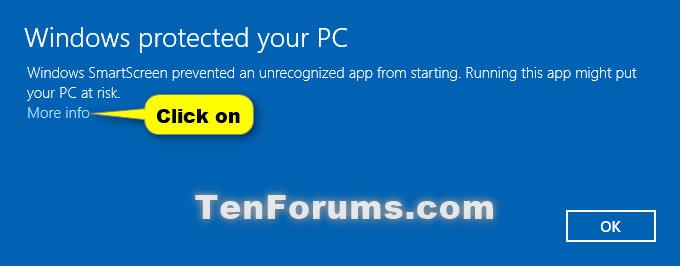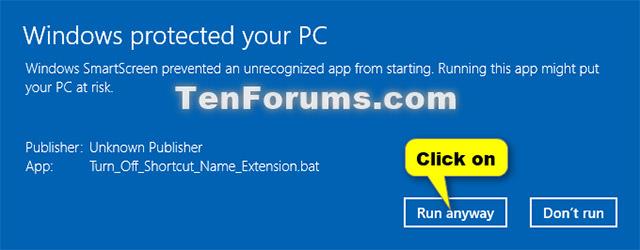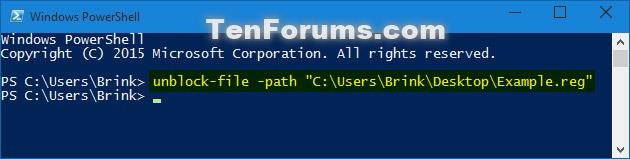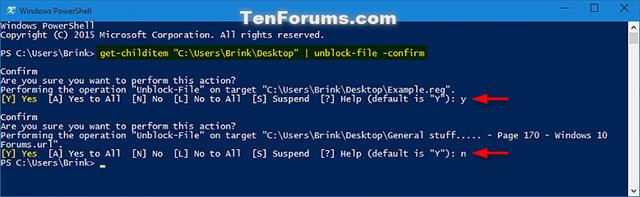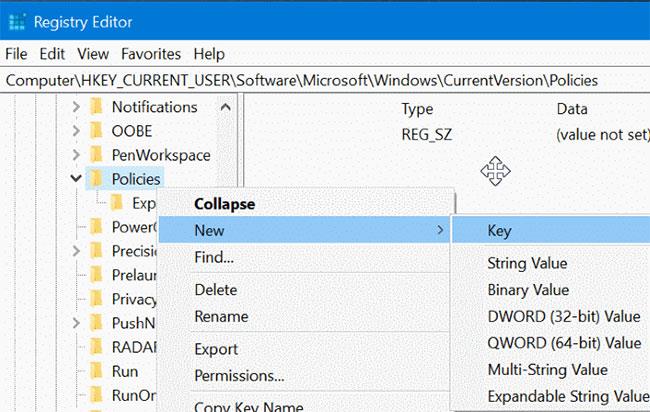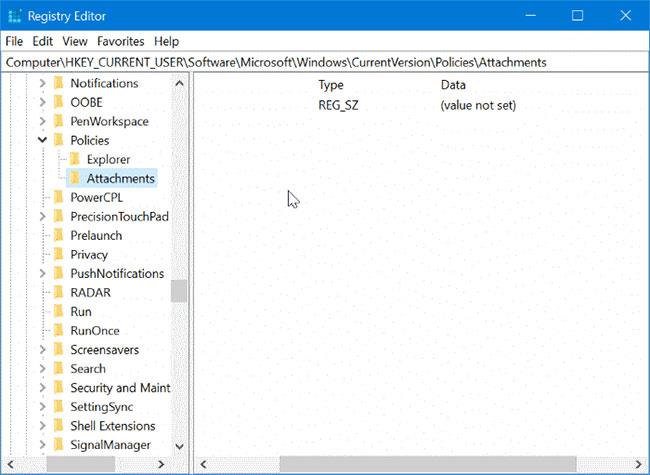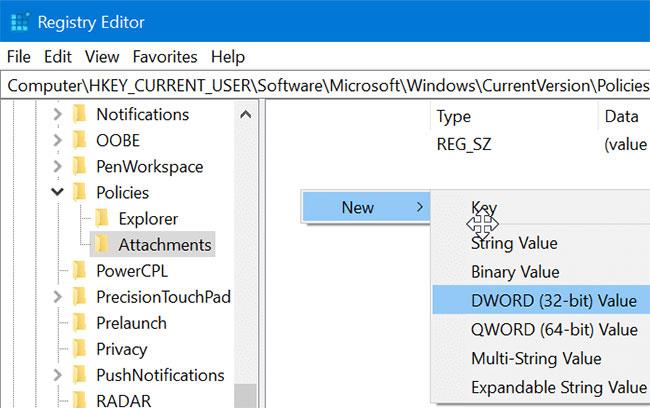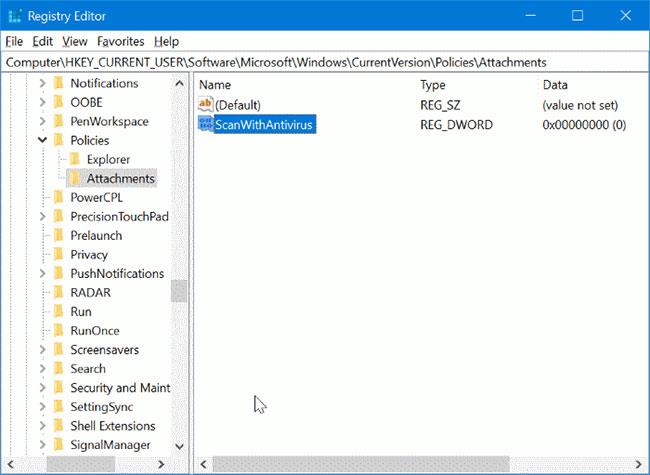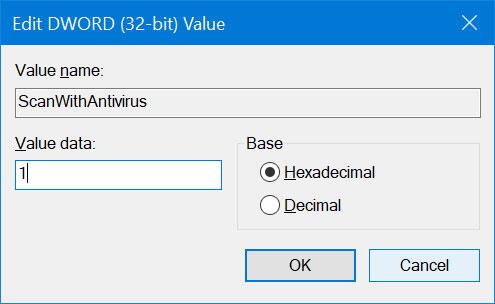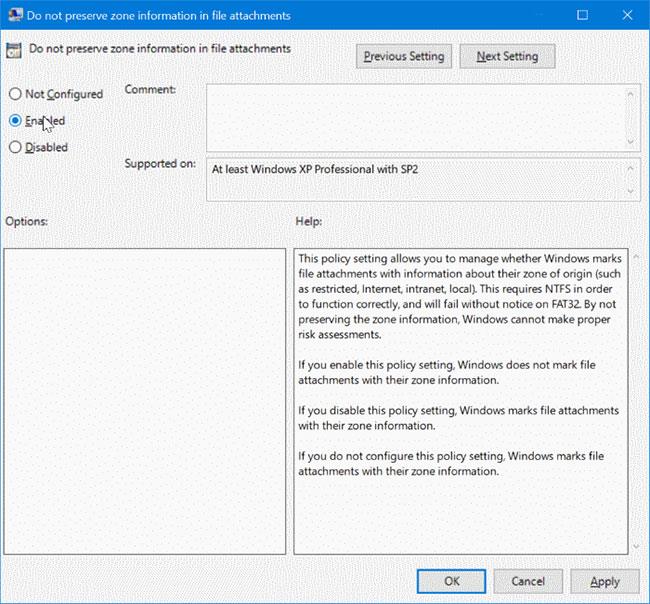informazioni generali
Gestione allegati è integrato in Windows per proteggere il tuo PC dalla compromissione di allegati non sicuri che potresti ricevere con un messaggio di posta elettronica o da qualsiasi altra fonte sconosciuta su Internet. Se Gestione allegati identifica un allegato che potrebbe non essere sicuro, ti impedirà di aprire il file o ti avviserà dei rischi per la sicurezza prima di aprire il file.
Gestione allegati utilizza l'interfaccia di programmazione dell'applicazione (API) AnnexExecute per determinare i tipi di file e trovare associazioni di file. Una delle app sul dispositivo salva un file scaricato su un disco formattato con NTFS , quindi aggiorna i metadati del file con l'area dati da cui è stato scaricato. I metadati vengono salvati come flusso di dati alternativo (ADS). Se desideri sbloccare un file scaricato, puoi fare clic con il pulsante destro del mouse su di esso, selezionare Proprietà e fare clic su Sblocca .
I seguenti fattori vengono utilizzati per determinare se ti viene impedito di aprire un file o se ricevi un avviso prima di aprire un file:
- Tipo di programma che stai utilizzando.
- Il tipo di file che stai scaricando o tentando di aprire
- Le impostazioni di sicurezza dell'area del contenuto Web in cui si stanno scaricando i file.
- Internet
- Intranet locale
- Siti Web affidabili
- Il sito è limitato
Gestione allegati classifica i file ricevuti o scaricati in base al tipo di file e alla sua estensione . Quindi continua a classificare i tipi di file in base al livello di pericolo da ad alto rischio, a medio rischio a basso rischio.
- Rischio elevato : se l'allegato è nell'elenco dei tipi di file ad alto rischio e proviene da un'area riservata, Windows impedirà agli utenti di accedere a questo file. Se il file proviene da un'area Internet, Windows richiederà all'utente il seguente avviso di sicurezza di Windows: "Windows ha rilevato che questo file è potenzialmente dannoso. Per proteggere il tuo computer, Windows ha bloccato l'accesso a questo file.
- Rischio moderato : se l'allegato è nell'elenco dei tipi di file a rischio medio e proviene da una regione con restrizioni o da Internet, Windows richiederà all'utente il seguente avviso: "Impossibile verificare l'origine del rilascio. Sei sicuro di vuoi eseguire questo software?".
- Basso rischio: se l'allegato è nell'elenco dei tipi di file a basso rischio, Windows non fornirà all'utente alcuna richiesta prima di accedere al file, indipendentemente dalla regione del file.
Apri file - Avviso di sicurezza è una misura di sicurezza che richiede l'autorizzazione prima di aprire un file proveniente da una fonte sconosciuta come Internet o un altro computer... sul tuo PC.
Windows SmartScreen contribuisce a mantenere il tuo PC più sicuro avvisandoti prima di eseguire applicazioni e file scaricati da Internet ma che non possono essere riconosciuti.
Apri file - Avviso di sicurezza e Windows SmartScreen bloccheranno automaticamente le applicazioni e i file di questo tipo finché non li sbloccherai.
A partire da Windows 10 build 17639, se hai abilitato Windows Defender Application Guard, i file bloccati avranno un logo allegato 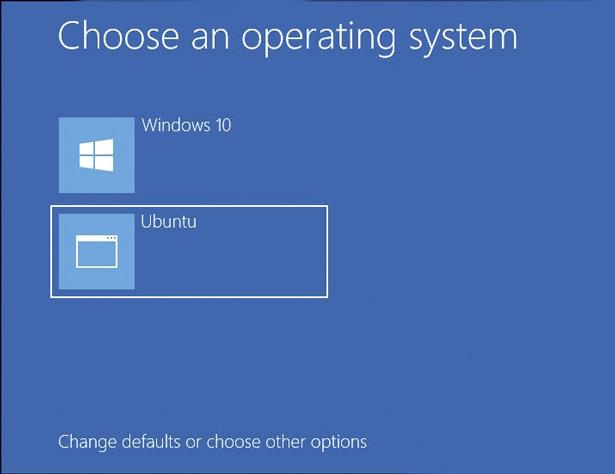 all'icona principale del file per indicare che il file è attualmente bloccato.
all'icona principale del file per indicare che il file è attualmente bloccato.
Questo articolo ti mostrerà come sbloccare i file bloccati da Apri file - Avviso di sicurezza e Windows SmartScreen in Windows 10.
Nota: assicurati di sbloccare solo i file che ritieni sufficientemente affidabili per evitare di compromettere la sicurezza del tuo PC.
File di esempio bloccati quando Windows Defender Application Guard è abilitato:
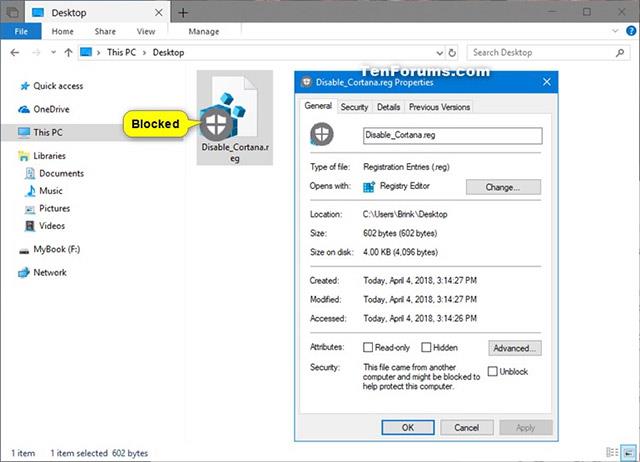
Come sbloccare i file in Windows 10
Sblocca i file in Proprietà
1. Fare clic con il tasto destro o fare clic e tenere premuto sul file bloccato, selezionare Proprietà .
Fare clic sulla scheda Generale , selezionare la voce Sblocca in basso e fare clic su OK . Se non vedi Sblocca , significa che il file non è bloccato.
2. Se richiesto, fare clic su Continua e selezionare Sì (se si è l'amministratore della macchina) o immettere la password dell'amministratore (se si è un utente).
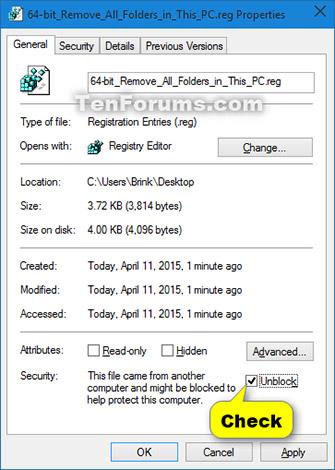
Ti verrà richiesto solo se il file si trova in una posizione a cui il tuo account utente non ha accesso per impostazione predefinita.
3. Se richiesto, fare clic su Continua e selezionare Sì (se si è l'amministratore della macchina) o immettere la password dell'amministratore (se si è un utente).
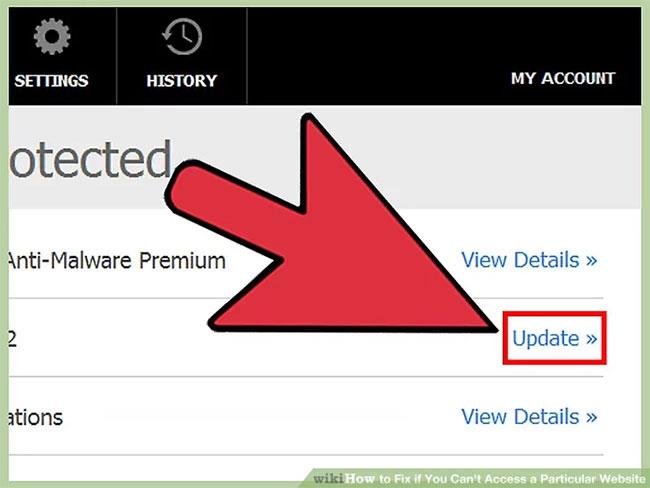
(Ti verrà richiesto solo se il file si trova in una posizione a cui il tuo account utente non ha accesso per impostazione predefinita).
Sblocca i file in Apri file - Avviso di sicurezza
1. Aprire o eseguire il file bloccato per attivare Apri file - Avviso di sicurezza.
2. Nella finestra Apri file - Avviso di sicurezza, deseleziona Chiedi sempre prima di aprire questo file e fai clic su Apri o Esegui .

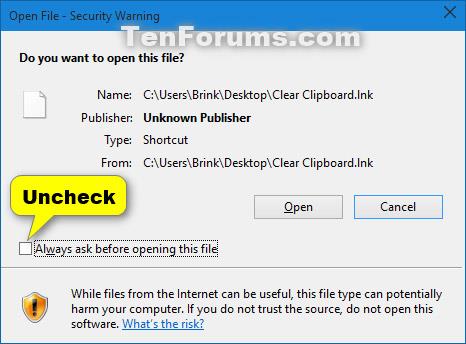
3. Se richiesto, fare clic su Continua e selezionare Sì (se si è l'amministratore della macchina) o immettere la password dell'amministratore (se si è un utente). Ti verrà richiesto solo se il file si trova in una posizione a cui il tuo account utente non ha accesso per impostazione predefinita.
Sblocca app o file in Windows SmartScreen
1. Apri un file o esegui un'applicazione bloccata per abilitare Windows SmartScreen.
2. Fare clic sul collegamento Ulteriori informazioni .
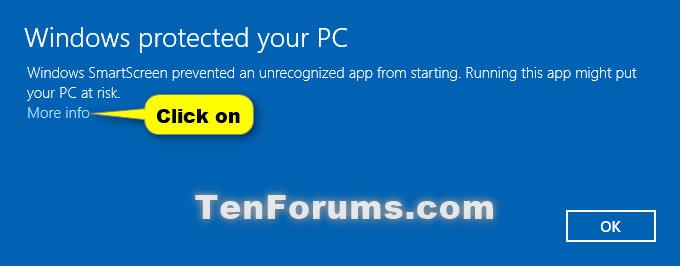
3. Fare clic sul pulsante Esegui comunque .
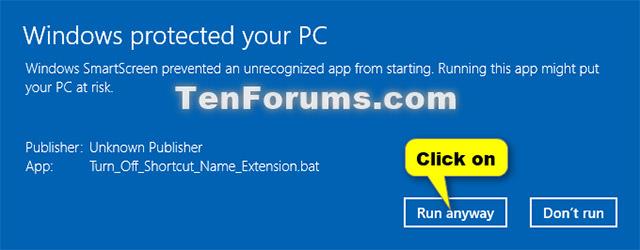
Sblocca un singolo file utilizzando PowerShell
1. Apri Windows PowerShell o Windows PowerShell con diritti di amministratore (a seconda che il tuo account utente abbia accesso al punto in cui il file è bloccato).
2. In PowerShell, digita il comando seguente e premi Invio (vedi screenshot qui sotto).
unblock-file -path "percorso completo del file bloccato"
Sostituisci il percorso completo del file bloccato nel comando precedente con il percorso completo effettivo del file bloccato (inclusa l'estensione del file) che desideri sbloccare.
Per esempio:
sblocca-file -percorso "C:\Users\Brink\Desktop\Example.reg"
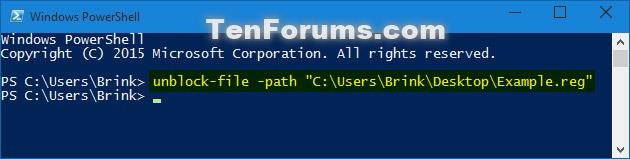
Sblocca tutti i file in una cartella utilizzando PowerShell
1. Apri Windows PowerShell o Amministrazione di Windows PowerShell.
2. In PowerShell, digita i comandi seguenti e premi Invio (vedi screenshot qui sotto).
(nessuna richiesta di conferma)
get-childitem "percorso completo della directory" | sbloccare-file
O
(con richiesta di conferma)
get-childitem "percorso completo della directory" | sblocca-file -conferma
Sostituisci "percorso completo della cartella" nei comandi precedenti con il percorso completo effettivo della cartella contenente i file bloccati che desideri sbloccare.
Per esempio:
get-childitem "C:\Users\Brink\Desktop" | sbloccare-file
O
get-childitem "C:\Users\Brink\Desktop" | sblocca-file -conferma
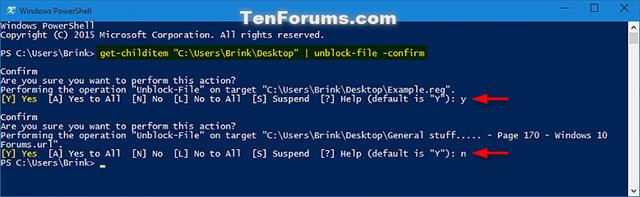
Sblocca i file in una cartella e sottocartelle in PowerShell
1. Apri Windows PowerShell o Amministrazione di Windows PowerShell.
2. In PowerShell, digitare i comandi seguenti e premere Invio.
Nessuna richiesta di conferma:
get-childitem "percorso completo della directory" -recurse | sbloccare-file
Oppure ricevi una richiesta di conferma:
get-childitem "percorso completo della directory" -recurse | sblocca-file -conferma
Sostituisci "percorso completo della cartella" nei comandi precedenti con il percorso completo effettivo della cartella contenente i file bloccati che desideri sbloccare.
Per esempio:
get-childitem "C:\Users\Brink\Desktop" -recurse | sbloccare-file
O:
get-childitem "C:\Users\Brink\Desktop" -recurse | sblocca-file -conferma

Sblocca i file disattivando Gestione allegati
Disattiva Gestione allegati tramite il registro
Passaggio 1 : apri l'editor del Registro di sistema digitando Regedit nella casella di ricerca e premendo il tasto Invio.
Quando ricevi la richiesta di Controllo dell'account utente , fai clic sul pulsante Sì.
Passaggio 2 : nell'Editor del Registro di sistema, accedere alla seguente chiave:
HKEY_CURRENT_USER\Software\Microsoft\Windows\CurrentVersion\Policies\Attachments
Se non è presente alcuna chiave Allegati , fare clic con il pulsante destro del mouse sulla chiave Politiche , fare clic su Nuovo , selezionare Chiave e denominarla Allegati.
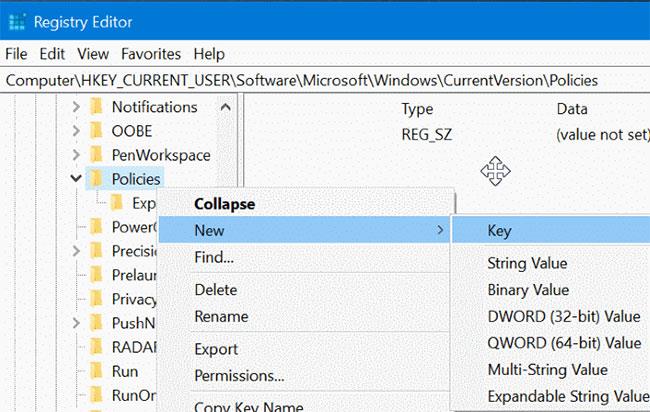
Fare clic su Nuovo, selezionare Chiave e denominarla Allegati
E se hai già la chiave Allegati , passa al passaggio successivo.
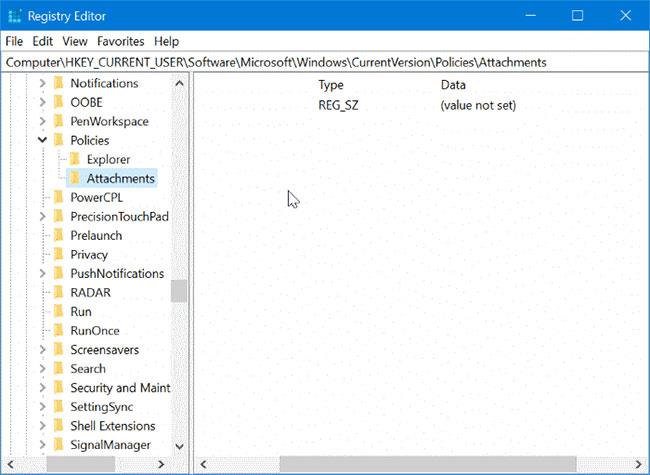
Se hai già la chiave Allegati, vai al passaggio successivo
Passaggio 3 : ora seleziona il tasto Allegati sulla sinistra. Sul lato destro, fare clic con il pulsante destro del mouse, fare clic su Nuovo , quindi su Valore DWORD (32 bit) e denominarlo ScanWithAntiVirus.
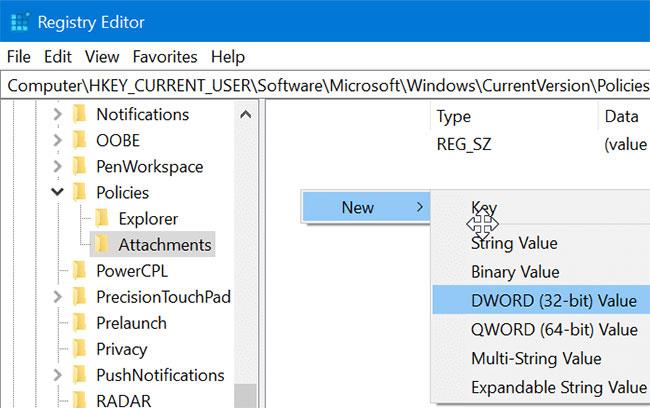
Crea valore DWORD (32 bit).
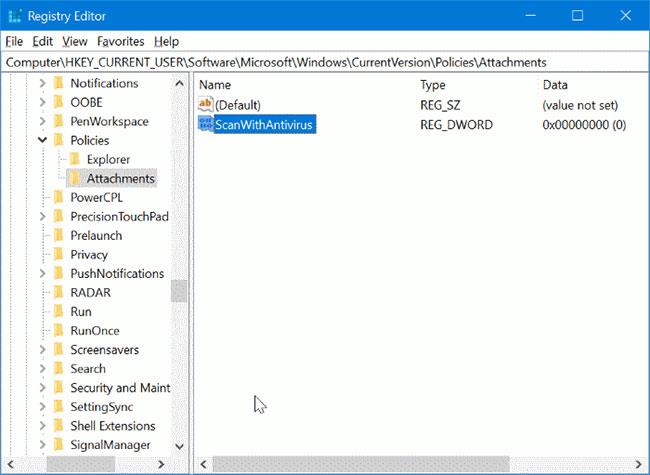
Assegna un nome al valore ScanWithAntiVirus
Passaggio 4 : infine, fai doppio clic sul valore ScanWithAntivirus appena creato e modifica i dati del valore su 1 per disattivare Gestione allegati in Windows 10.
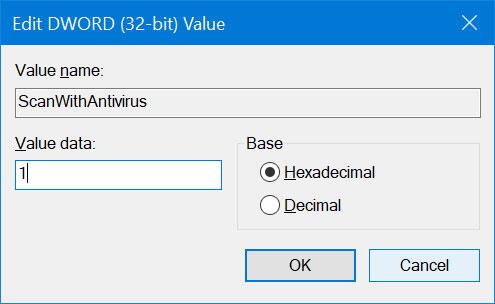
Modificare il valore ScanWithAntivirus su 1
Passaggio 5 : chiudere l'editor del registro. Salva tutto il tuo lavoro. Esci e accedi o riavvia il computer per applicare le modifiche.
Disattiva Gestione allegati tramite Criteri di gruppo
Tieni presente che l'Editor criteri di gruppo non fa parte dell'edizione Home. Gli utenti della Home Edition devono utilizzare il metodo di registro menzionato sopra.
Passaggio 1 : digita Gpedit.msc nel campo di ricerca Start/Barra delle applicazioni e premi Invio per aprire Editor criteri di gruppo .
Passaggio 2 : nell'Editor del Registro di sistema, accedere a:
User Configuration > Administrative Templates > Windows Components > Attachment Manager
Passaggio 3 : sul lato destro, fare doppio clic sul criterio Non conservare le informazioni sulla zona nei file allegati per aprirne le proprietà.

Fare doppio clic sul criterio Non conservare le informazioni sulla zona nei file allegati
Passaggio 4 : selezionare l' opzione Abilitato. Fare clic sul pulsante Applica per salvare le modifiche.
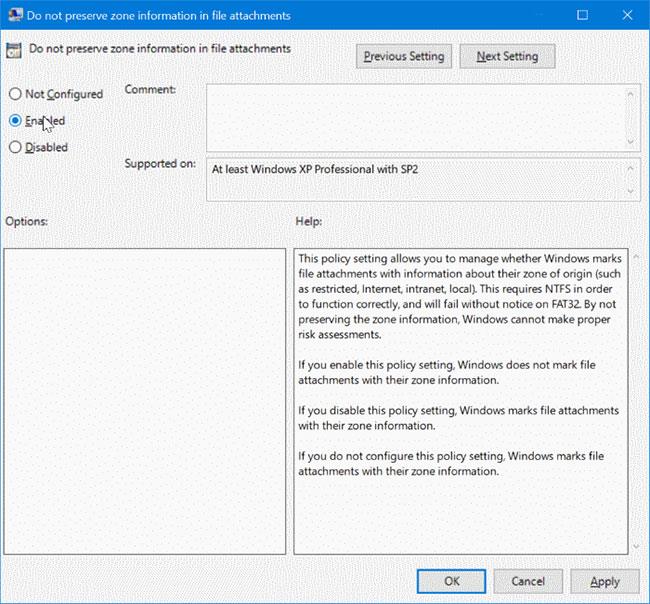
Seleziona l'opzione Abilitato
Buona fortuna!
Vedi altro:

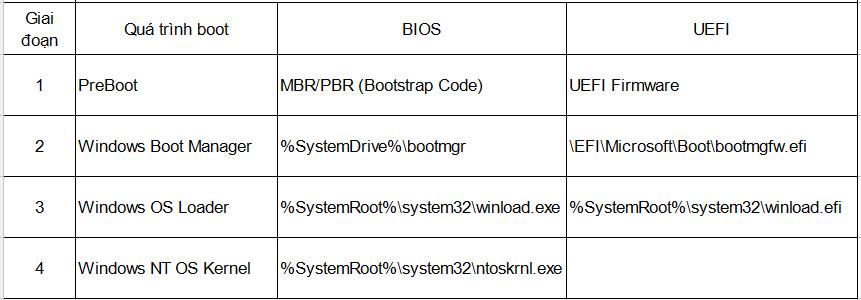
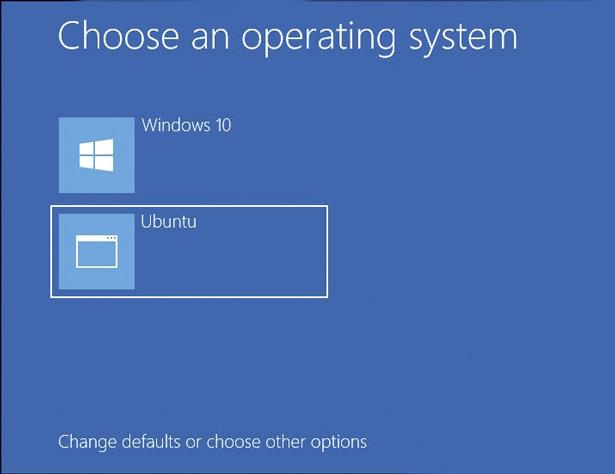 all'icona principale del file per indicare che il file è attualmente bloccato.
all'icona principale del file per indicare che il file è attualmente bloccato.