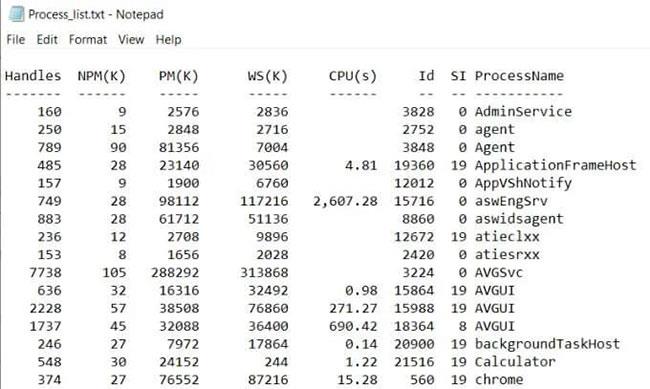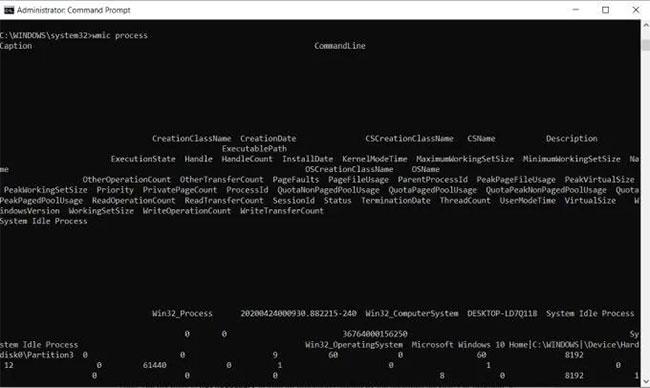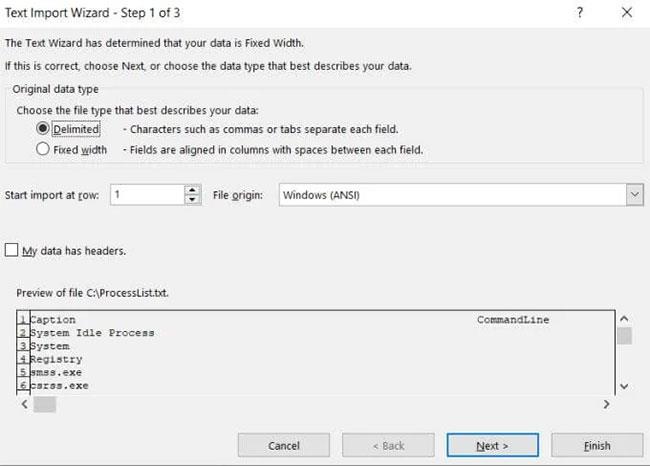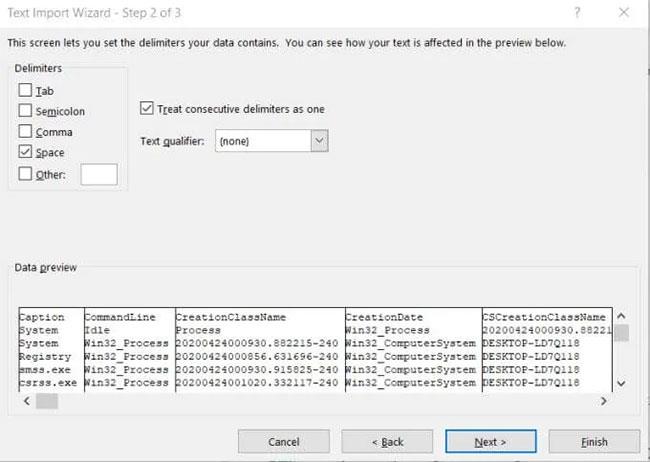A volte sembra che ci siano così tanti processi in esecuzione sul tuo computer che non sei sicuro che tutto sia a posto. È molto probabile che nel sistema sia apparso qualcosa di sospetto o dannoso.
Il primo passo da compiere è creare un elenco di processi in esecuzione e inserirli in un file di testo, in modo da poter analizzare quali processi sono in esecuzione. Di solito, le persone utilizzano Task Manager per vedere tutti i processi, ma questo strumento non consente di stampare un elenco di processi.
Fortunatamente, salvare un elenco di processi in esecuzione in un file di testo in Windows è molto semplice. È possibile salvare sia l'ID del processo (PID) che la quantità di spazio utilizzata da ciascun processo.
Nota : i passaggi seguenti per salvare i progressi in un file funzionano per tutte le versioni di Windows, inclusi Windows XP, Windows 7, Windows 8 e Windows 10.
Esporta l'elenco dei processi dal comando Tasklist
Il modo più semplice per ottenere un rapido elenco dei processi in esecuzione su un sistema Windows è utilizzare il comando tasklist. Per eseguire correttamente il comando, è necessario eseguirlo dal prompt dei comandi con diritti di amministratore .
Quando il prompt dei comandi è aperto, digita tasklist e fai clic Enterper visualizzare l'elenco dei processi in esecuzione sul sistema.

Digitare tasklist e premere Invio per visualizzare un elenco di processi in esecuzione sul sistema
Questo strumento è molto utile, ma non fornisce un elenco dei processi in esecuzione in un file di testo. Per salvare i processi in un file, ripetere il processo precedente, ma questa volta digitare il comando:
tasklist > c:\process_list.txt
Questo comando esporterà un file di testo denominato process_list.txt sull'unità C:. Se lo desideri , puoi modificare C:\ in qualsiasi altro percorso in cui desideri inserire il file.
Per visualizzare il file, apri semplicemente Esplora risorse e vai al percorso in cui hai salvato il file dell'elenco dei processi.
Per visualizzare l'elenco dei processi nel Blocco note, fare clic con il pulsante destro del mouse sul file, selezionare Apri con > Blocco note .

Selezionare Apri con > Blocco note
Questo è il modo più semplice e veloce per visualizzare i processi in esecuzione in Windows tramite file di testo. Ti mostrerà il PID, il nome della sessione, il numero della sessione e l'utilizzo della memoria.
Salva i progressi su un file utilizzando PowerShell
Un altro strumento che hai a disposizione per salvare un elenco di processi in esecuzione in un file di testo in Windows è Powershell .
Powershell include un comando chiamato get-process che fornisce un elenco di tutti i processi in esecuzione sul computer locale. Per vederlo in azione, avvia Powershell selezionando il menu Start e digitando Powershell.
Quando si apre la finestra blu di PowerShell, digita get-process e premi Enter. Verrà visualizzato un elenco di tutti i processi attivi sul sistema Windows.

Elenco di tutti i processi attivi sul sistema Windows
Ciò fornisce un po' più di informazioni sui processi rispetto all'elenco delle attività. Tuttavia, è necessario conoscere il significato delle intestazioni.
- Handles: numero di handle aperti dal processo
- NPM(K): memoria non paginata utilizzata dal processo (in kilobyte)
- PM(K): memoria paginabile utilizzata dal processo (in kilobyte)
- WS(K): pagine in memoria utilizzate di recente dal processo (in kilobyte)
- VM(M): memoria virtuale utilizzata dal processo (in megabyte)
- CPU: tempo di elaborazione utilizzato dal processo su tutti i processori (in secondi)
- ID: ID del processo
- ProcessName: nome del processo
È fantastico, ma tutte le informazioni vengono visualizzate sullo schermo, non in un file. Per generare queste informazioni in un file, è necessario aggiungere il parametro Out-File al comando Get-Process.
Ritorna alla schermata di PowerShell, digita il seguente comando e premi Enter:
Get-Process | Out-File -FilePath .\Process_list.txt
Il parametro .\Process_list.txt inserisce il file nel percorso in cui esegui il comando, quindi prendi nota di quel percorso per sapere dove trovare il file dell'elenco dei processi. Dopo aver eseguito il comando, utilizzare la stessa procedura sopra descritta per aprire il file dell'elenco dei processi nel Blocco note.
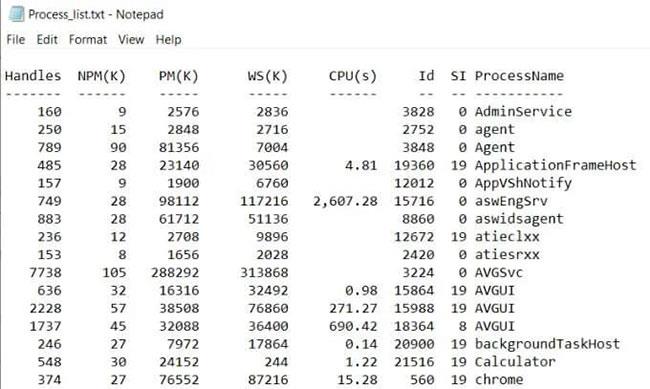
File dell'elenco dei processi nel Blocco note
Noterai che i dati nel file sembrano identici all'output Get-Process nella precedente finestra di Powershell.
Salva i progressi su file utilizzando WMIC
L'ultimo strumento che hai in Windows è l'Utilità della riga di comando di Windows (WMIC).
Puoi utilizzare i comandi WMIC solo se esegui il prompt dei comandi con diritti di amministratore locale. A tale scopo, utilizzare i passaggi nella prima parte di questo articolo per avviare il prompt dei comandi di Windows con diritti di amministratore.
WMIC fornisce più informazioni sui processi attivi rispetto a qualsiasi altro comando o strumento in Windows. Se esegui semplicemente il comando Processo WMIC nel prompt dei comandi, vedrai fino a 44 parametri restituiti per ciascun processo attivo.
Il problema con l'esecuzione dei comandi nel prompt dei comandi è che l'output separato da spazi è disordinato e disorganizzato.
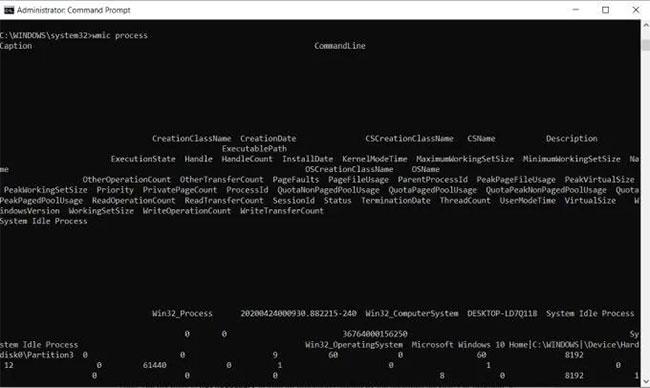
L'output è molto confuso
Il comando WMIC è un esempio perfetto di quando un file di output diventa utile. È possibile esportare l'elenco dei processi WMIC in un file con il comando:
wmic /OUTPUT:C:\ProcessList.txt PROCESS get /all
Questo esporterà l'intero elenco in un file di testo sull'unità C:, chiamato ProcessList.txt. Invece di aprire questo file nel Blocco note, ti consigliamo di aprire il file in Excel, perché Excel può formattare correttamente i file delimitati da tabulazioni.
1. Apri Excel.
2. Selezionare Apri per aprire un nuovo file
3. Selezionare Sfoglia e individuare il file ProcessList.txt
4. Seleziona il file e fai clic su Apri (se non vedi il file, modifica il tipo di file in Tutti i file ).
5. Nella finestra Importazione guidata testo , seleziona Delimitato > I miei dati hanno intestazioni > Avanti per continuare.
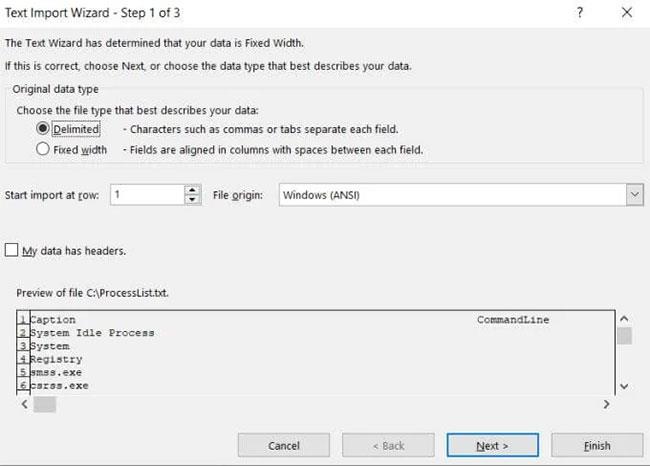
Seleziona Delimitato > I miei dati hanno intestazioni > Avanti
6. Nella schermata successiva della procedura guidata, selezionare la casella di controllo Spazio nella sezione Delimitatori e selezionare la casella di controllo Tratta delimitatori consecutivi come uno solo . Seleziona Avanti per continuare.
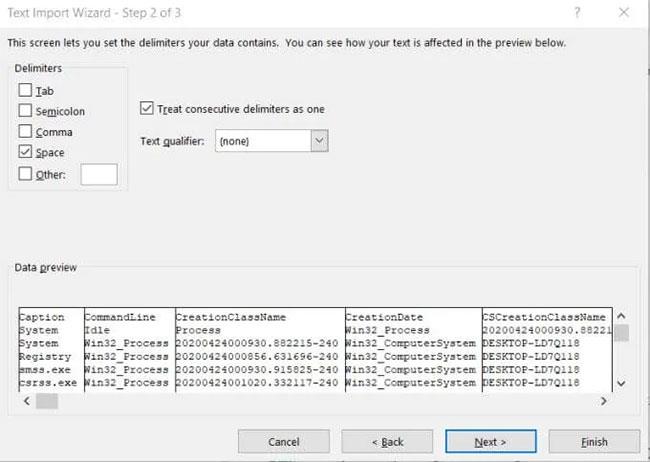
Selezionare la casella di controllo Spazia e considera i delimitatori consecutivi come uno solo
7. Selezionare Fine per completare.
Ora vedrai tutto ciò che devi sapere su tutti i processi in esecuzione sul tuo sistema Windows.

Vedrai tutto ciò che devi sapere su tutti i processi in esecuzione sul tuo sistema Windows