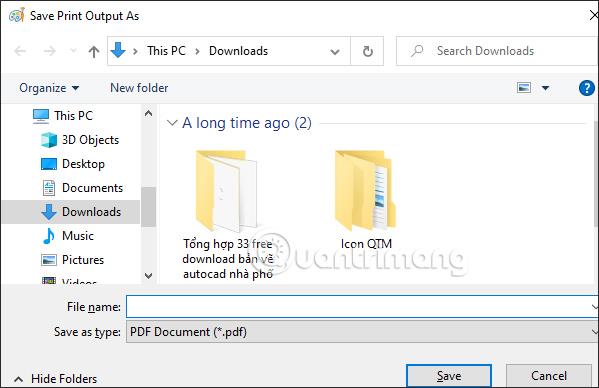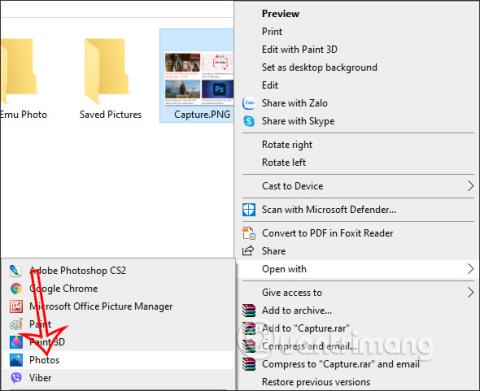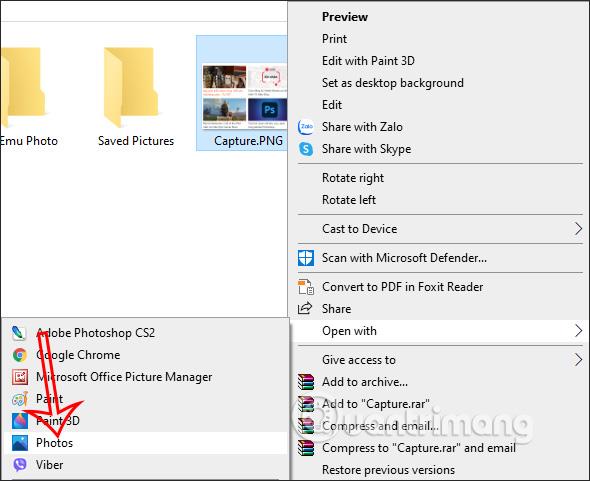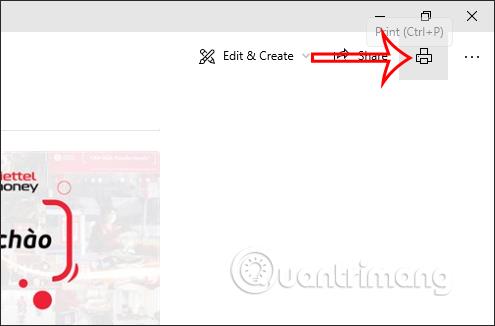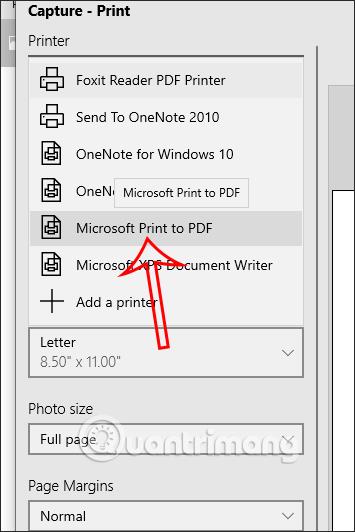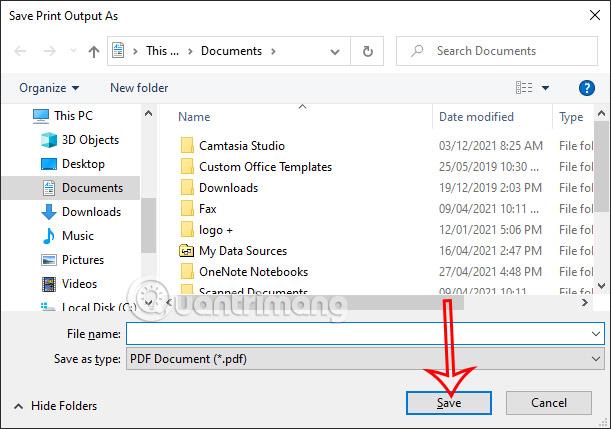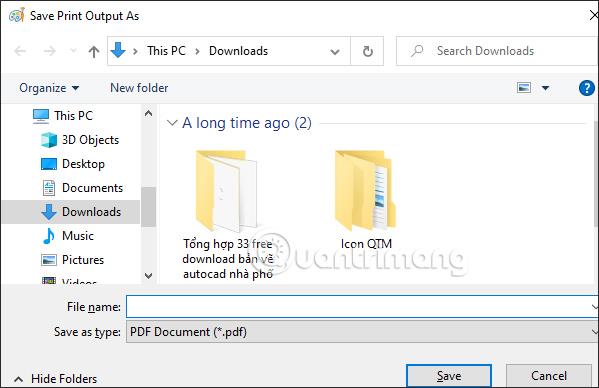Fare uno screenshot del tuo computer è molto semplice, con molti strumenti di acquisizione come acquisire screenshot con scorciatoie da tastiera e acquisire screenshot di Windows con lo Strumento di cattura . E per impostazione predefinita, gli screenshot verranno salvati in formato PNG o JPG. E se volessi convertire screenshot su Windows in file PDF? Oltre a convertire le foto in PDF con gli strumenti di installazione, puoi utilizzare immediatamente la funzionalità di conversione del formato immagine disponibile su Windows 10 e Windows 11 seguendo le istruzioni riportate di seguito.
Salva gli screenshot di Windows in file PDF con Foto
Passo 1:
Innanzitutto, acquisiamo come al solito uno screenshot dello schermo del computer, quindi salviamo lo screenshot. Nello screenshot, fai clic con il pulsante destro del mouse sulla foto e seleziona Apri con > Foto .
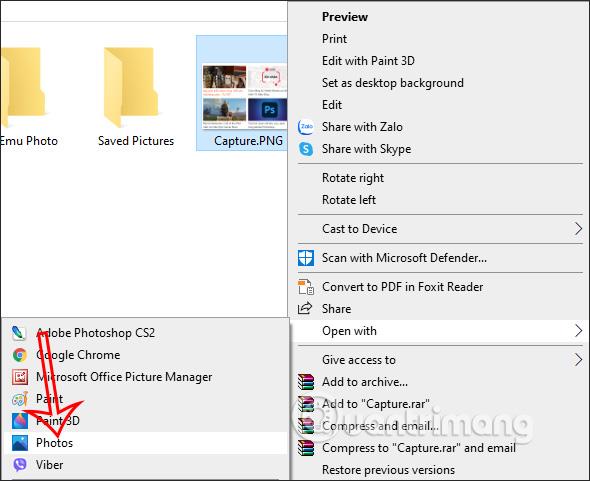
Passo 2:
In questa interfaccia di Foto, l'utente fa clic sull'icona della stampante come mostrato di seguito.
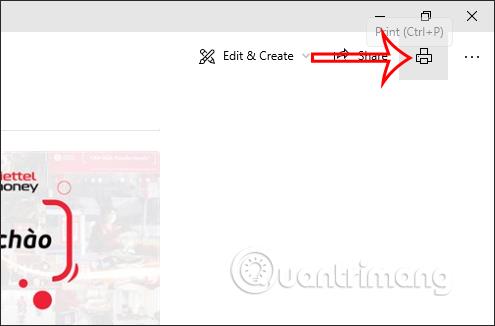
Passaggio 3:
Visualizza l'interfaccia di personalizzazione della stampa.Nella sezione Stampante , seleziona la stampante, fai clic su Microsoft Print to PDF , quindi fai clic sul pulsante Stampa in basso.
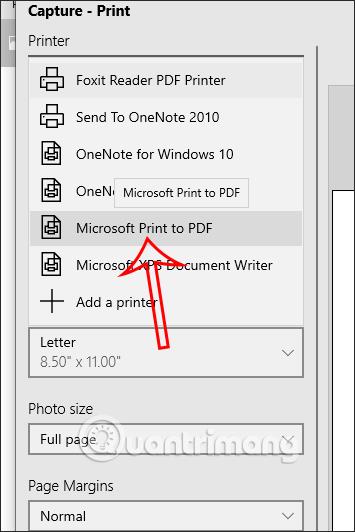
Infine, selezioniamo la cartella in cui salvare il file PDF per acquisire screenshot e salvare il nuovo file come al solito.
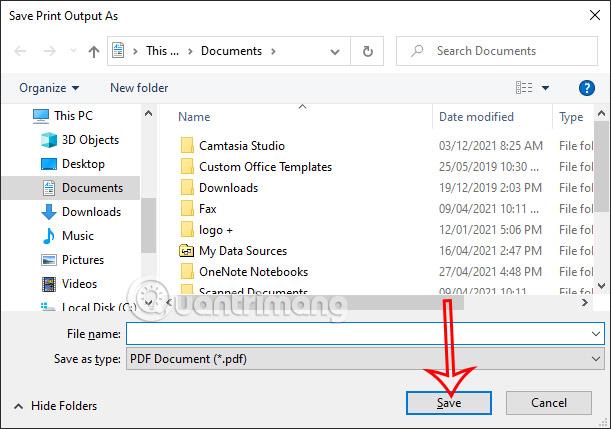
Salva screenshot di Windows in file PDF con Paint
Passo 1:
Utilizziamo la scorciatoia Print Screen Sysrq per acquisire uno screenshot e incollarlo nell'interfaccia di Paint .
Passo 2:
Successivamente, se necessario, puoi utilizzare gli strumenti disponibili in Paint per regolare lo screenshot, ad esempio ritagliando l'immagine se lo desideri. Quindi fare clic su File nell'angolo in alto a sinistra e selezionare Stampa > Stampa .

Passaggio 3:
Questa volta viene visualizzata anche l'interfaccia con le impostazioni di regolazione della stampa come mostrato. Facciamo clic su Microsoft Print to PDF per convertire in PDF e quindi facciamo clic su Salva .

Infine salviamo questo nuovo file PDF.