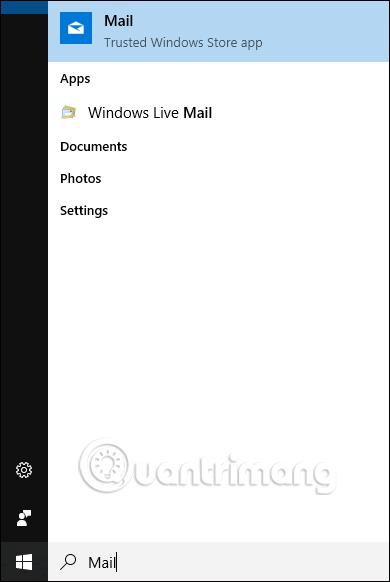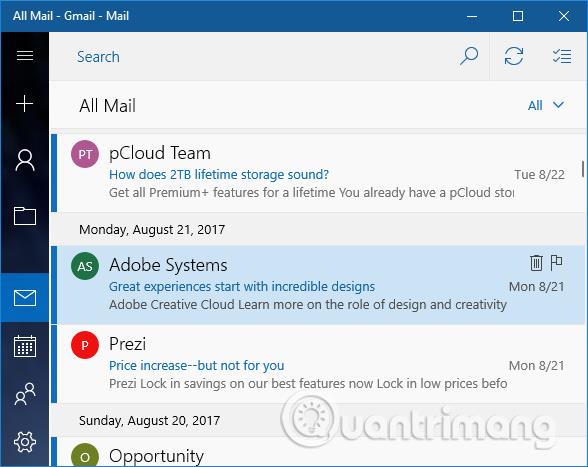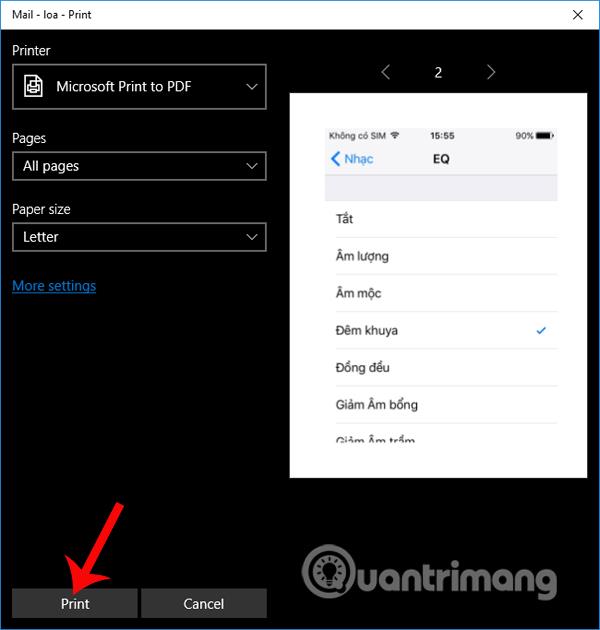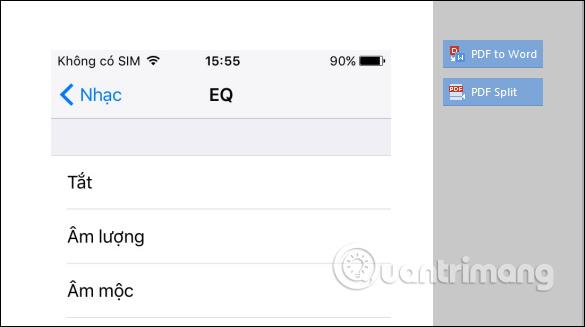Oltre agli attuali servizi di posta elettronica online come Gmail, Yahoo mail, l'applicazione client di posta elettronica su Windows 10 soddisferà anche le esigenze degli utenti di inviare e ricevere posta come altri servizi di posta elettronica online. Tuttavia, un problema qui è che la maggior parte delle applicazioni client di posta elettronica su Windows non hanno la possibilità di salvare le email come file PDF, mentre Outlook 2016 offre l'opzione di salvare le email come file PDF direttamente sull'interfaccia.
Se utilizzi Windows 10 e desideri convertire le e-mail in PDF, puoi utilizzare la funzione Stampa su PDF integrata. Possiamo applicarlo ad applicazioni client di posta elettronica come Windows 10 Mail, Outlook 2016/2013, Windows Live Mail e Mozilla Thunderbird.
Passo 1:
Per prima cosa avviamo il servizio client di posta elettronica su Windows 10. Qui applicherò l'applicazione Mail su Windows 10. Nella barra di ricerca del computer, inserisci la parola chiave Mail e quindi fai clic sul risultato della ricerca.

Passo 2:
Successivamente, nell'interfaccia della casella di posta, apriamo l'e-mail che vogliamo salvare come file PDF su Windows 10.
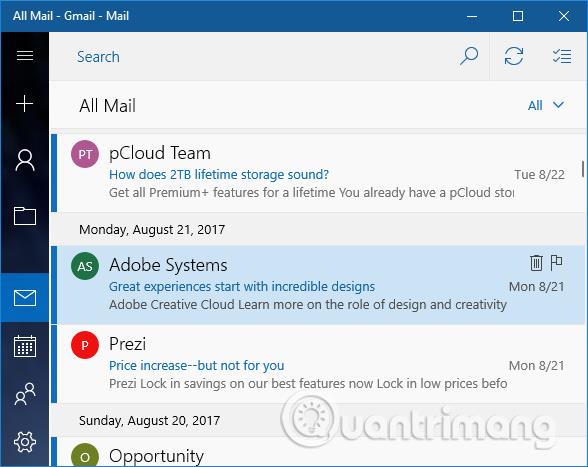
Premi Ctrl + P per aprire la finestra di dialogo Stampa. Subito dopo, viene visualizzata l'interfaccia della finestra di dialogo Stampa. Se il client di posta elettronica utilizzato è un programma per computer, verrà visualizzata la classica finestra di dialogo di stampa o la finestra di dialogo Stampa del programma, ma con la possibilità di selezionare la stampante da utilizzare. Nella sezione Stampante , faremo clic su Microsoft Print to PDF nel nell'elenco a discesa, quindi fare clic sul pulsante Stampa sotto l'interfaccia.
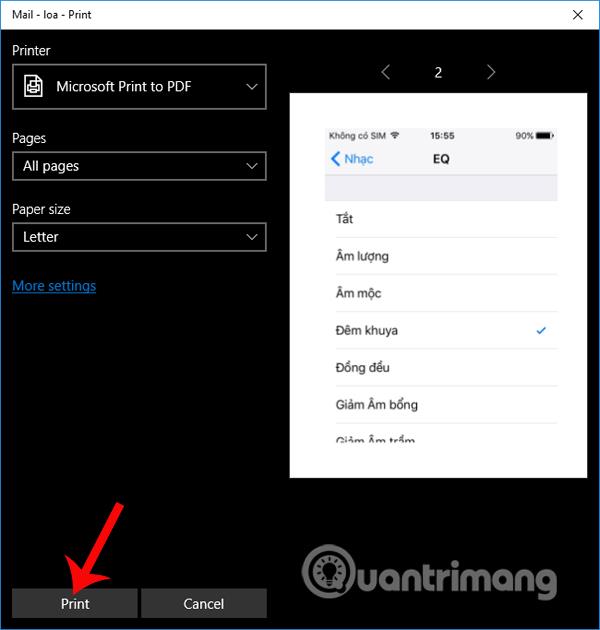
Passaggio 3:
Viene visualizzata la finestra di dialogo Salva output di stampa con nome. Gli utenti nominano l'e-mail che desiderano salvare in formato PDF, quindi scelgono una posizione in cui salvare il file PDF. Fare clic sul pulsante Salva per salvare.

Infine, ti basterà aprire il file PDF salvato per visualizzare il contenuto dell'email e il gioco è fatto.
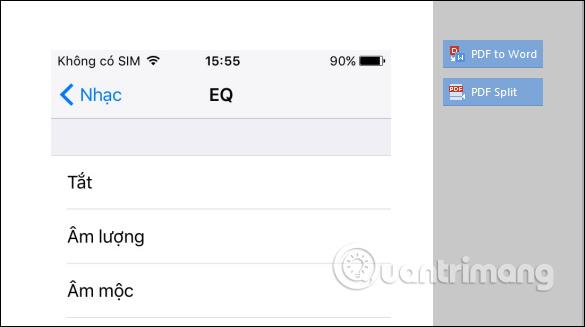
Con questo metodo potremo salvare le email importanti sul nostro computer in formato file PDF, così potremo aprirle quando necessario senza dover aprire direttamente l'applicazione Mail su Windows 10. Possiamo applicare Usa questo metodo non solo con l'applicazione Mail ma anche con qualsiasi applicazione client di posta elettronica su Windows 10.
Ti auguro successo!