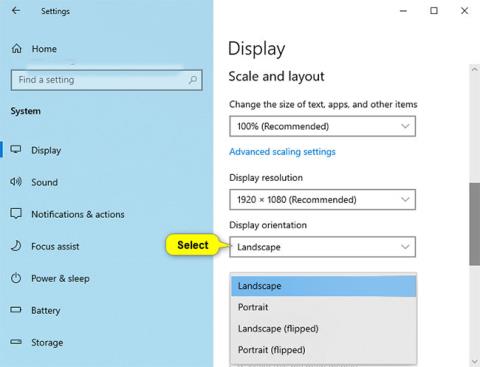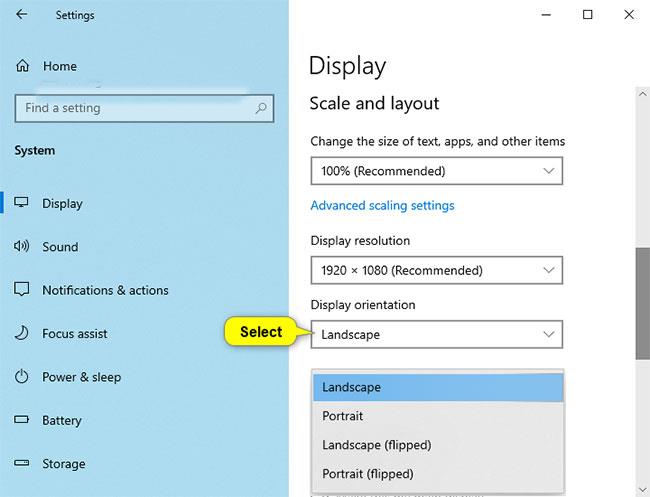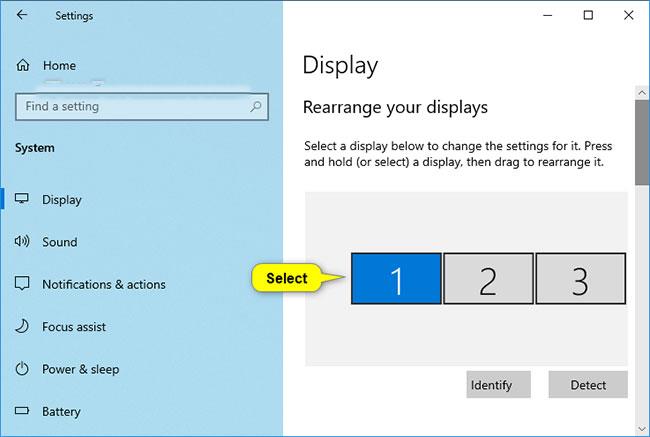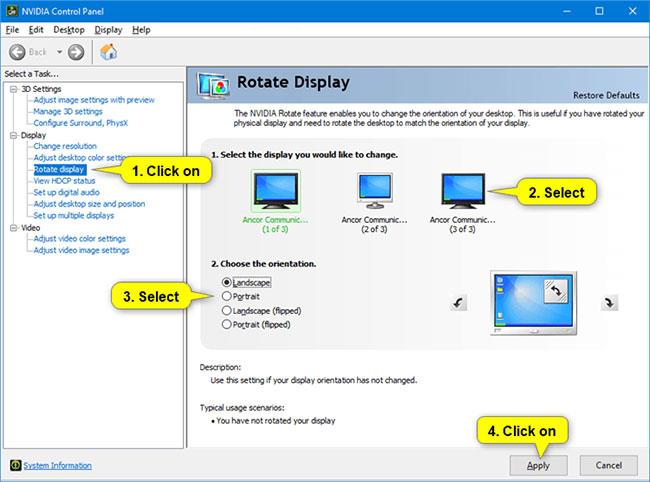Puoi ruotare lo schermo del tuo computer in orizzontale, verticale o capovolto . Questa guida ti mostrerà come ruotare lo schermo del tuo computer in Windows 10 .
1. Ruota lo schermo del computer in Impostazioni
Per ruotare lo schermo del computer Windows 10 in Impostazioni, procedi come segue:
1. Apri Impostazioni > Sistema.
2. Fare clic su Visualizza sul lato sinistro.
3. Se al PC sono collegati più schermi, selezionare lo schermo che si desidera ruotare.
4. Scegli uno dei modi per ruotare lo schermo nel menu Orientamento display come segue:
- Orizzontale: predefinito
- Ritratto: schermo rivolto a sinistra
- Orizzontale (capovolto): capovolge lo schermo rispetto all'impostazione predefinita
- Ritratto (capovolto): ruota lo schermo verso destra
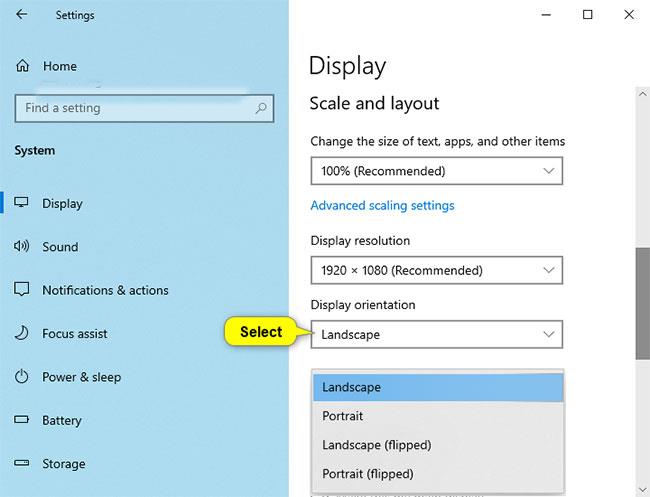
Seleziona Orizzontale (predefinito), Ritratto, Orizzontale (capovolto) o Ritratto (capovolto)
5. Se l'orientamento dello schermo selezionato sembra corretto, toccare Mantieni modifiche. In caso contrario, puoi fare clic su Ripristina per tornare alla direzione precedente.
Nota : avrai 15 secondi (il tempo può variare) per fare clic su Mantieni modifiche o Ripristina prima che Windows torni automaticamente all'orientamento precedente.
Ciò può essere utile se le modifiche apportate ti impediscono di visualizzare questa finestra di dialogo.

Avrai 15 secondi per fare clic su Mantieni modifiche o Ripristina
6. Al termine, puoi chiudere le Impostazioni , se lo desideri.
Nota : se non vengono visualizzate tutte le schermate, fare clic sul collegamento Rileva per vedere se Windows riesce a trovarlo.
Se non sei sicuro a quale monitor appartiene un numero, puoi toccare il collegamento Identifica per vedere rapidamente il numero del monitor.
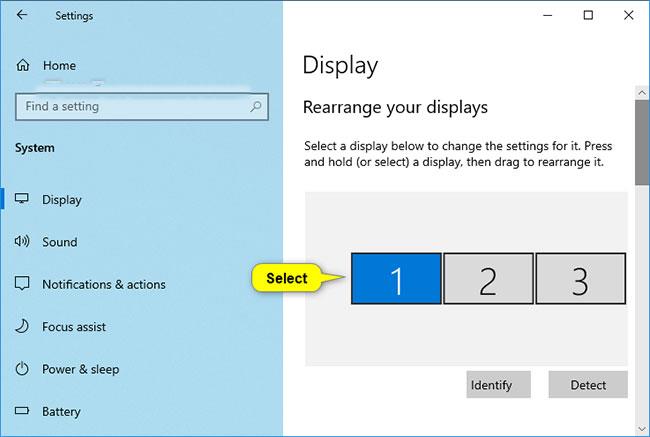
Seleziona lo schermo che desideri ruotare
Modificare l'orientamento del display ruotando lo schermo
Nota : questa opzione sarà disponibile solo per tablet e dispositivi 2 in 1 con sistema operativo Windows.
Se abiliti Blocco rotazione , l'orientamento del display non cambierà quando ruoti lo schermo.
Basta ruotare manualmente lo schermo per cambiare l'orientamento orizzontale o verticale desiderato.
Ruota lo schermo nel Pannello di controllo NVIDIA
Questa opzione sarà disponibile solo se il tuo PC dispone di grafica NVIDIA con driver NVIDIA installati.
1. Fare clic con il pulsante destro del mouse o tenere premuto sul desktop e fare clic su Pannello di controllo NVIDIA .
2. Eseguire le seguenti azioni nel Pannello di controllo NVIDIA .
A) Fare clic su Ruota display sotto Display nel pannello di sinistra.
B) Se disponi di più monitor, seleziona il monitor che desideri ruotare.
C) Selezionare Paesaggio (predefinito), Ritratto, Paesaggio (capovolto) o Ritratto (capovolto) in Scegli l'orientamento desiderato.
D) Fare clic su Applica.
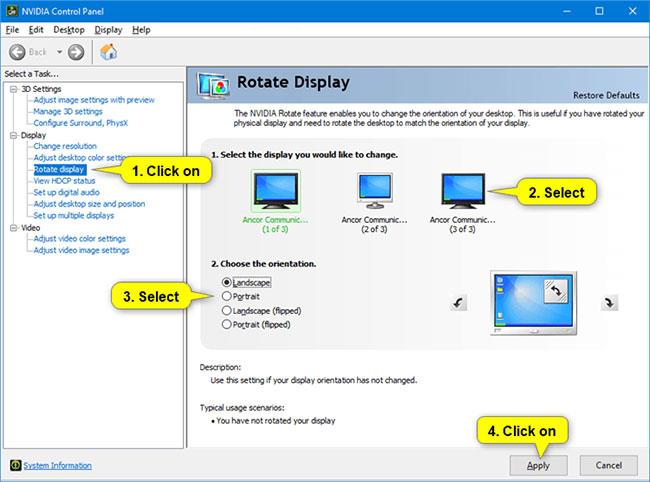
Vai al Pannello di controllo NVIDIA
3. Se la direzione selezionata sembra corretta, fare clic su Sì. In caso contrario, è possibile fare clic su No per tornare alla direzione di visualizzazione precedente.
Nota : avrai 20 secondi (il tempo può variare) per fare clic su Sì o No prima che Windows ritorni automaticamente all'orientamento dello schermo precedente.
Ciò può essere utile se le modifiche apportate ti impediscono di visualizzare questa finestra di dialogo.

Se la direzione selezionata sembra corretta, fare clic su Sì
4. Al termine, puoi chiudere il Pannello di controllo NVIDIA , se lo desideri.
Sopra sono riportati 3 modi per ruotare lo schermo del laptop su Windows 10. Con pochi passaggi, puoi modificare l'orientamento dello schermo nella direzione desiderata per lavorare comodamente.