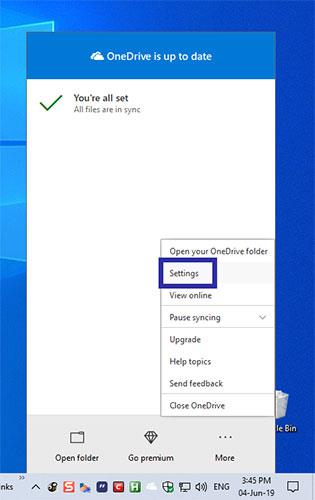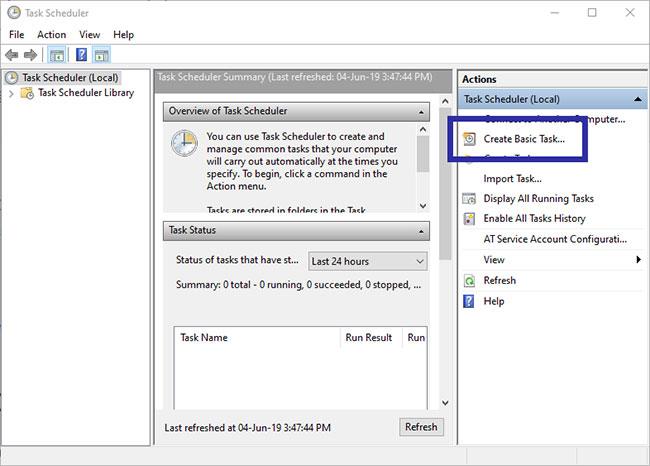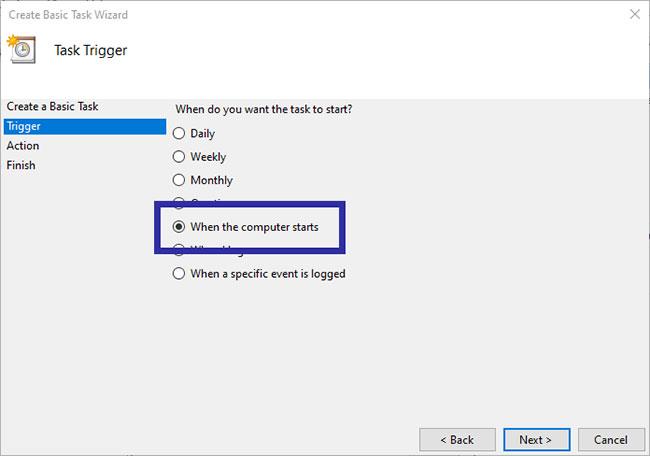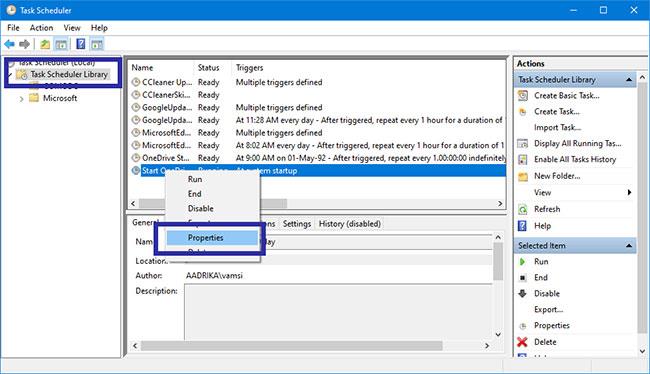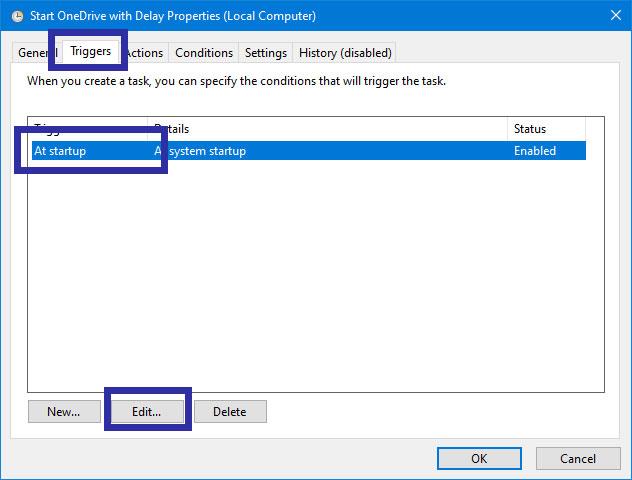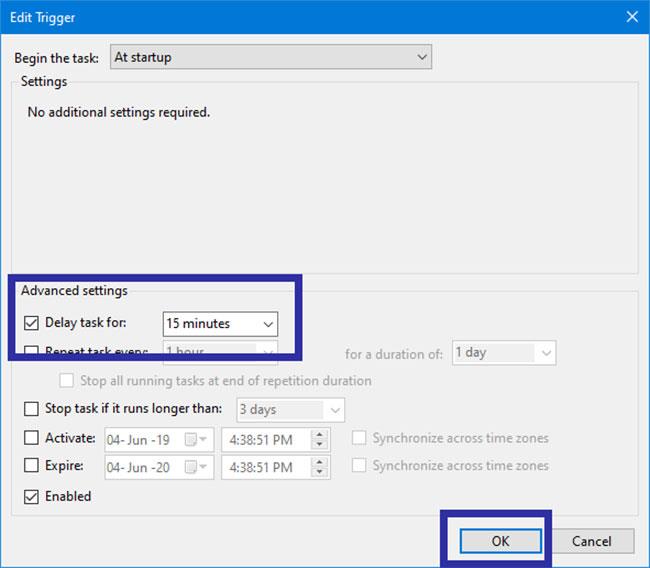Microsoft OneDrive è un'opzione di archiviazione cloud affidabile. Puoi lasciare che OneDrive venga avviato con Windows o ritardare leggermente l'avvio di OneDrive. Ciò migliora il tempo di avvio di Windows .
Puoi farlo pianificando l'avvio di OneDrive utilizzando l'Utilità di pianificazione. Unisciti a Quantrimang.com per scoprire come ritardare l'avvio di OneDrive su Windows attraverso il seguente articolo!
Ritardo nell'avvio di Microsoft OneDrive
Esistono due passaggi principali per ritardare l'avvio di OneDrive. La prima cosa è impedire l'avvio di OneDrive con Windows. Il secondo consiste nell'utilizzare l'Utilità di pianificazione per pianificare l'avvio di OneDrive 15 minuti dopo l'avvio di Windows.
Impedisci l'avvio di OneDrive con Windows
1. Se OneDrive è in esecuzione, fare clic con il pulsante destro del mouse sull'icona OneDrive e selezionare Impostazioni.
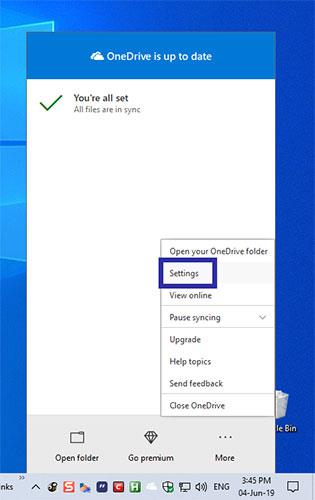
Fare clic con il pulsante destro del mouse sull'icona OneDrive e selezionare Impostazioni
2. Nella finestra Impostazioni , vai alla scheda Impostazioni e deseleziona l' opzione "Avvia OneDrive automaticamente quando accedo a Windows" . Fare clic sul pulsante OK per salvare le modifiche.
Utilizzare l'Utilità di pianificazione per pianificare l'avvio di OneDrive
3. Ora cerca l' Utilità di pianificazione nel menu Start e aprila.
4. L'Utilità di pianificazione consente di creare attività pianificate personalizzate. Nella finestra Utilità di pianificazione , fai clic sull'opzione Crea attività di base visualizzata a destra.
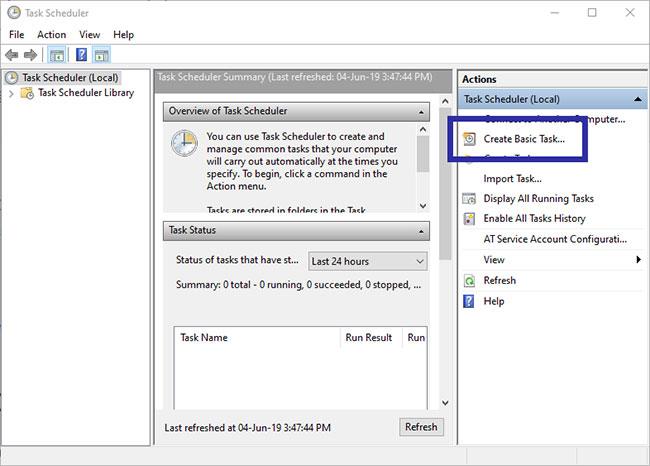
Fai clic sull'opzione Crea attività di base visualizzata a destra
5. L'azione precedente aprirà la procedura guidata di creazione dell'attività. Qui, inserisci un nome a tua scelta e fai clic sul pulsante Avanti. Il nome nell'esempio è Avvia OneDrive con ritardo .
Scegli un nome per l'attività
6. Poiché desideri avviare OneDrive all'avvio del sistema, seleziona l' opzione All'avvio del computer . Fare clic su Avanti.
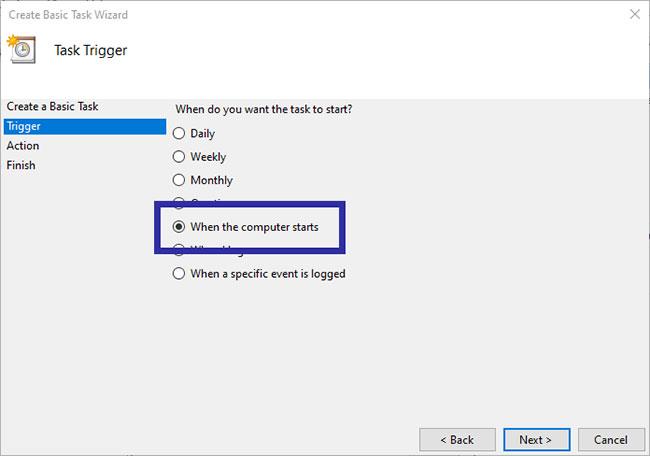
Seleziona l'opzione All'avvio del computer
7. Selezionare l' opzione Avvia un programma e fare clic sul pulsante Avanti.

Seleziona l'opzione Avvia un programma
8. Nel campo Programma/Script , inserire il percorso del file sottostante, sostituendolo con il nome utente effettivo. Successivamente, aggiungi / background nel campo Argomenti. Questo argomento garantisce che OneDrive venga avviato in modo invisibile, ovvero che la cartella OneDrive non si apra all'avvio. Fare clic su Avanti.
C:\Users\\AppData\Local\Microsoft\OneDrive\OneDrive.exe
9. Verificare il riepilogo e fare clic sul pulsante Fine per completare il processo.
10. Ora è necessario aggiungere la funzione di ritardo di avvio. Quindi, trova l'attività che hai appena creato nell'Utilità di pianificazione, fai clic con il pulsante destro del mouse su di essa e seleziona l' opzione Proprietà.
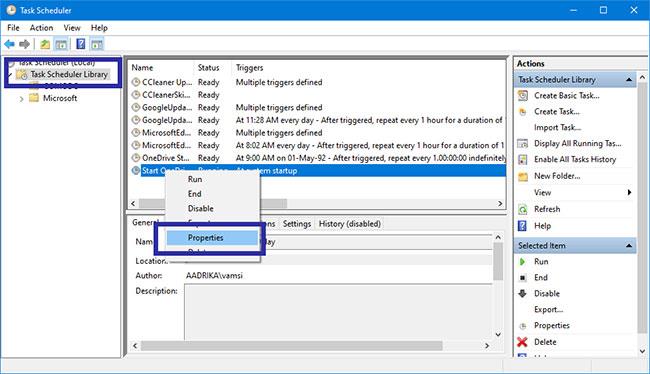
Seleziona l'opzione Proprietà
11. Nella finestra Proprietà , vai alla scheda Trigger. Ora seleziona All'avvio dall'elenco e fai clic sul pulsante Modifica.
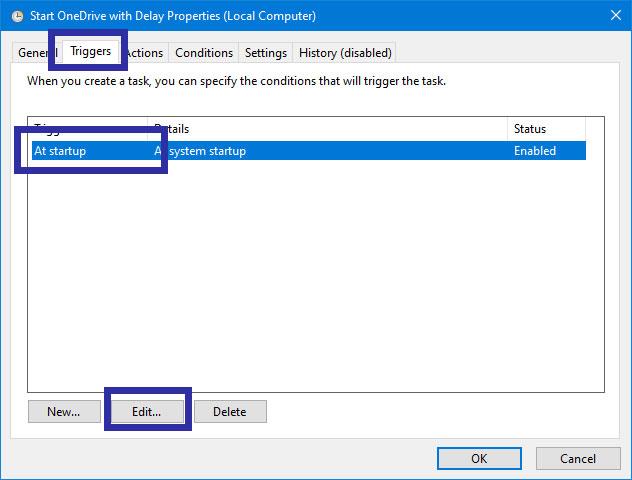
Selezionare All'avvio dall'elenco
12. Qui, seleziona la casella di controllo Ritarda attività per e seleziona 15 minuti dal menu a discesa. Fare clic sul pulsante OK per salvare le modifiche.
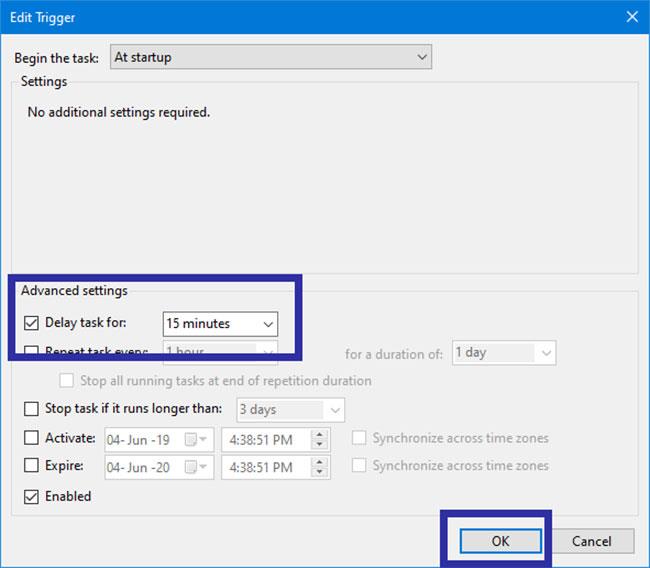
Seleziona la casella di controllo Ritarda attività per e seleziona 15 minuti dal menu a discesa
13. Hai finito di configurare l'attività per ritardare l'avvio di OneDrive. Per garantire che l'attività venga eseguita, trova l'attività nell'Utilità di pianificazione, fai clic con il pulsante destro del mouse sull'attività e seleziona l' opzione Esegui.
14. L'azione precedente attiverà l'attività e avvierà OneDrive. Se OneDrive è in esecuzione, non vedrai alcuna risposta. In tal caso, esegui nuovamente l'attività dopo essere uscito da OneDrive.
Se lo desideri, visualizza più attività Windows automatizzate utilizzando l'Utilità di pianificazione .