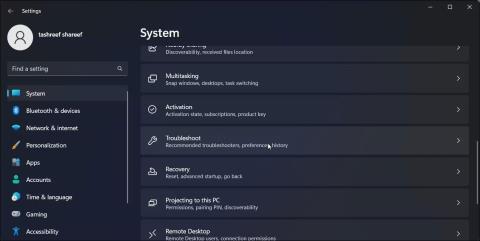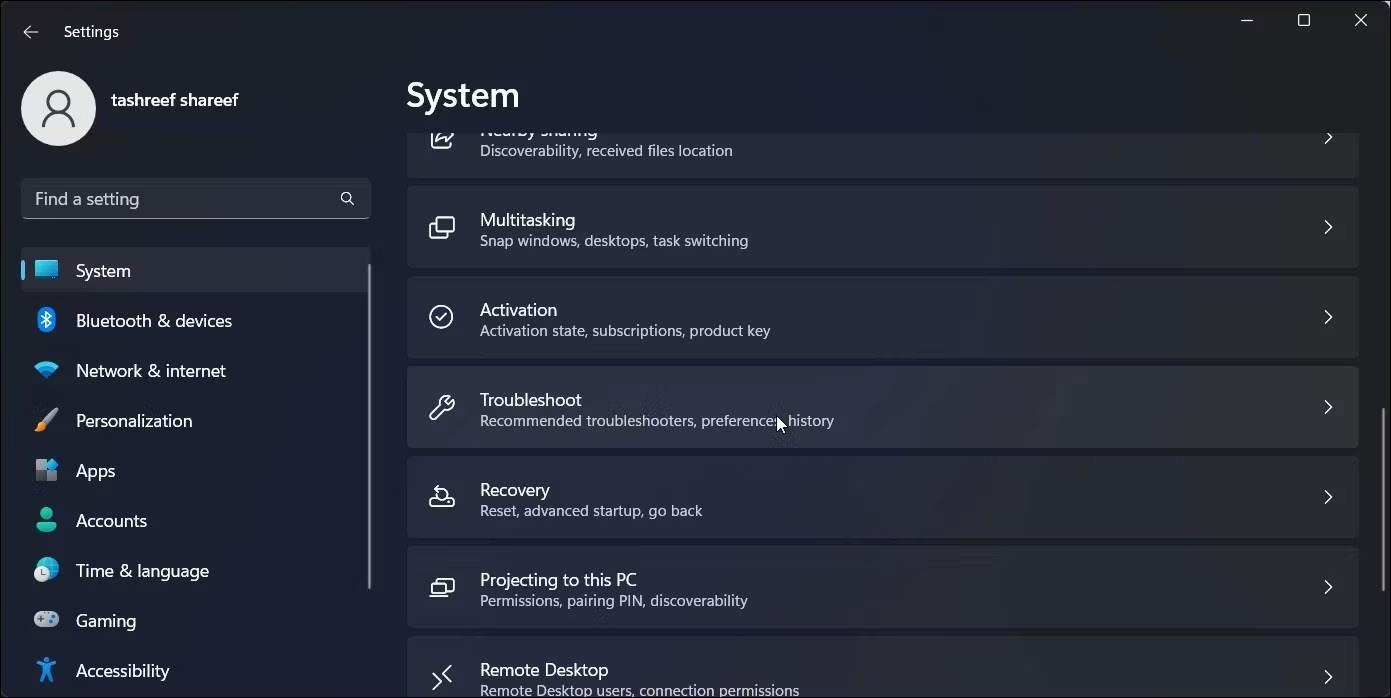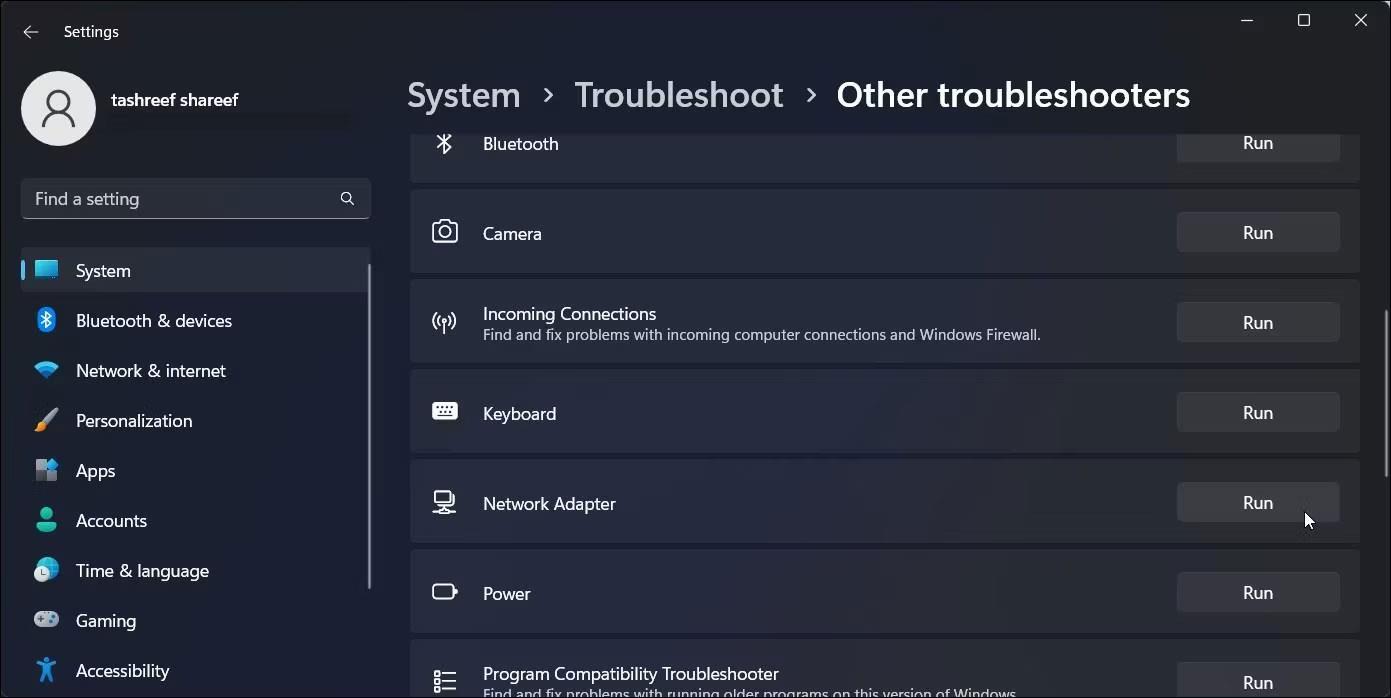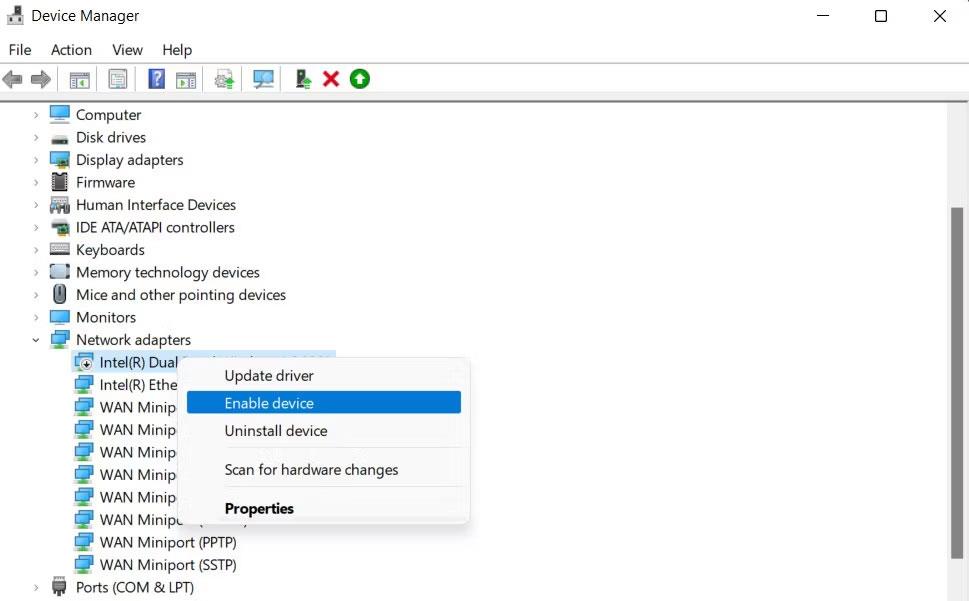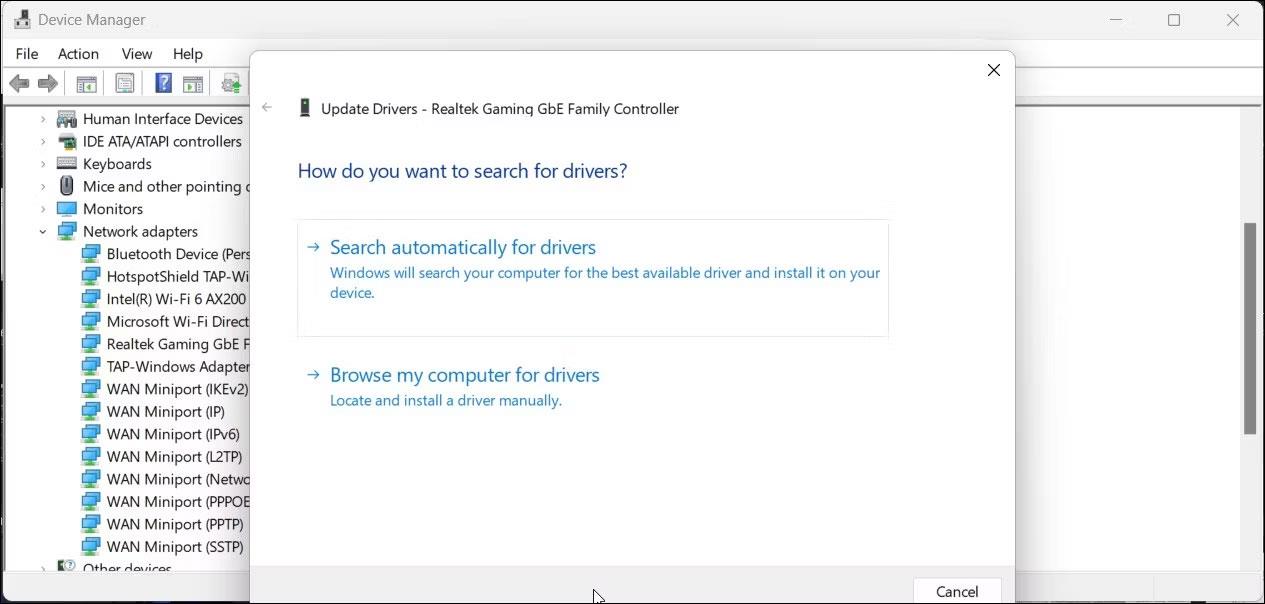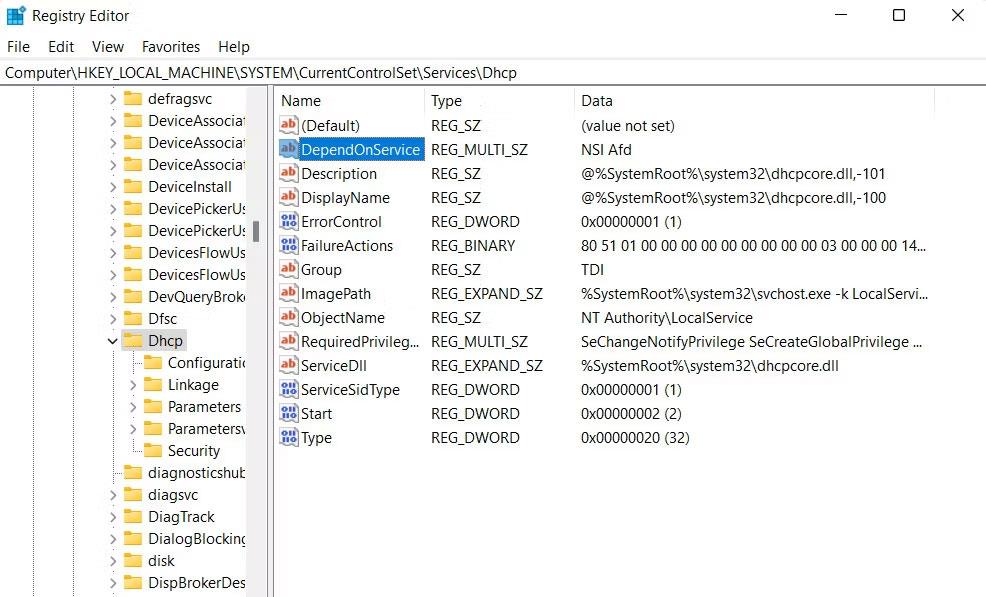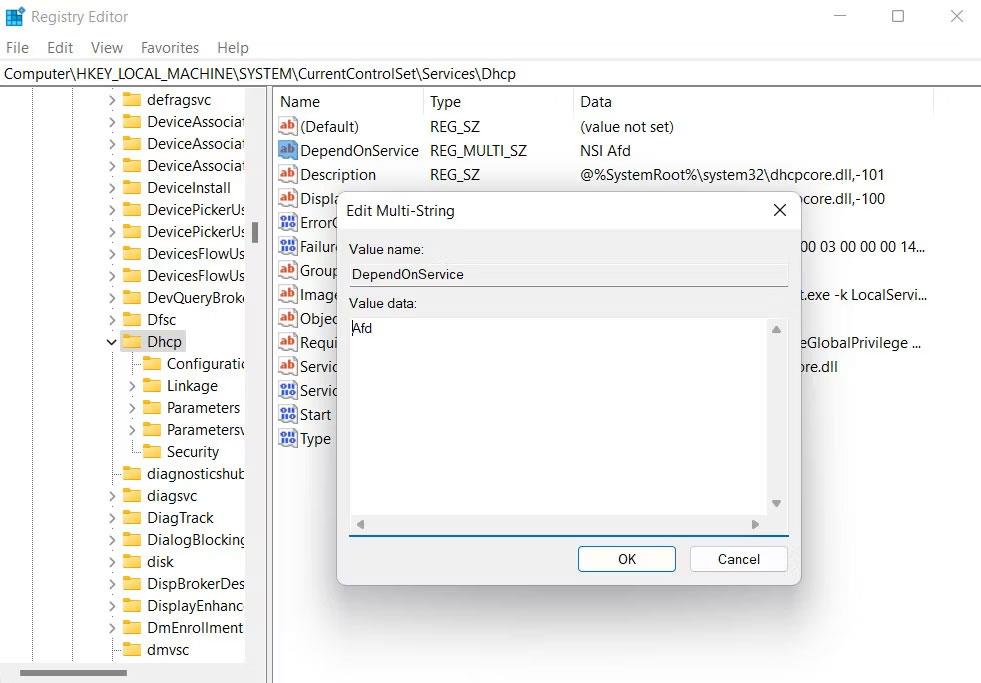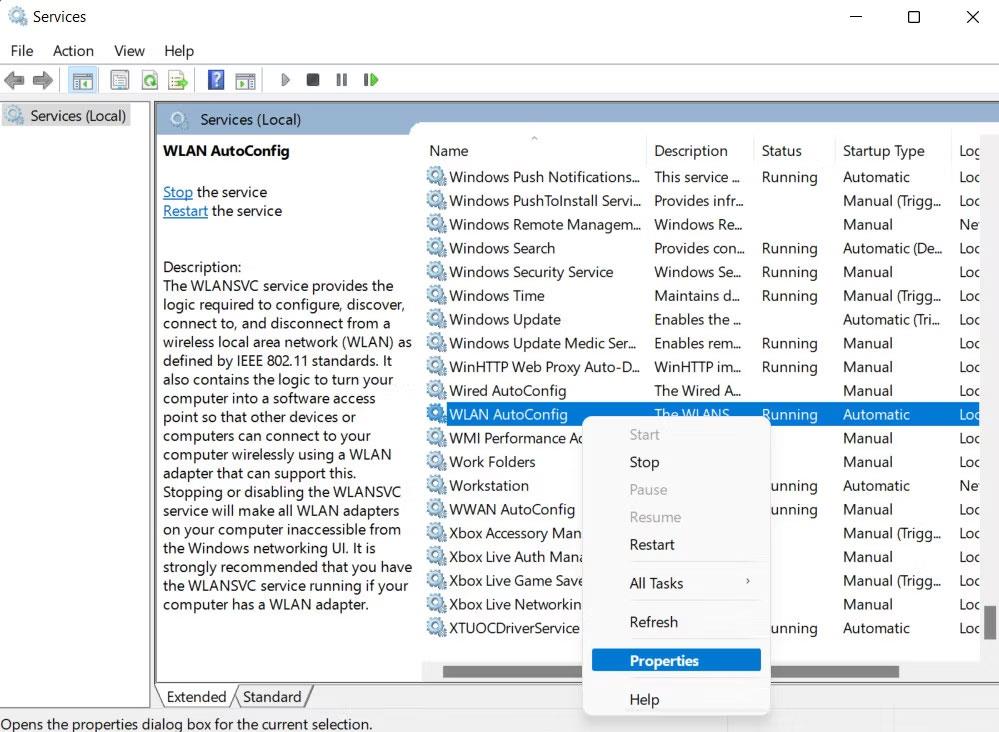Il messaggio di errore "Impossibile avviare la configurazione automatica WLAN di Windows" viene visualizzato quando gli utenti tentano di connettersi a Internet tramite una connessione wireless sul proprio computer Windows.
Di seguito sono riportate le istruzioni dettagliate su come risolvere questo problema.
1. Correzione preliminare degli errori
Prima di immergerti nei metodi avanzati di risoluzione dei problemi, dovresti provare alcune soluzioni preliminari. Queste soluzioni sono relativamente semplici e in alcuni casi possono aiutarti a risolvere il problema senza dover eseguire passaggi complicati.
Per iniziare, assicurati che l'adattatore WiFi abbia una potenza del segnale forte. I segnali deboli possono causare problemi di connessione, quindi considera di avvicinarti al router. Inoltre, riavviare sia il computer che il router può aiutare ad aggiornare il sistema e risolvere eventuali problemi temporanei.
Dovresti anche verificare se la modalità aereo è abilitata poiché ciò può causare problemi di connessione. Puoi fare clic sull'icona WiFi sulla barra delle applicazioni per assicurarti che la modalità aereo sia disabilitata.
Un altro passaggio utile è provare a connettersi a un'altra rete wireless per vedere se il problema persiste. Ciò può aiutare a determinare se il problema riguarda il sistema o l'hardware.
Se nessuno di questi suggerimenti aiuta a risolvere il problema, passa alle soluzioni elencate di seguito.
2. Eseguire lo strumento di risoluzione dei problemi di rete
Windows dispone di uno strumento di risoluzione dei problemi di rete integrato che può aiutare a diagnosticare i problemi relativi al servizio WLAN AutoConfig e risolverli senza richiedere all'utente di inserire molte informazioni.
Ecco come eseguire lo strumento di risoluzione dei problemi di rete per risolvere il problema attuale:
1. Premere la combinazione di tasti Win + I per aprire l'applicazione Impostazioni .
2. Passare a Sistema > Risoluzione dei problemi .
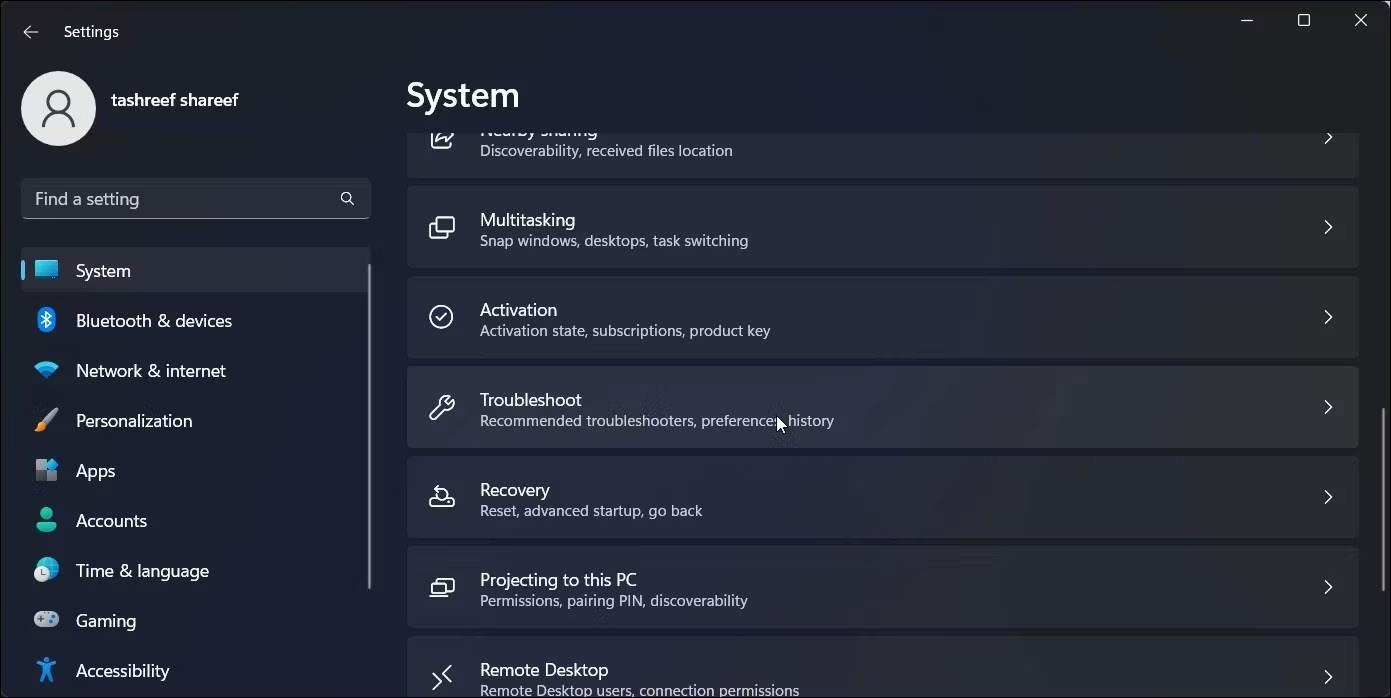
Windows 11 risolve i problemi della modalità aereo
3. Fare clic sull'opzione Altro strumento di risoluzione dei problemi .
4. Ora trova l'adattatore di rete e fai clic sul pulsante Esegui . Lo strumento di risoluzione dei problemi inizierà la scansione del sistema per potenziali problemi.
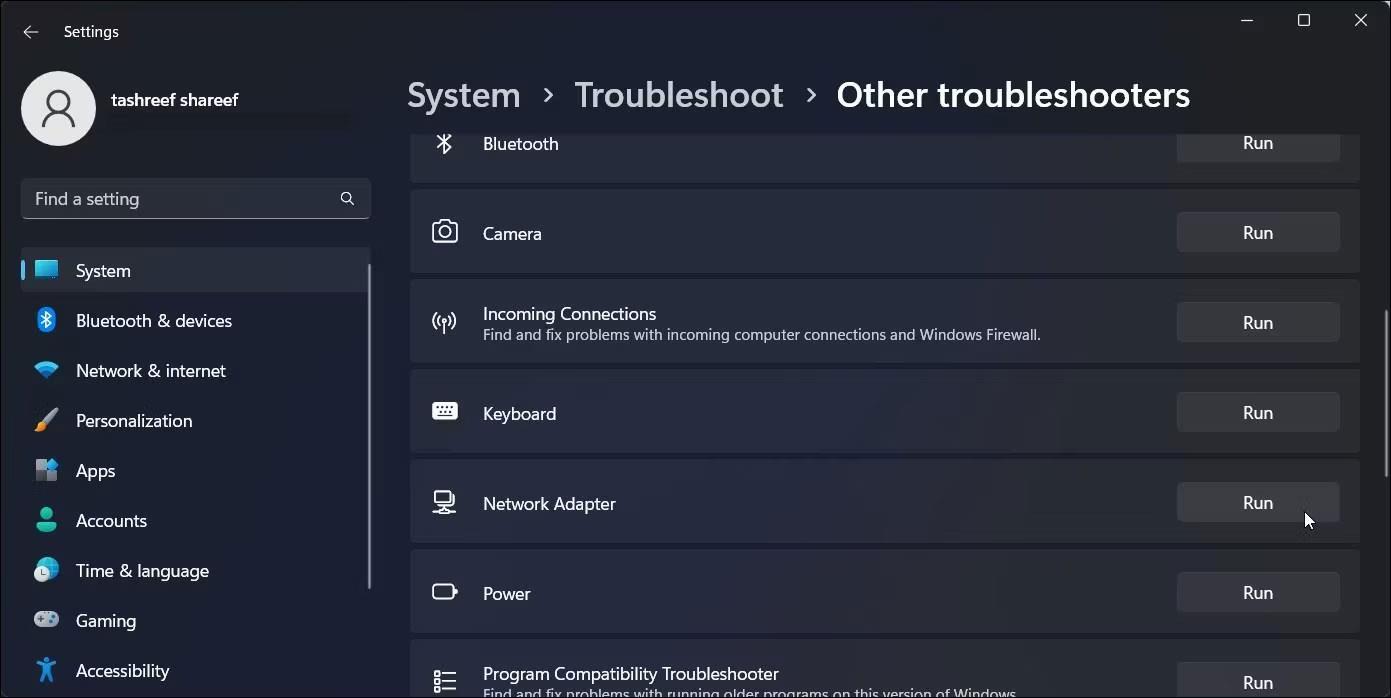
Risoluzione dei problemi dell'adattatore di rete Windows 11
Attendi che l'utilità completi la scansione e visualizzi i risultati. Se viene identificato un problema, lo strumento di risoluzione dei problemi tenterà di riparare il problema stesso o suggerirà soluzioni per risolverlo. Nel caso in cui lo strumento di risoluzione dei problemi non abbia rilevato alcun problema, fare clic sull'opzione Chiudi lo strumento di risoluzione dei problemi e passare al metodo successivo di seguito.
3. Attiva e aggiorna l'adattatore di rete
Come accennato in precedenza, il problema può anche essere correlato a driver obsoleti o danneggiati necessari per il funzionamento del servizio WLAN AutoConfig.
Con questo metodo, abiliteremo e aggiorneremo l'adattatore wireless tramite Gestione dispositivi , eliminando qualsiasi problema relativo al driver che potrebbe contribuire al problema.
Segui questi passaggi per continuare:
1. Premere la combinazione di tasti Win + S per aprire l'utilità di ricerca di Windows .
2. Qui inserire "Gestione periferiche" e fare clic su Apri .
3. Una volta in Gestione dispositivi, trova la sezione Adattatore di rete ed espandila.
4. Fare clic con il tasto destro del mouse sull'adattatore wireless e selezionare Abilita dispositivo dal menu contestuale.
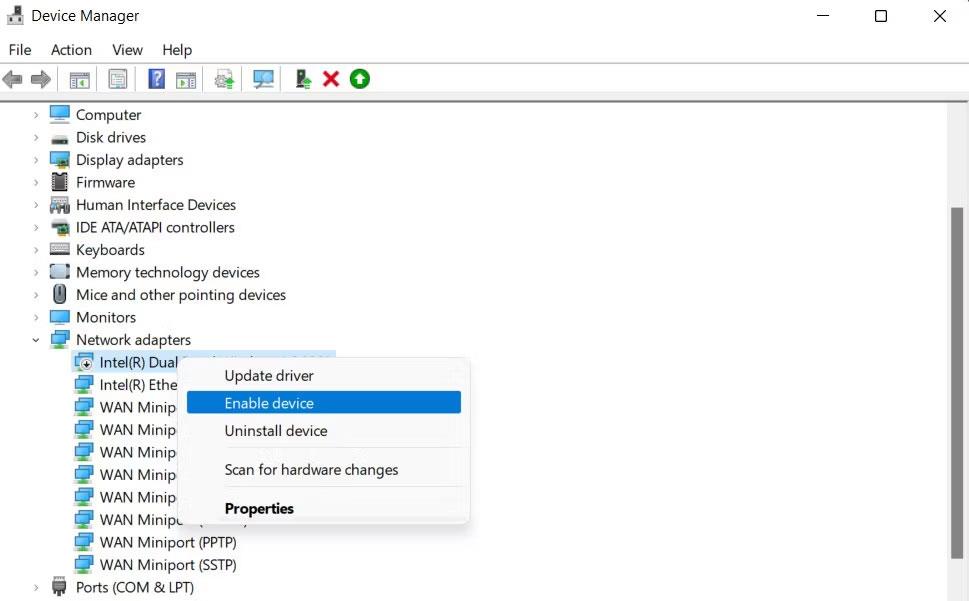
Attiva l'adattatore di rete
5. Ora, fai nuovamente clic con il pulsante destro del mouse e seleziona Aggiorna driver > Cerca automaticamente driver aggiornati .
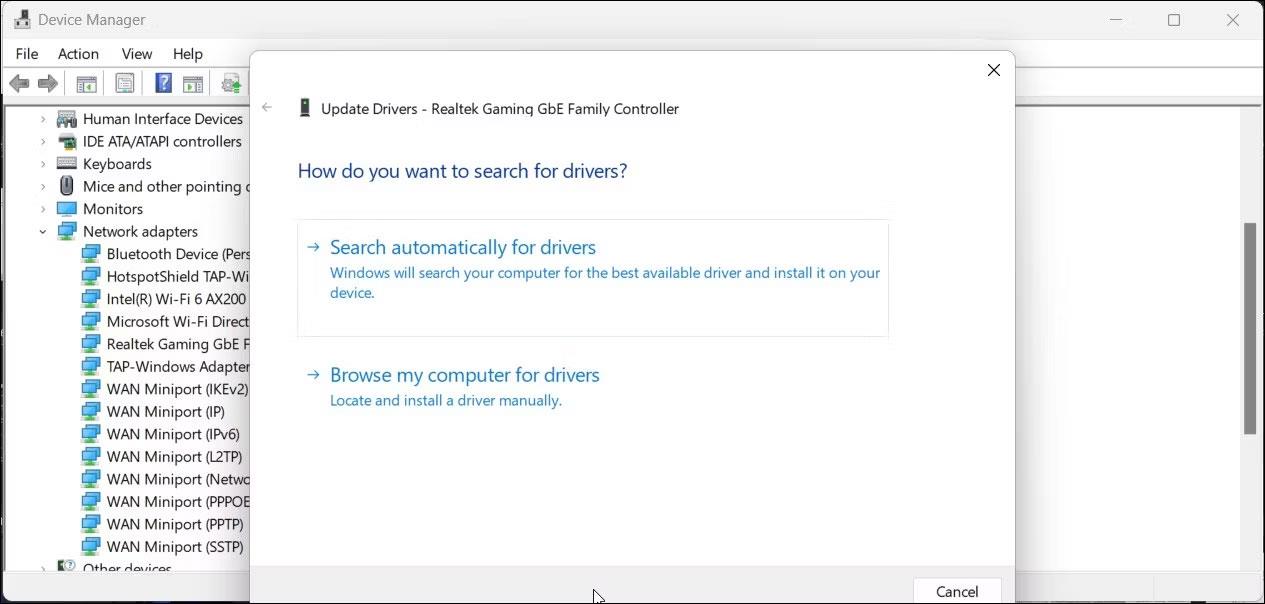
Gestione dispositivi di Windows 11 aggiorna automaticamente gli adattatori di rete
6. Seguire le istruzioni visualizzate sullo schermo per continuare.
Una volta aggiornato il driver, puoi uscire da Gestione dispositivi e verificare se il problema è stato risolto.
4. Applicare la correzione del registro
Potrebbe anche esserci un problema negli elementi del registro relativi al servizio WLAN AutoConfig che impedisce la connessione alla rete wireless.
Nel caso di questo particolare errore, alcuni utenti sono riusciti a risolvere il problema modificando il valore DependOnService, quindi dovresti provare lo stesso. Tuttavia, prima di continuare, è importante eseguire un backup del registro per sicurezza.
Una volta terminato, segui questi passaggi:
1. Premi la combinazione di tasti Win + R per aprire Esegui .
2. Digitare "regedit" in Esegui e fare clic su Invio.
3. Fare clic su Sì nella richiesta di Controllo dell'account utente.
4. Ora, vai alla posizione seguente:
HKEY_LOCAL_MACHINE\SYSTEM\CurrentControlSet\Services\Dhcp
5. Scorrere verso destra per trovare la stringa DependOnService e fare doppio clic su di essa.
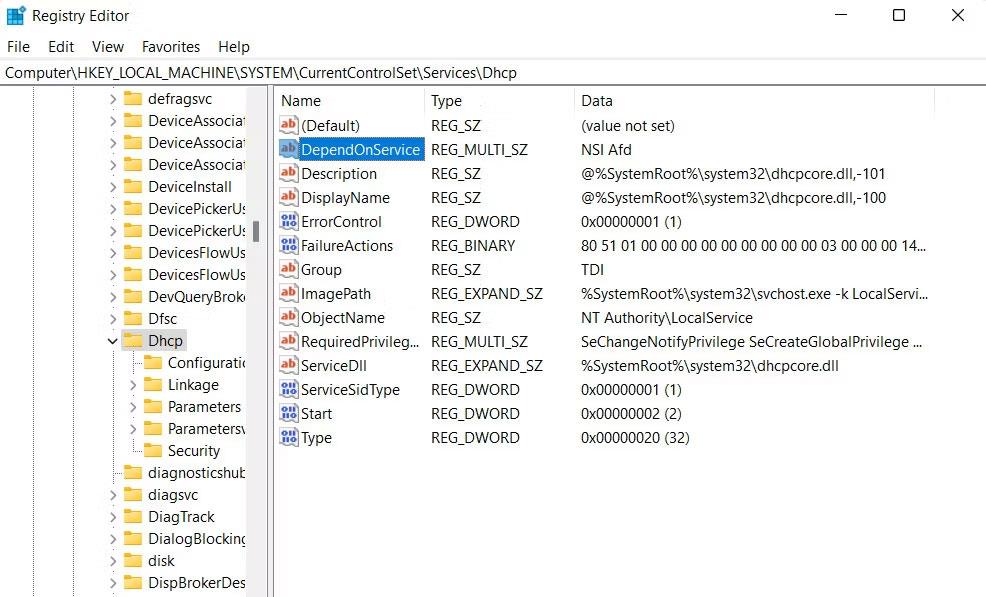
Stringa DependOnService
6. Nella finestra di dialogo seguente, eliminare tutto tranne Afd .
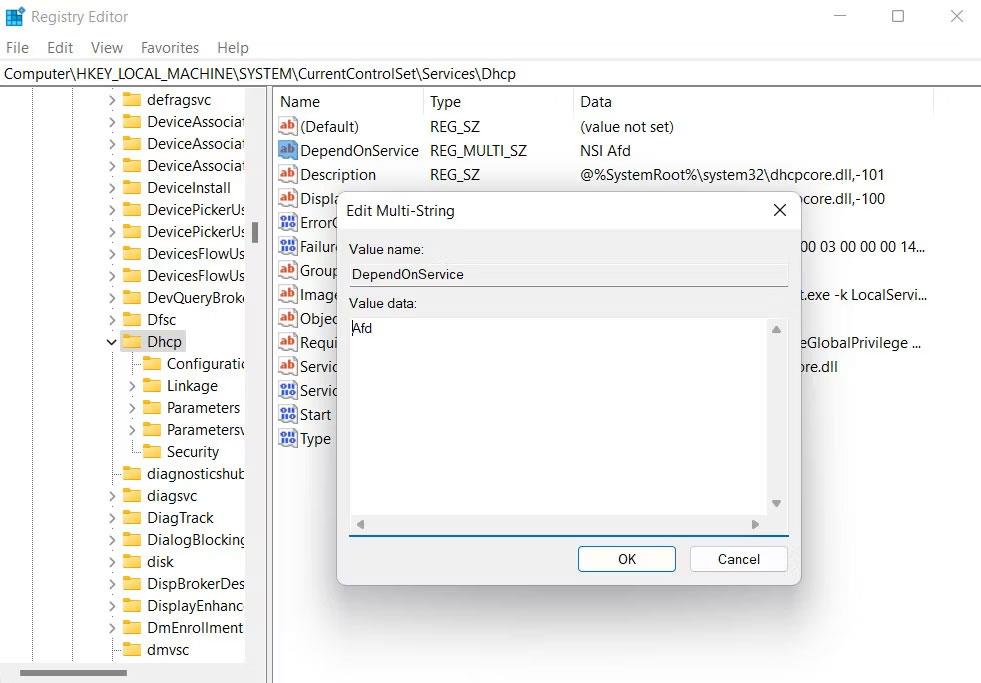
Valore af
7. Fare clic su OK per salvare le modifiche e chiudere l'editor del Registro di sistema.
8. Infine, riavvia il computer. Si spera che dopo il riavvio non si verifichi più l'errore del servizio WLAN.
5. Riavviare il servizio
Il servizio WLAN AutoConfig stesso potrebbe gestire errori o problemi che impediscono il corretto funzionamento del servizio.
Per garantire che non vi siano problemi di questo tipo con il servizio, è possibile riavviare il servizio utilizzando l'utilità Servizi. Ecco come:
1. Premi la combinazione di tasti Win + R per aprire Esegui.
2. Digitare "services.msc" in Esegui e fare clic su Invio.
3. Scorrere verso il basso per trovare il servizio WLAN AutoConfig e fare clic con il tasto destro su di esso.
4. Selezionare Proprietà dal menu contestuale.
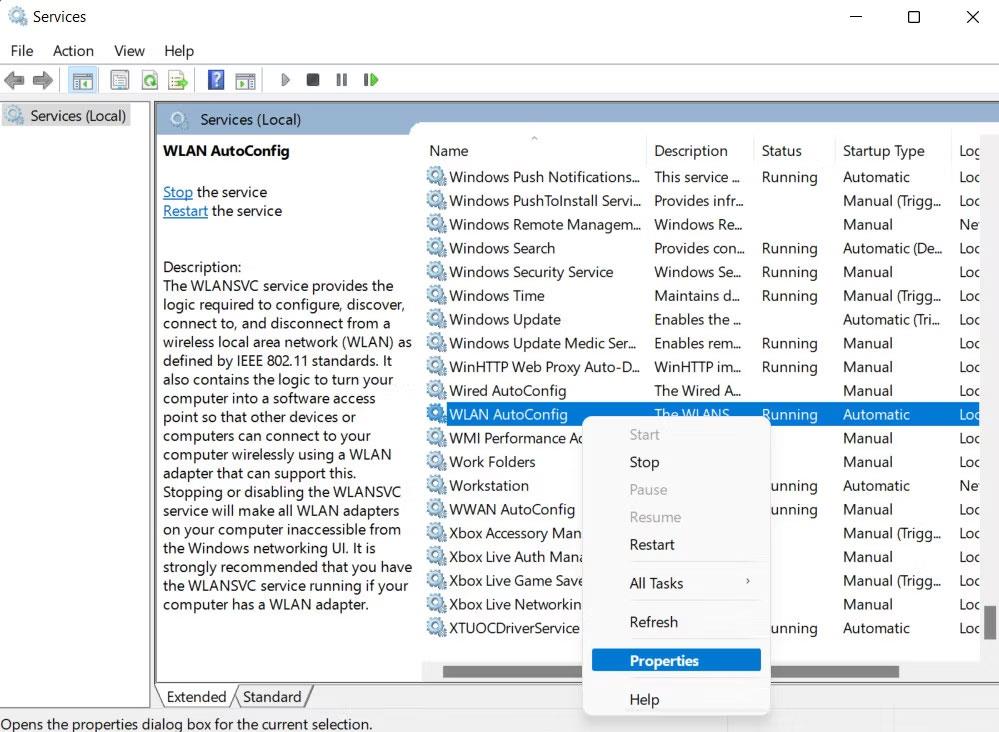
Accedere al servizio WLAN AutoConfig
5. Adesso clicca sul pulsante Interrompi , attendi qualche secondo e clicca su Avvia .
6. Espandere l' elenco a discesa Tipo di avvio e selezionare Automatico .

Riavviare il servizio WLAN
7. Fare clic su Applica > OK per salvare le modifiche.
Eseguire gli stessi passaggi per il servizio RPC (Remote Procedure Call) e per l'avvio del processo del server DCOM nella stessa utilità. Se uno di questi servizi fallisce o non funziona correttamente, i passaggi precedenti risolveranno il problema.