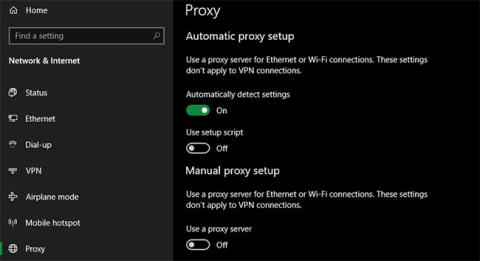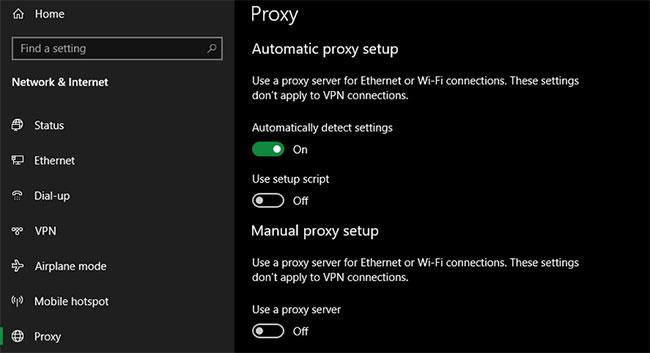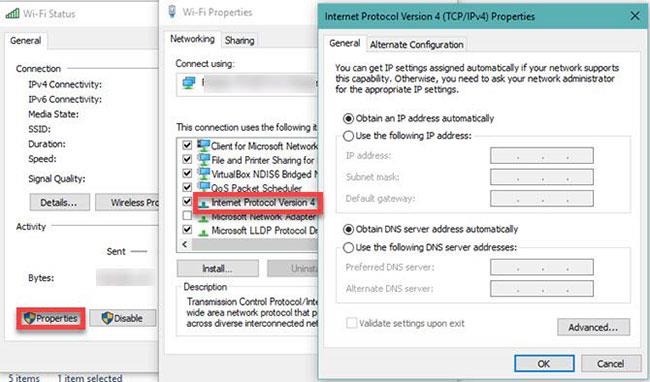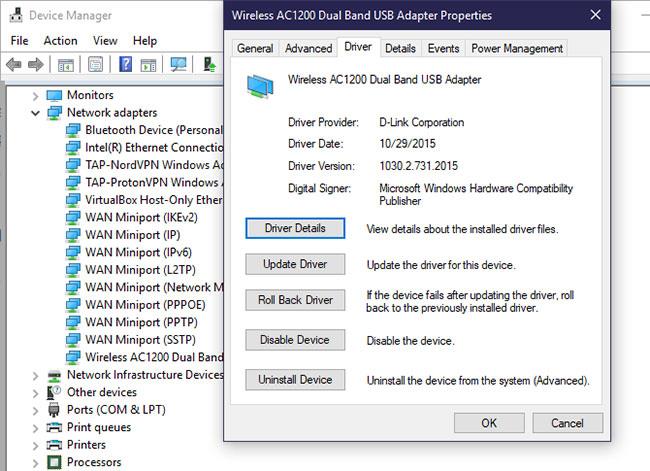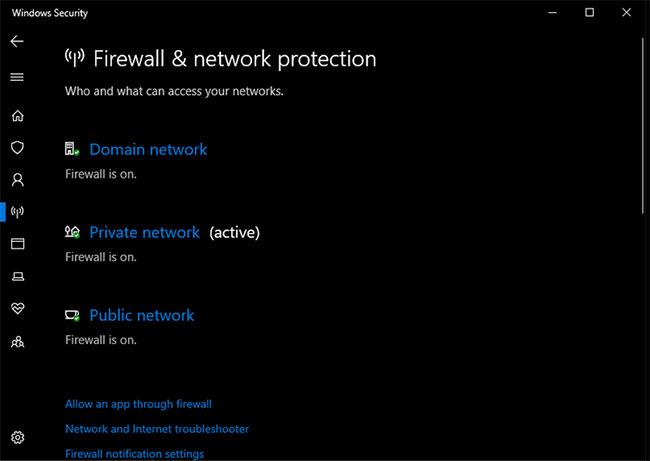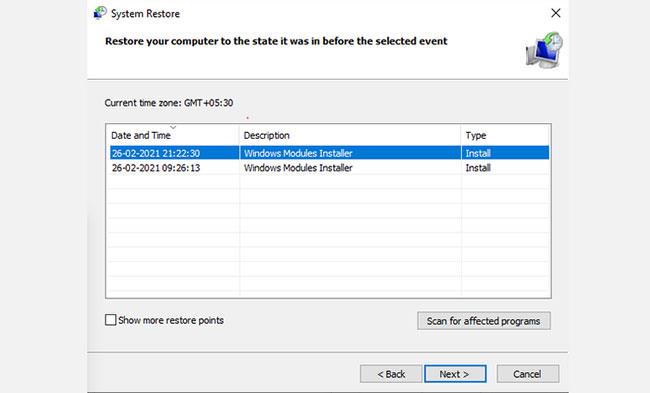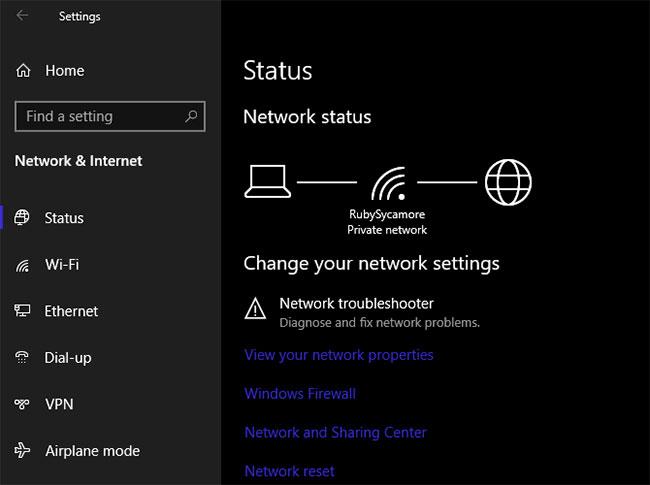Dopo aver chiesto a Windows di correggere gli errori di rete per te, potresti visualizzare il seguente messaggio:
Windows could not automatically detect this network's proxy settings
Cosa significa e come risolverlo? Esaminiamo le impostazioni proxy di Windows e i passaggi per correggere questo errore.
1. Riavviare il computer e il router
Prima di iniziare la risoluzione avanzata dei problemi, dovresti riavviare il dispositivo. È probabile che questo risolva il tuo problema in un attimo.
Poiché questo errore è spesso correlato a impostazioni configurate in modo errato su un computer, il riavvio del router potrebbe non avere alcun effetto. Ma vale comunque la pena provarlo ogni volta che si verificano problemi di rete di qualsiasi tipo.
Se dopo aver riavviato il computer e il router il problema persiste, continua con i passaggi più dettagliati.
2. Controlla le impostazioni del proxy in Windows
Poiché questo problema è correlato alle impostazioni proxy di Windows, questo è il primo posto da controllare. Per accedere alle impostazioni proxy in Windows 10, apri Impostazioni , seleziona la categoria Rete e Internet e passa alla scheda Proxy nella barra laterale sinistra.
Qui vedrai un elenco di opzioni relative al server proxy . Se non utilizzi un proxy (come nel caso della maggior parte degli utenti domestici), assicurati che la funzione Utilizza un server proxy nella parte inferiore sia disattivata. Lasciare attiva l' impostazione Rileva automaticamente impostazioni , se è abilitata.
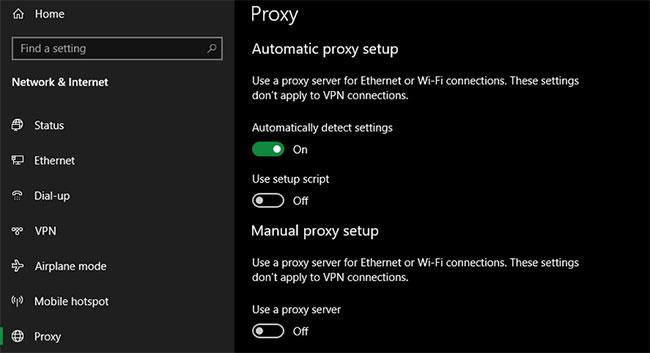
Controlla le impostazioni del proxy in Windows
Per gli utenti che si connettono a un proxy, ad esempio in un ambiente aziendale o scolastico, potresti voler verificare con l'amministratore di sistema per assicurarti di avere i dettagli proxy corretti qui.
Quindi prova a connetterti nuovamente alla rete. Se ricevi ancora l'errore, disattiva Rileva automaticamente le impostazioni nelle opzioni proxy e riprova.
3. Eseguire lo strumento di risoluzione dei problemi dell'adattatore di rete
Quando fai clic con il pulsante destro del mouse sull'icona della connessione di rete nella barra delle applicazioni e selezioni Risoluzione dei problemi, verrà eseguito lo strumento di risoluzione dei problemi delle connessioni Internet . Questo è ciò che porta all'errore "Windows non è riuscito a rilevare le impostazioni proxy" . Ma esiste un altro strumento di risoluzione dei problemi di rete che puoi eseguire che potrebbe fornire ulteriore aiuto.
Apri nuovamente Impostazioni e vai su Aggiornamento e sicurezza > Risoluzione dei problemi . Fai clic su Ulteriori strumenti per la risoluzione dei problemi , quindi seleziona Adattatore di rete dall'elenco e segui i passaggi indicati nello strumento di risoluzione dei problemi. Come sanno gli utenti Windows esperti, questi strumenti per la risoluzione dei problemi non sempre risolveranno il tuo problema, ma vale comunque la pena provarli.
4. Ottieni automaticamente l'indirizzo IP e le informazioni DNS
A quanto pare, non ci sono molti passaggi per la risoluzione dei problemi specifici del server proxy. L'articolo condividerà ulteriori suggerimenti di seguito, ma ricorda che la risoluzione dei problemi è simile alla correzione dell'errore "Nessun accesso a Internet" di Windows da questo punto in poi.
Sebbene non sia tecnicamente correlato alle impostazioni proxy, anche un indirizzo IP o impostazioni DNS configurati in modo errato possono causare questo errore. Per verificarli, vai su Impostazioni > Rete e Internet > Stato . Fai clic sul pulsante Modifica opzioni adattatore nell'elenco per visualizzare tutte le connessioni di rete, quindi fai doppio clic sulla connessione che stai utilizzando.
Qui, fai clic sul pulsante Proprietà e fai doppio clic su Protocollo Internet versione 4 nell'elenco. Assicurati che Ottieni automaticamente un indirizzo IP e Ottieni indirizzo server DNS automaticamente siano selezionati . Impostazioni errate qui ti impediranno di accedere alla rete.
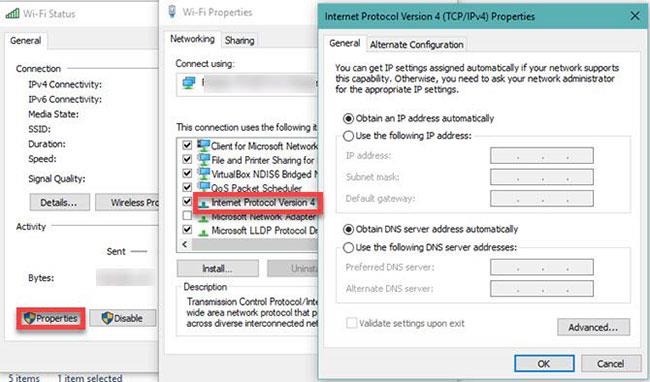
Ottieni automaticamente l'indirizzo IP e le informazioni DNS
5. Aggiorna o ripristina i driver di rete
I driver di rete obsoleti possono causare problemi di connessione. Allo stesso modo, potresti aver recentemente installato un aggiornamento corrotto sul tuo driver di rete. In entrambi i casi, la sostituzione del driver può eliminare il problema del proxy.
Fare clic con il pulsante destro del mouse sul pulsante Start e selezionare Gestione dispositivi per aprire questa utilità. Espandi la sezione Schede di rete e fai doppio clic sulla connessione che utilizzi.
Quindi, nella scheda Driver , puoi selezionare Ripristina driver per disinstallare l'ultimo aggiornamento e ripristinare la versione precedente. Utilizzalo se inizi a riscontrare questo problema dopo un aggiornamento: potrebbe non essere disponibile in tutti i casi.
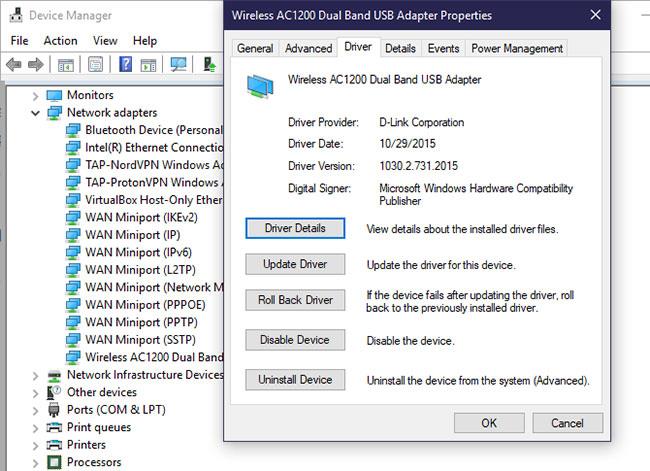
Aggiorna o ripristina i driver di rete
Seleziona Aggiorna driver e potrai verificare la presenza di nuovi aggiornamenti su Internet. Tuttavia, questo probabilmente non servirà a nulla, quindi dovrai aggiornare manualmente il driver scaricandolo dal produttore.
- Come correggere l'errore "Il file è aperto in un altro programma" in Windows 10
6. Ripristinare la configurazione di rete tramite il prompt dei comandi
Windows fornisce numerosi strumenti per la risoluzione dei problemi di rete tramite il prompt dei comandi . Alcuni comandi rapidi possono spesso risolvere il tuo problema in pochi secondi. Se i problemi persistono a questo punto, fai nuovamente clic con il pulsante destro del mouse sul pulsante Start e apri il prompt dei comandi con diritti di amministratore (o PowerShell con diritti di amministratore ).
Quindi, esegui i seguenti comandi, uno per uno. Ripristineranno varie funzioni di rete del computer, come l'eliminazione dei vecchi dati di connessione e l'ottenimento di un nuovo indirizzo IP dal router:
netsh winsock reset
netsh int ip reset
ipconfig /release
ipconfig /renew
ipconfig /flushdns
7. Controlla il tuo firewall, VPN e software antivirus
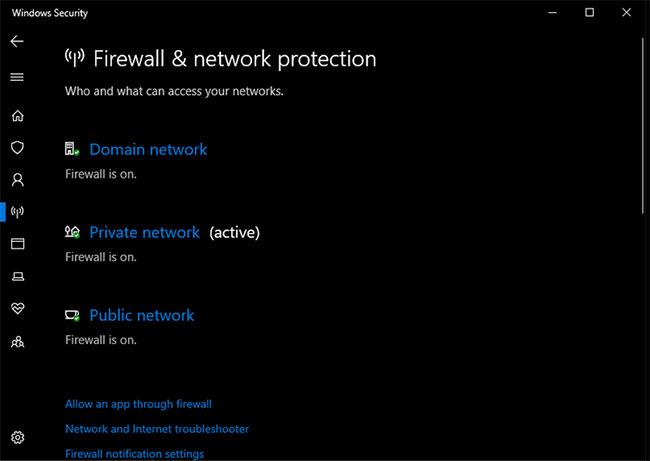
Controlla il tuo firewall, VPN e software antivirus
Successivamente, dovresti assicurarti di non avere un firewall , una VPN o una suite di sicurezza che interferisca con la connessione di rete. Forse il software che hai scelto disponeva di un aggiornamento che ha modificato una preferenza a tua insaputa oppure hai appena installato una nuova app che ha modificato le impostazioni del proxy per qualche motivo.
Prova a disattivare il firewall, la VPN e il software antivirus uno per uno, quindi verifica se l'errore scompare. Se è così, il problema risiede in una di quelle applicazioni. Dovrai configurarli per evitare di influenzare la normale attività di rete.
8. Cerca malware
Alcuni malware possono costantemente interferire con le impostazioni del proxy e impedirti di collegarti online. Se visualizzi il messaggio "Windows non è riuscito a rilevare le impostazioni proxy di questa rete" ogni volta che riavvii, potresti esserne vittima.
Pertanto, dovresti eseguire la scansione con un'applicazione anti-malware affidabile, come Malwarebytes . Questo rileverà qualsiasi malware in esecuzione sul tuo sistema e lo rimuoverà. Se la scansione rileva segni di infezione, esegui l'azione consigliata e verifica se la connessione funziona di nuovo normalmente.
9. Utilizza i punti di ripristino
La funzionalità Ripristino configurazione di sistema di Windows ti consente di tornare a un punto precedente in cui il computer funzionava normalmente. Se il tuo problema è iniziato di recente, dovresti provare questo per vedere se riesci a tornare indietro nel tempo.
Per accedervi, vai su Impostazioni > Sistema > Informazioni . Nella barra laterale destra, fai clic su Protezione sistema (espandi la finestra Impostazioni orizzontalmente se non la vedi).
Nella finestra di dialogo Proprietà del sistema risultante nella scheda Protezione del sistema , fare clic su Ripristino configurazione di sistema per aprire una nuova finestra. Windows ti guiderà attraverso la selezione di un punto di ripristino e la conferma dell'operazione. Naturalmente, se il tuo computer non ha creato alcun punto di ripristino, non puoi utilizzare questa funzionalità.
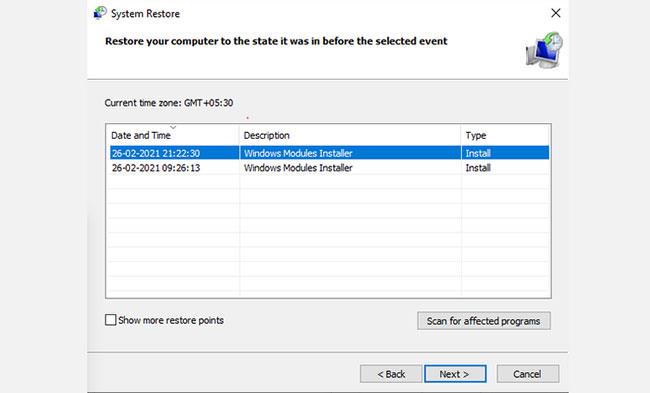
Utilizza un punto di ripristino
Tieni presente che l'utilizzo di un punto di ripristino eliminerà tutti i programmi e i driver installati da quando hai creato quel punto di ripristino. È possibile fare clic su Cerca programmi interessati in un punto di ripristino per vedere quale effetto avrà. Il Ripristino configurazione di sistema non influirà su nessuno dei tuoi file personali.
10. Ripristina le impostazioni di rete
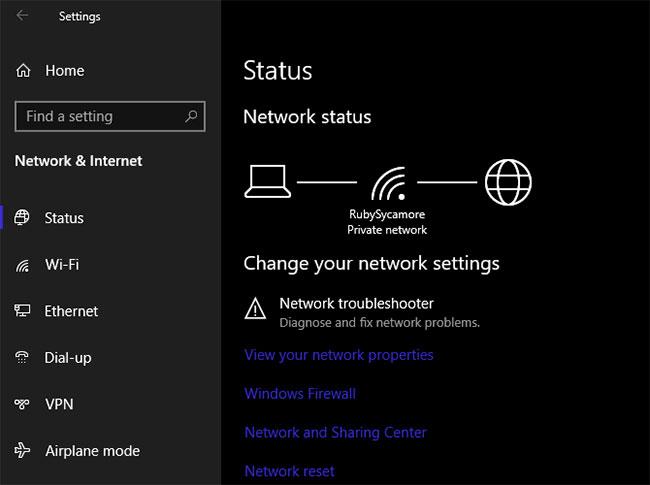
Ripristina le impostazioni di rete
Dopo aver provato tutto quanto sopra, dovresti ripristinare l'intera configurazione di rete in Windows. Hai dedicato molto tempo a questo e un ripristino eliminerà eventuali problemi fastidiosi che bloccano la connessione e causano la visualizzazione dell'errore "impossibile rilevare le impostazioni proxy".
Fortunatamente, Windows 10 semplifica il ripristino di tutte le configurazioni. Apri Impostazioni > Rete e Internet . Nella scheda Stato , trova Ripristino rete in basso e fai clic su di esso.
Tieni presente che questa operazione eliminerà tutte le informazioni di rete dal tuo computer, quindi dovrai riconnetterti alle reti salvate. Se sei d'accordo, fai clic su Ripristina ora. Il computer eseguirà un ripristino, quindi si riavvierà.
Spero che tu abbia successo.