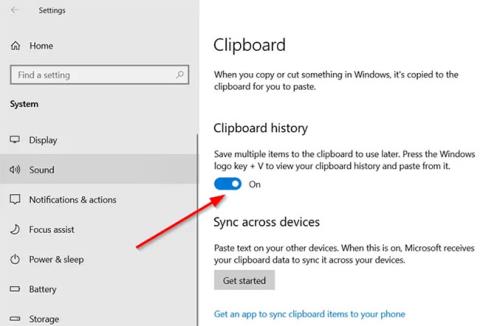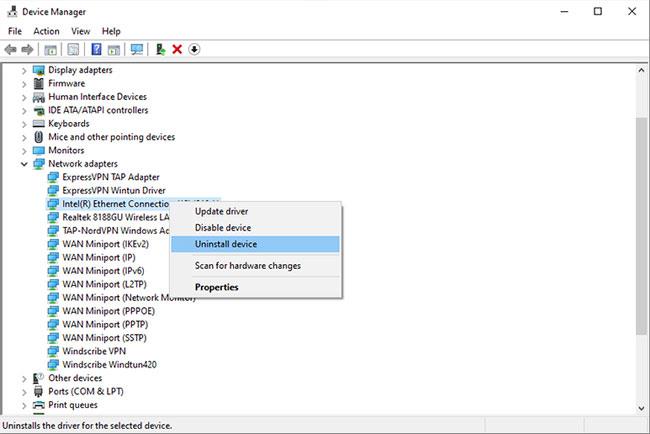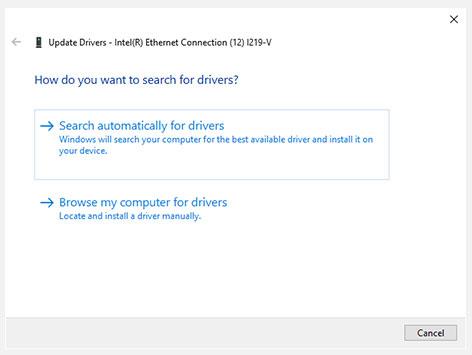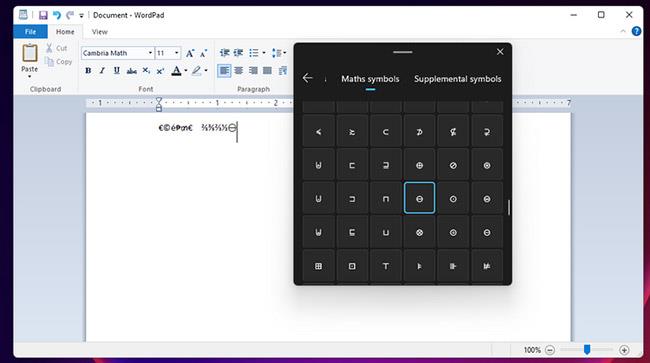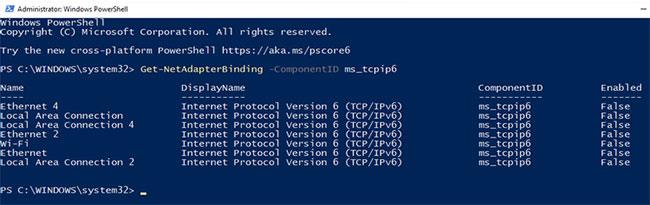Le cause più comuni di "Si è verificato un errore imprevisto" quando si aprono le impostazioni Ethernet sono gli aggiornamenti di Windows o le modifiche alla configurazione dell'adattatore di rete . Gli aggiornamenti di Windows possono causare alcuni problemi con i driver di rete, impedendo al sistema di connettersi a Internet . Tuttavia, se il problema è dovuto al fatto che hai modificato la configurazione dell'adattatore di rete, ripristinarlo è abbastanza semplice.
Come risolvere il problema "Si è verificato un errore imprevisto" in Windows
Qualunque sia la causa, una delle seguenti soluzioni dovrebbe essere in grado di riportarti online, nonché di riottenere l'accesso alle proprietà Ethernet e smettere di riscontrare l'errore "Si è verificato un errore imprevisto".
1. Reinstallare il driver Ethernet
Se la configurazione del driver è stata modificata, puoi semplicemente disinstallare e reinstallare il driver per riportare tutto alle impostazioni predefinite. Questo probabilmente risolverà l'errore "Si è verificato un errore imprevisto".
Premi Win + R e inserisci devmgmt.msc per avviare Gestione dispositivi . Espandi l' elenco degli adattatori di rete e cerca il tuo adattatore Ethernet. Nella maggior parte dei casi, nel nome apparirà la parola Ethernet . Fare clic con il tasto destro sul driver e selezionare Disinstalla dispositivo.
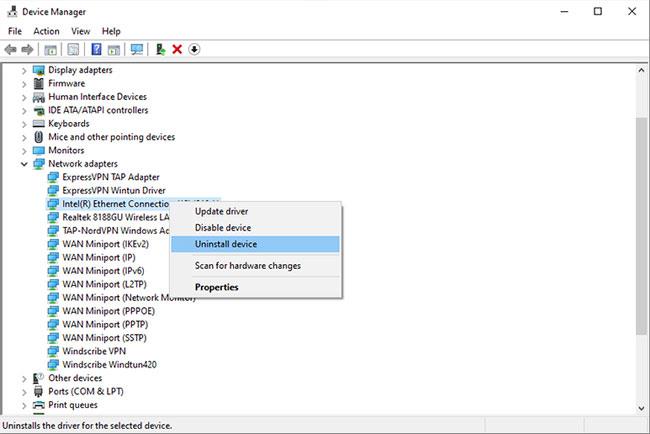
Reinstallare il driver Ethernet
Selezionare Disinstalla installazione quando viene richiesta la conferma.
Quando il dispositivo scompare dall'elenco, fai clic su Azione nella barra multifunzione in alto e seleziona Rileva modifiche hardware . Windows ripristinerà il dispositivo durante la scansione. Puoi anche riavviare il PC e il driver verrà reinstallato automaticamente.
Accedi nuovamente alla finestra Connessioni di rete e verifica se ora riesci ad accedere alle proprietà dell'adattatore Ethernet. Se non puoi ma la finestra Gestione dispositivi è aperta, non chiuderla.
2. Aggiorna il driver Ethernet
Una volta nella finestra Gestione dispositivi , prova ad aggiornare il driver. Anche se non hai problemi, dovresti comunque aggiornare il driver. Se il driver presenta problemi di compatibilità con Windows, un aggiornamento potrebbe risolvere questo problema.
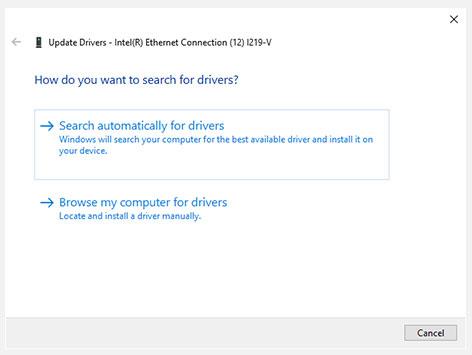
Aggiorna i driver Ethernet
Fare clic con il pulsante destro del mouse sull'adattatore Ethernet e selezionare Aggiorna driver . La procedura guidata di aggiornamento ti chiederà se desideri che Windows cerchi automaticamente i driver o esplori i file dei driver nel tuo computer.
Al termine, riavvia il PC per verificare se l'errore "Si è verificato un errore imprevisto" scompare.
3. Utilizzare lo strumento di risoluzione dei problemi integrato
Windows dispone di un gruppo di strumenti per la risoluzione dei problemi che possono aiutarti a risolvere molti problemi con un solo clic. Se i metodi precedenti non funzionano, è ora di rivolgersi a uno di questi strumenti per la risoluzione dei problemi per vedere se possono aiutarti.
Premi Win + I per avviare l'applicazione Impostazioni . Passare a Aggiornamento e sicurezza > Risoluzione dei problemi . Seleziona Ulteriori strumenti per la risoluzione dei problemi dal riquadro di destra e questo ti porterà all'elenco degli strumenti per la risoluzione dei problemi. Trova lo strumento di risoluzione dei problemi dell'adattatore di rete , fai clic su di esso e seleziona Esegui lo strumento di risoluzione dei problemi .
Dopo aver avviato lo strumento di risoluzione dei problemi, dovrai selezionare l'adattatore con cui desideri risolvere il problema.
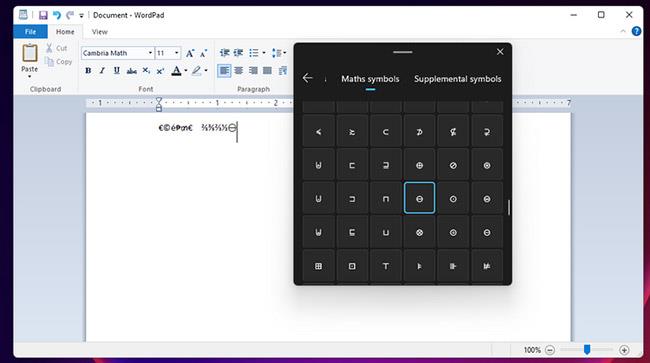
Utilizza lo strumento di risoluzione dei problemi integrato
Fare clic su Avanti dopo aver selezionato l'adattatore e lasciare che lo strumento di risoluzione dei problemi rilevi il problema. Se viene rilevato un problema, proverà a risolverlo automaticamente. Se questo strumento integrato non può essere risolto automaticamente, almeno scoprirai qual è il problema.
Se questo non funziona, passa all'opzione successiva.
4. Disabilita IPv6
Il modo consueto per disabilitare IPv6 potrebbe non essere disponibile qui perché non è possibile accedere alle proprietà della scheda di rete. Fortunatamente, Windows dispone di un'alternativa che puoi utilizzare per manipolare la configurazione di vari componenti del sistema.
PowerShell consente di configurare gli adattatori di rete tramite cmdlet. È possibile utilizzare PowerShell per disabilitare IPv6 per una scheda di rete specifica senza dover aprire le proprietà della scheda di rete.
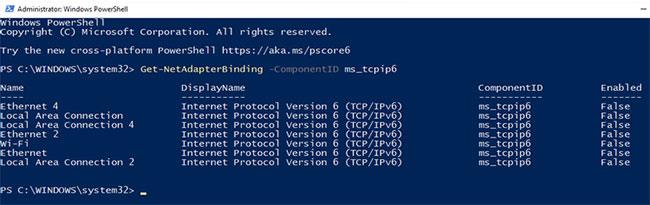
Disabilita IPv6 utilizzando Powershell
Per eseguire questa operazione, segui il metodo 3 nell'articolo: Disattiva IPv6 per risolvere i problemi di connessione Internet sui computer Windows .
È difficile controllare la rete senza accedere alle proprietà dell'adattatore di rete. Speriamo che una di queste correzioni ti sia stata utile e ora puoi riconfigurare le proprietà dell'adattatore come al solito.
Se stai tentando di accedere alle proprietà della rete Ethernet a causa di problemi con la rete domestica, esistono altri modi per risolvere i problemi di rete e ripristinare la connettività online .
Ti auguro successo nella risoluzione dei problemi!