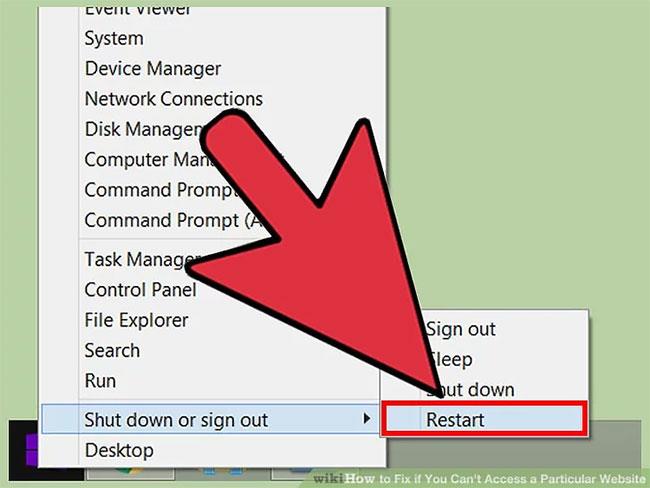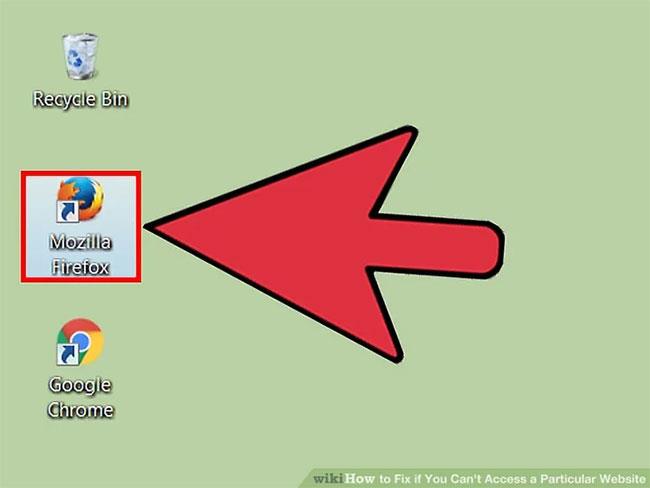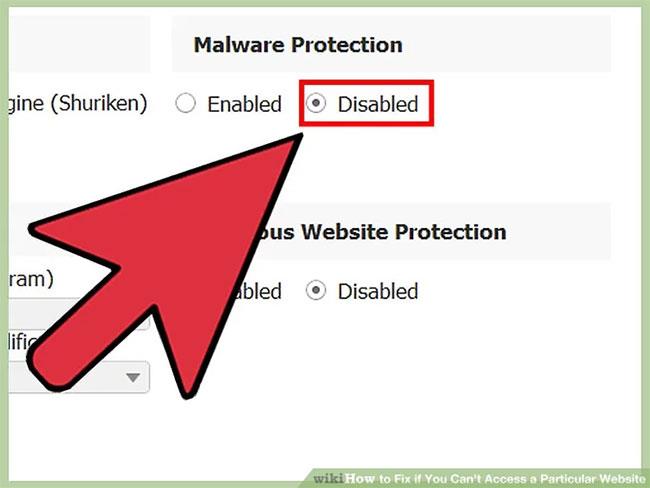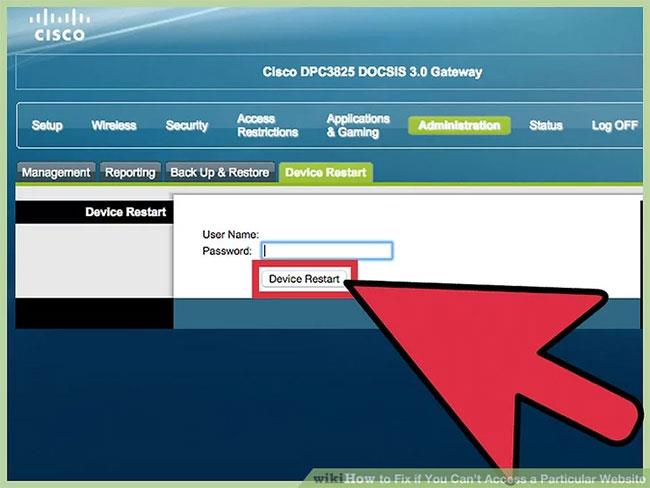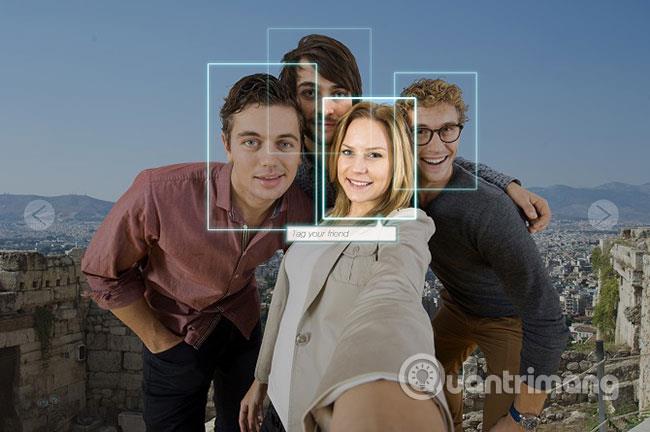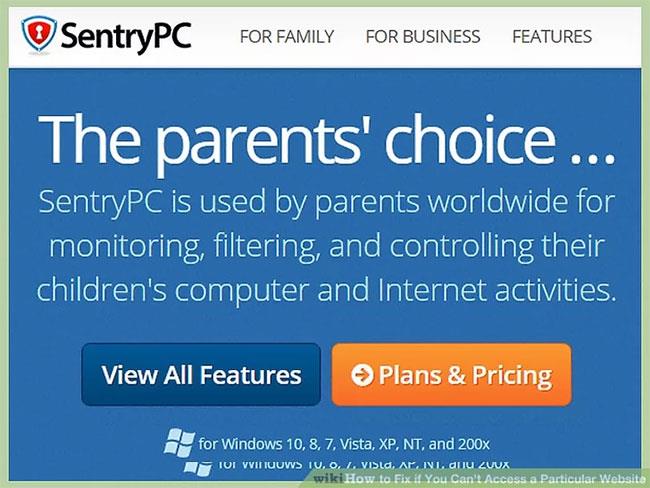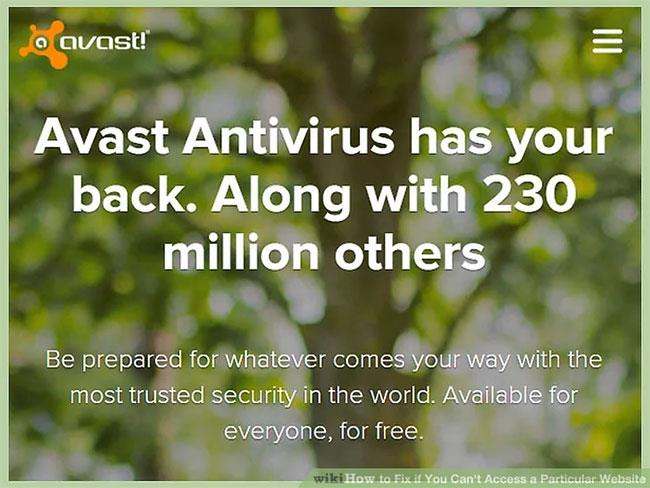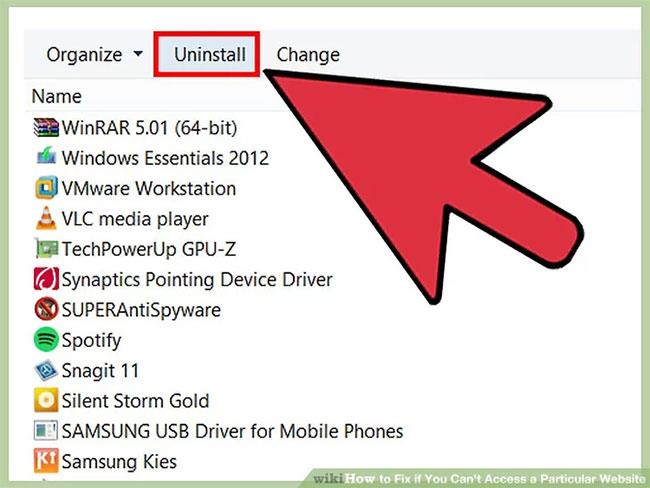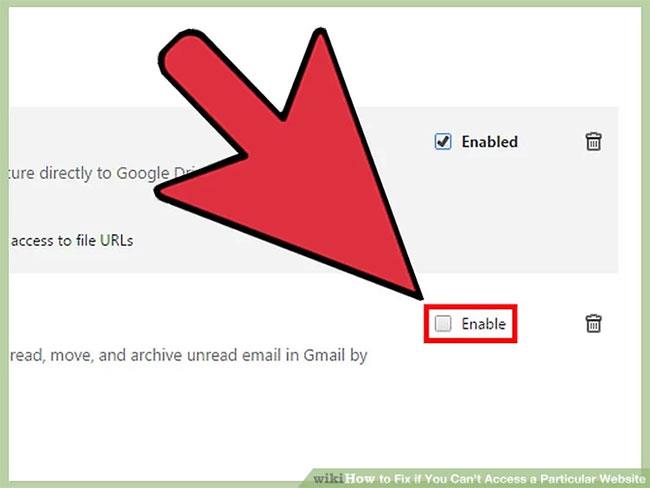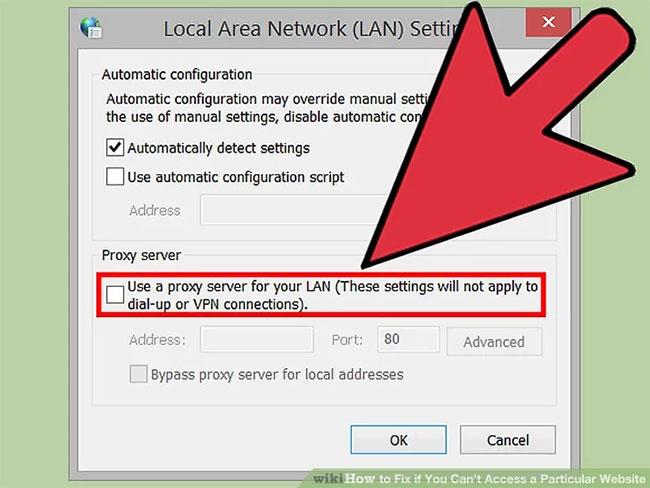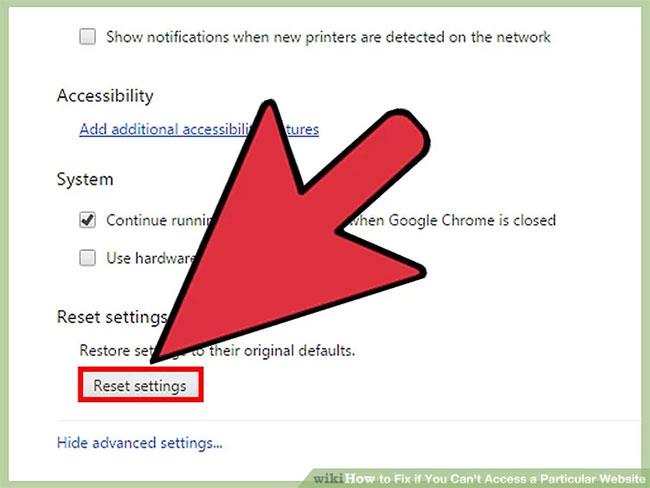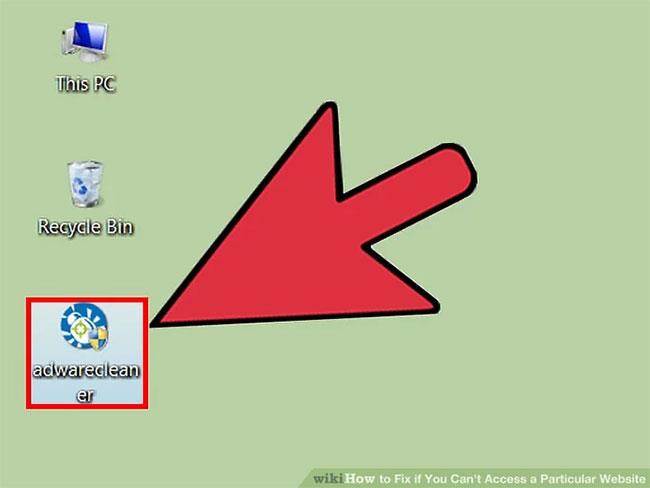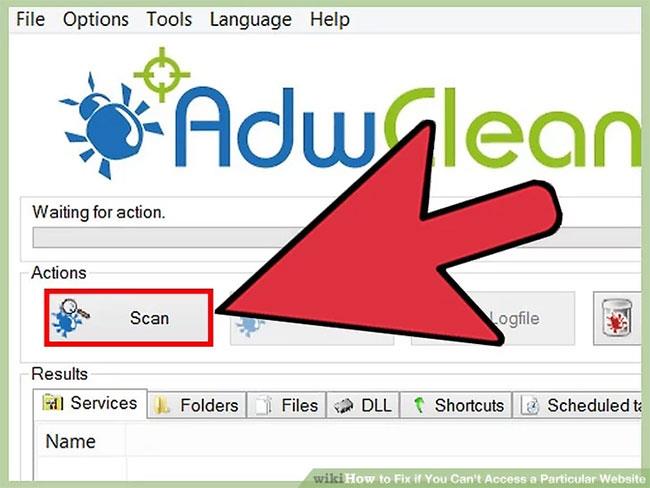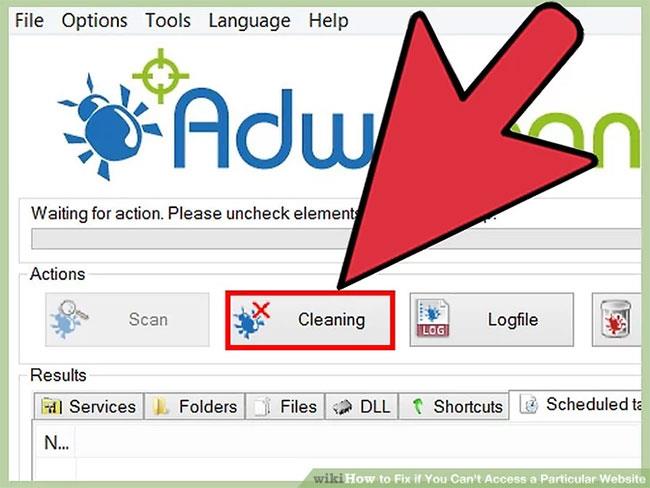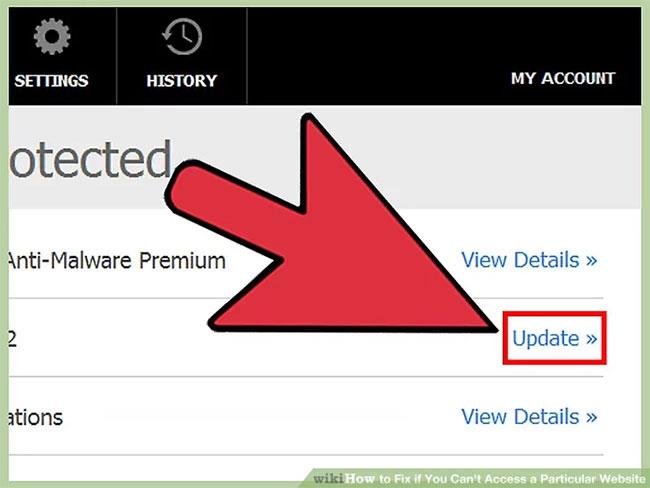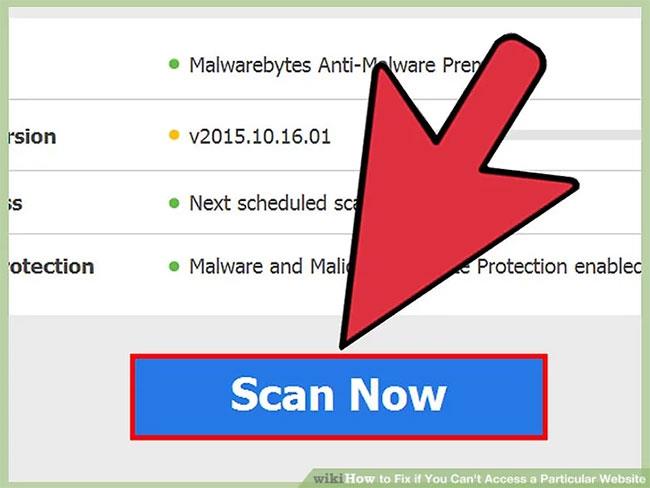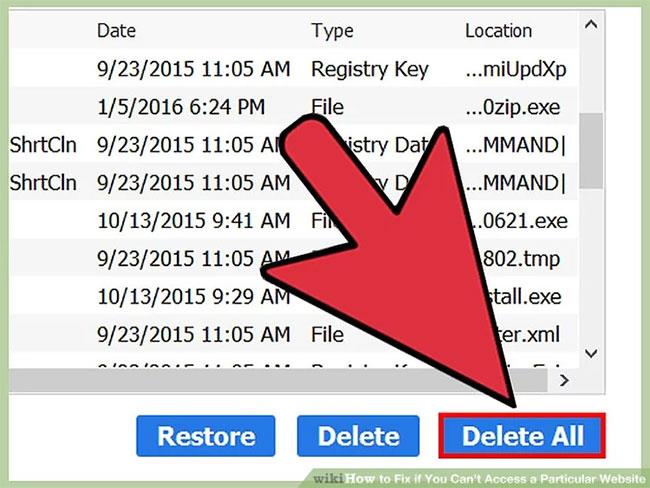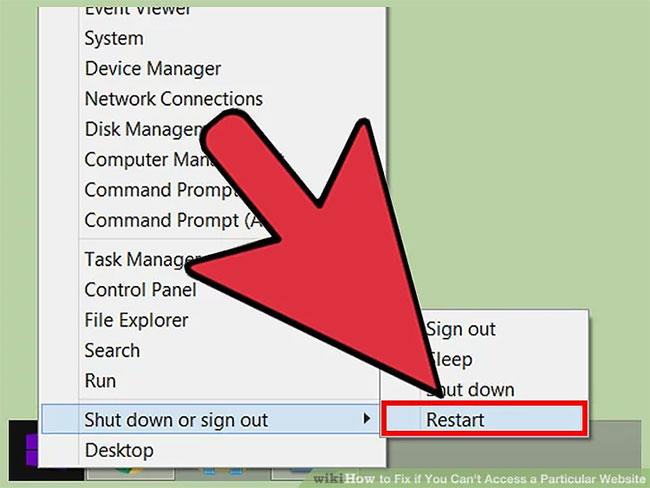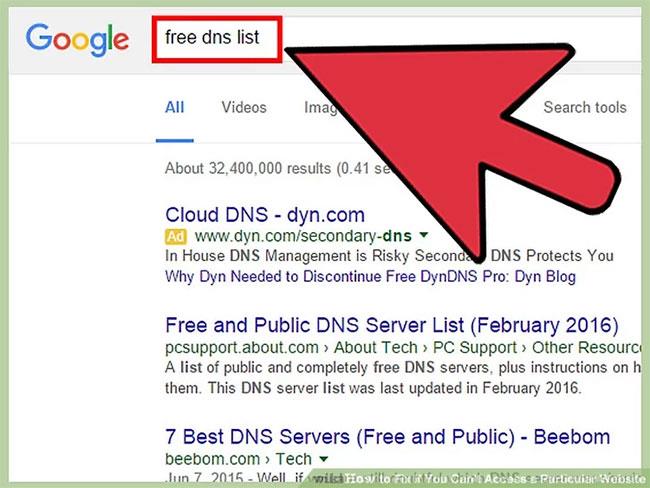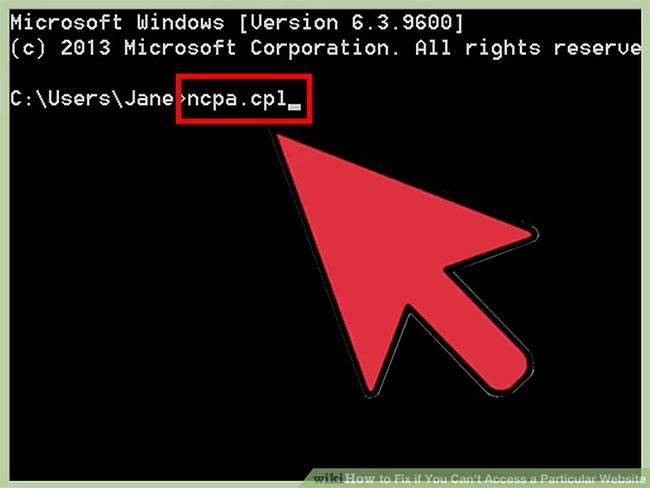Ti sei mai trovato in una situazione in cui hai provato ad accedere a un sito web e non è riuscito a caricarlo, mentre tutti gli altri erano ancora in grado di accedervi? Ciò può avere molte cause diverse. Se il sito stesso smette di funzionare, l'unica cosa che puoi fare è aspettare. Se il sito web riesce a caricarsi su altri computer o dispositivi, il problema potrebbe derivare dal computer o dalla rete. Esistono alcune soluzioni rapide per risolvere la maggior parte di questi problemi. La risoluzione di un problema che ti impedisce di accedere a un sito Web specifico potrebbe richiedere una scansione del sistema alla ricerca di virus o malware oppure il controllo delle impostazioni del browser o la modifica delle impostazioni DNS se la scansione del sistema è attiva. Non ha risolto il problema.
Non riesci a caricare il sito web? Ecco come risolverlo
Cosa significano i codici di errore del sito web?
Innanzitutto, trova la radice del tuo problema. Perché un sito web non si carica? È possibile che il server del sito web sia inattivo o che la tua connessione Internet non funzioni correttamente. È anche possibile che il traffico elevato abbia causato questo problema temporaneo. Esistono vari metodi che puoi provare per aprire un sito Web quando il server è troppo occupato.
Controllando il sito web https://downforeveryoneorjustme.com/ ti dirà se il problema è locale o ovunque. Se il rapporto dice che stai riscontrando problemi solo tu, potrebbe trattarsi di un problema con il tuo dispositivo o ISP. Prova ad accendere e spegnere di nuovo il dispositivo, a volte può funzionare.
Se molte persone non riescono ad accedervi, ciò indica un problema con la pagina stessa. In questa situazione, sarà utile comprendere il codice di errore.
Cosa significa "403 Proibito"?
Non puoi accedere a questa pagina. Ciò potrebbe significare che hai tentato accidentalmente di accedere o visualizzare contenuti privati, quindi controlla l'URL. Se necessario, avvisare l'amministratore del sito.
In caso contrario, puoi provare una rete privata virtuale (VPN) o un server proxy .
Cosa significa "404 Pagina non trovata"?

Errore 404 - Pagina Non Trovata
La pagina non esiste più, il che significa che è un collegamento interrotto. La pagina potrebbe essere stata spostata o eliminata definitivamente. Inoltre, l'URL potrebbe essere errato, quindi controlla l'indirizzo prima di fare qualsiasi altra cosa.
Cosa significa "Errore interno del server 500"?
Questo problema non è colpa tua, quindi non puoi fare nulla per risolverlo. Ciò significa che c'è un problema con il server host. La tua migliore opzione in questo momento è aspettare.
Cosa significa "Servizio 503 non disponibile"?
Il sito web a cui stai tentando di accedere ha traffico in eccesso o è in modalità di manutenzione. Probabilmente il sito tornerà presto online. In caso contrario, dovresti imparare come aprire siti Web sovraccarichi.
Parte 1: risoluzione dei problemi di base

1. Prova a caricare il sito Web su un altro dispositivo o rete. Se possibile, prova su una rete mobile.
Prova a caricare quel sito web sul tuo telefono o su un altro computer. Se il sito Web viene caricato su un altro dispositivo, il problema riguarda il computer. Se il sito web non si carica su un altro dispositivo, il problema riguarda la rete o il sito web stesso.
Se possibile, prova a caricare il sito web su un altro dispositivo connesso alla rete e su un dispositivo non connesso alla rete per effettuare un confronto. Il modo più semplice per farlo è caricare il sito Web sul telefono, connesso alla stessa rete del computer, quindi disconnettere il telefono dalla rete wireless e caricare la pagina utilizzando i dati mobili. Questo può aiutare a determinare se il problema riguarda la rete o il sito web.
Se un sito web non riesce a caricarsi su nessun dispositivo, indipendentemente dal fatto che sia connesso a una rete normale o mobile, è molto probabile che il sito web stesso sia inattivo. Puoi ricontrollare cercandolo su un servizio di monitoraggio come " È inattivo in questo momento? " (iidrn.com).
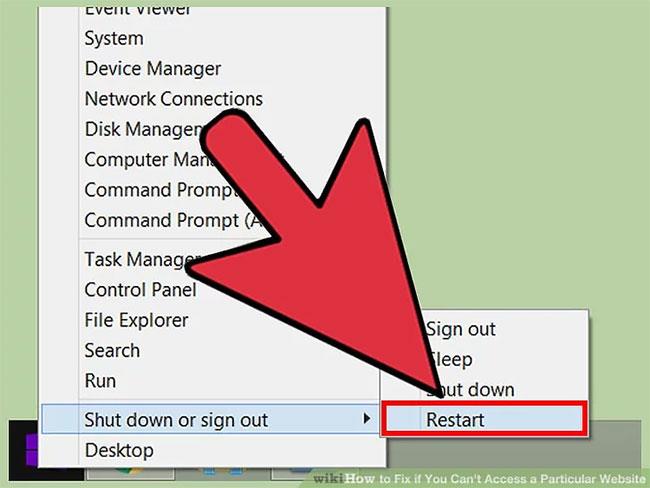
2. Riavviare il computer.
Di solito, un semplice riavvio risolverà il problema. Riavvia il computer e controlla nuovamente il sito web.
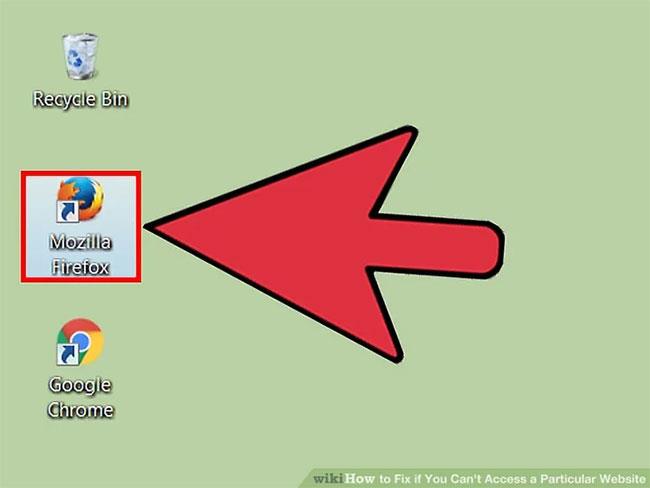
3. Prova a caricare il sito Web in un altro browser.
Potrebbero essere presenti alcune impostazioni configurate in modo errato nel browser. Prova un altro browser web per vedere se il sito web può essere caricato.
Se utilizzi il browser predefinito e non hai un altro browser installato, puoi scaricare e installare rapidamente un altro browser gratuito come Firefox, Chrome o Opera.
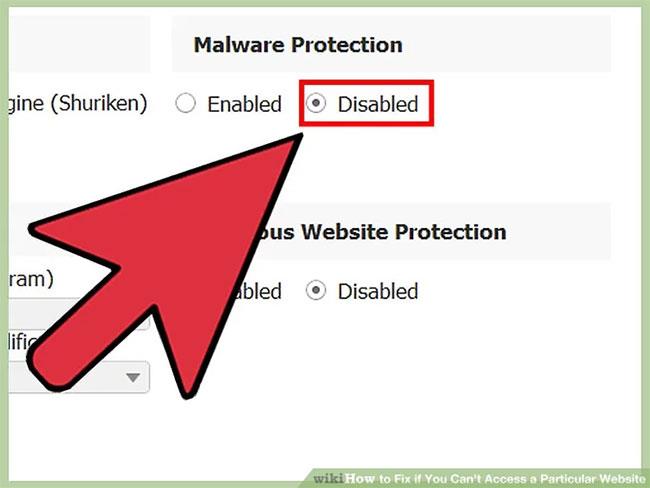
4. Disattiva temporaneamente il programma antivirus.
Il software antivirus può interferire con la capacità di caricare determinate pagine Web. Prova a disabilitare il software e quindi a ricaricare il sito web.
Fare clic con il tasto destro sull'icona dell'antivirus nella barra delle applicazioni e selezionare "Disabilita" o "Disattiva". Potresti essere avvisato che questo non è sicuro.
Assicurati di riattivare il software antivirus al termine del test.
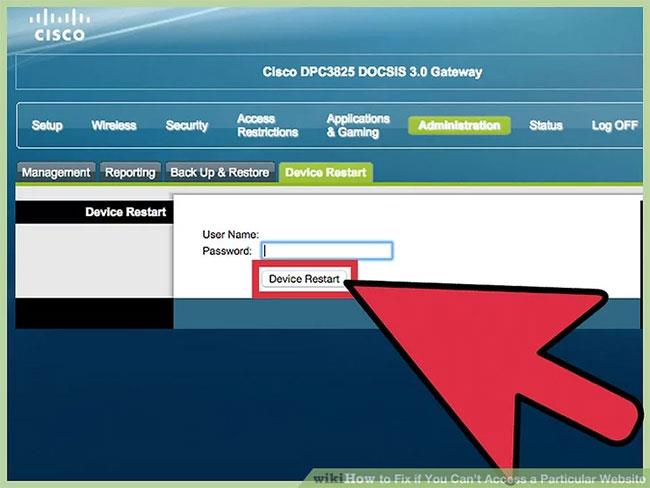
5. Reimpostare il modem e il router .
Il traffico da o verso un determinato sito Web può essere triplicato tramite un modem o un router. Il ripristino di questi dispositivi potrebbe consentire nuovamente l'accesso al sito web.
- Scollega i cavi di alimentazione del modem e del router e attendi circa un minuto.
- Ricollega il modem e attendi che le spie si accendano completamente.
- Ricollega il router e attendi che le spie siano completamente accese.
- Prova ad accedere nuovamente al sito web.
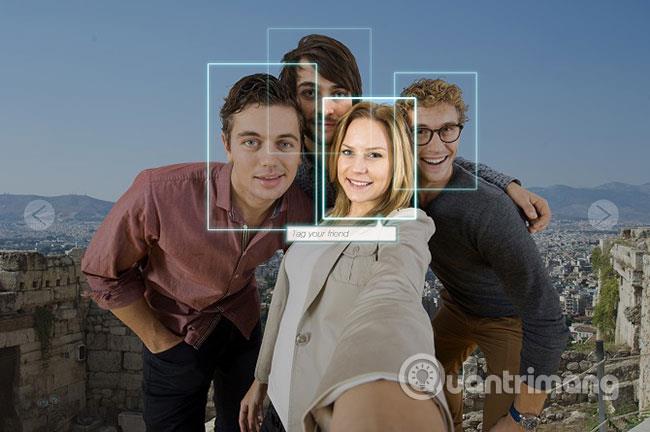
6. Controlla le impostazioni di data e ora del tuo computer .
Se la data o l'ora sono impostate in modo errato, potresti non essere in grado di connetterti a siti Web protetti (https://). Controlla l'orologio del tuo computer o dispositivo mobile per assicurarti che sia impostato sulla data e sull'ora corrette.
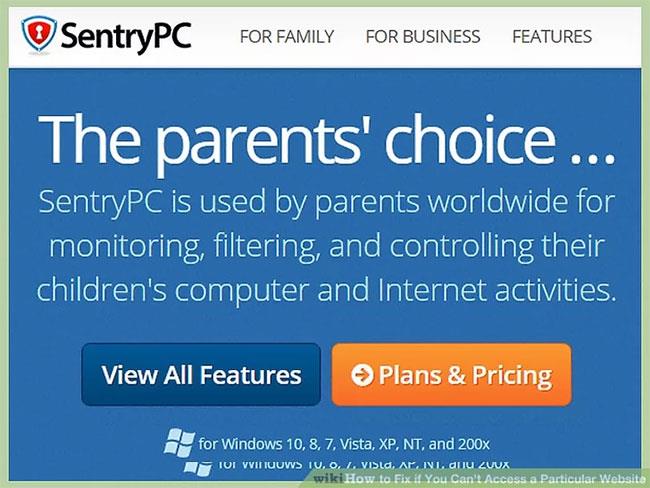
7. Assicurati che i controlli parentali non siano abilitati.
Se disponi di un software con il controllo genitori abilitato, questo è molto probabilmente il motivo per cui non puoi accedere a determinati siti Web. In tal caso, disabilita il software di controllo parentale e prova ad accedere nuovamente al sito web. Questo processo di disabilitazione varia a seconda del programma di controllo parentale utilizzato.
Parte 2: controllare il software antivirus

1. Disinstallare Norton o McAfee.
È noto che questi due programmi antivirus causano la maggior parte dei problemi con la navigazione sul Web. Se hai installato uno di questi programmi antivirus, valuta la possibilità di rimuoverlo e sostituirlo con un programma antivirus più leggero.
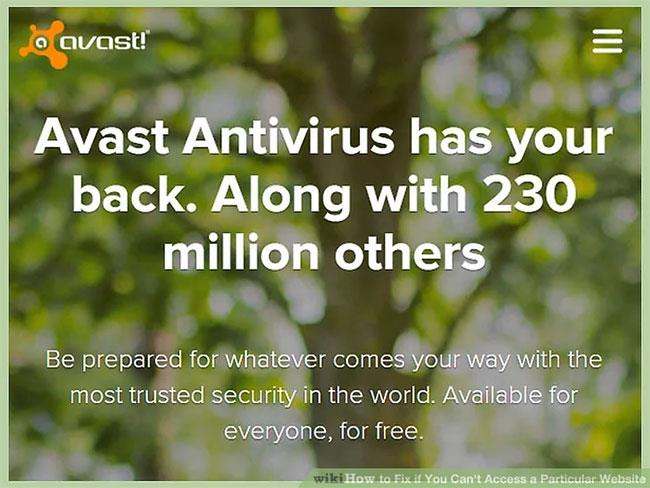
2. Installa un software antivirus leggero per sostituire il vecchio software.
Dopo aver rimosso il vecchio software antivirus, installa un nuovo programma per proteggere il tuo computer. Fare riferimento all'articolo: 10 software antivirus più efficaci per Windows per trovare la scelta giusta.
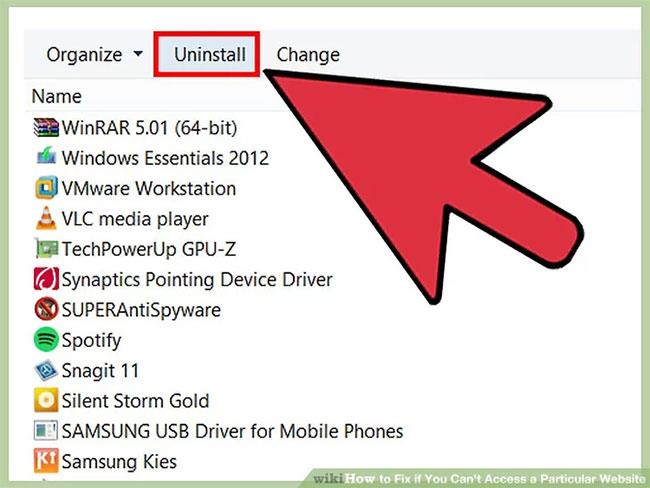
3. Assicurati che sia installato un solo programma antivirus.
Avere più programmi antivirus installati contemporaneamente può causare problemi. I conflitti tra questi programmi possono portare all'impossibilità di caricare alcuni siti Web. Mantieni il programma antivirus che ti piace di più, quindi rimuovi il resto.
Parte 3: controlla le impostazioni del browser
1. Assicurati che JavaScript sia abilitato. Se JavaScript è disabilitato, avrai difficoltà a caricare molti siti Web popolari. Controlla le impostazioni del tuo browser per assicurarti che JavaScript sia abilitato:
- Internet Explorer: fai clic sul menu Strumenti o sul pulsante Ingranaggio e seleziona "Opzioni Internet". Fare clic sulla scheda "Sicurezza" e quindi fare clic sul pulsante "Livello personalizzato". Scorri verso il basso fino alla sezione "Scripting" e imposta "Scripting attivo" su "Abilita".
- Chrome: fai clic sul pulsante del menu Chrome e seleziona "Impostazioni". Fare clic sul collegamento "Mostra impostazioni avanzate" in basso, quindi fare clic sul pulsante "Impostazioni contenuti" nella sezione "Privacy". Assicurati che l' opzione "Consenti a tutti i siti di eseguire contenuti JavaScript" sia selezionata.
- Firefox: digita "about:config" nella barra degli indirizzi e conferma che desideri continuare. Inserisci "javascript.enabled" nel campo di ricerca. Assicurati che il "Valore" per "javascript.enabled" sia impostato su "true".
- Safari: fai clic sul menu Modifica o Safari e seleziona "Preferenze". Fare clic sulla scheda "Sicurezza" e selezionare la casella "Abilita JavaScript".
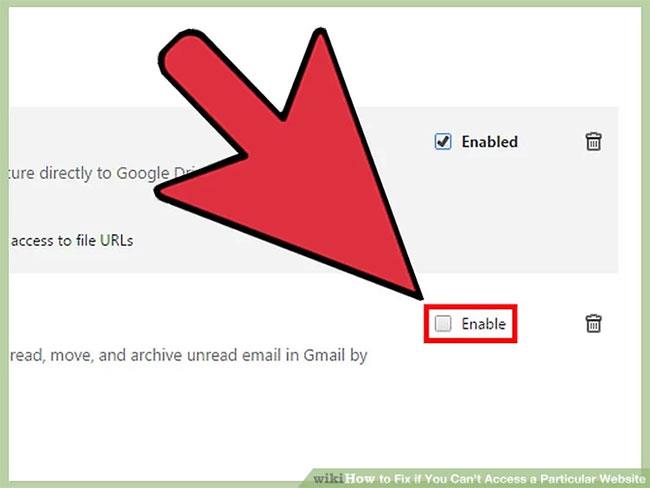
2. Rimuovi le estensioni che non riconosci.
Un'estensione può causare problemi con il browser. Disattiva o rimuovi le estensioni che non riconosci o che non ti servono. Il browser non richiede estensioni per essere eseguito, quindi puoi disabilitare eventuali estensioni.
- Internet Explorer: fai clic sul menu Strumenti o sul pulsante Ingranaggio e seleziona "Gestisci componenti aggiuntivi". Seleziona le estensioni dall'elenco e fai clic su "Disabilita" per disabilitarle.
- Chrome: fai clic sul pulsante del menu Chrome e seleziona Altri strumenti > Estensioni . Deseleziona la casella "Abilitata" per ciascuna estensione che desideri disabilitare.
- Firefox: fai clic sul pulsante del menu Firefox e seleziona "Componenti aggiuntivi". Fai clic sull'opzione "Estensioni" nel menu a sinistra. Fai clic sul pulsante "Disabilita" accanto a ciascuna estensione.
- Safari: fai clic sul menu Modifica o Safari e seleziona "Preferenze". Fai clic sulla scheda "Estensioni" e quindi deseleziona la casella "Abilita" per ciascuna estensione che desideri disattivare.
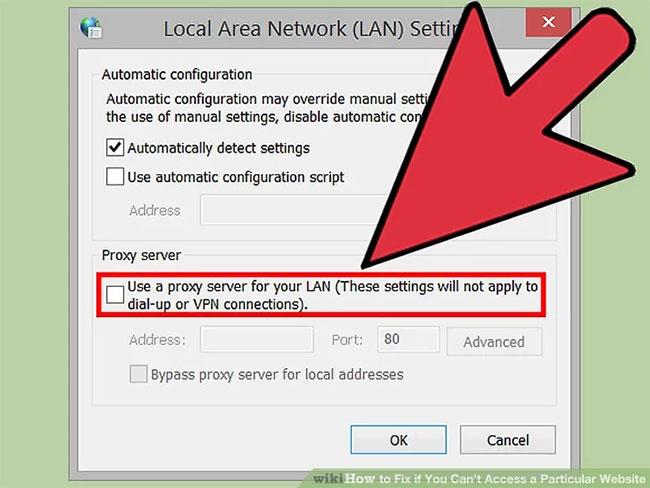
3. Controlla le impostazioni di connessione del tuo browser.
Se il tuo browser è impostato per connettersi tramite proxy, potresti riscontrare problemi di connessione. Controlla le impostazioni di connessione e disabilita il server proxy per vedere se il problema è stato risolto.
- Internet Explorer: fai clic sul menu Strumenti o sul pulsante Ingranaggio e seleziona "Opzioni Internet". Fare clic sulla scheda "Connessioni" e quindi fare clic sul pulsante "Impostazioni LAN". Seleziona la casella "Rileva automaticamente impostazioni" e deseleziona "Utilizza un server proxy per la tua LAN" .
- Chrome: fai clic sul pulsante del menu Chrome e seleziona "Impostazioni". Fai clic sul collegamento "Mostra impostazioni avanzate" nella parte inferiore dell'elenco. Scorri verso il basso e fai clic sul pulsante "Modifica impostazioni proxy" . Fare clic sul pulsante "Impostazioni LAN" . Seleziona la casella "Rileva automaticamente impostazioni" e deseleziona "Utilizza un server proxy per la tua LAN" .
- Firefox: fai clic sul pulsante del menu Firefox e seleziona "Opzioni". Selezionare l' opzione di menu "Avanzate" e quindi fare clic sulla scheda "Rete". Fare clic sul pulsante "Impostazioni" e quindi selezionare "Nessun proxy" o "Utilizza impostazioni proxy di sistema" .
- Safari: fai clic sul menu Modifica o Safari e seleziona "Preferenze". Fare clic sulla scheda "Avanzate" e quindi fare clic sul pulsante "Modifica impostazioni". Deseleziona tutte le impostazioni proxy attive.
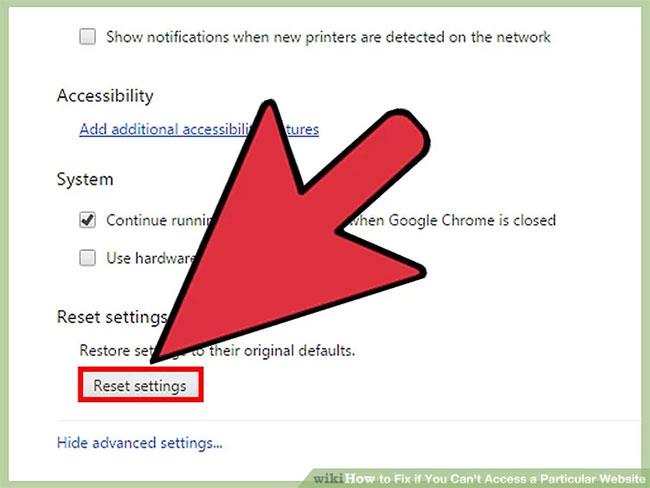
4. Reimposta il browser.
Se ancora non riesci a connetterti, puoi provare a reimpostare le impostazioni del browser. Ciò eliminerà tutti i dati dal browser e ripristinerà le impostazioni predefinite.
- Internet Explorer: fai clic sul menu Strumenti o sul pulsante Ingranaggio e seleziona "Opzioni Internet". Fare clic sulla scheda "Avanzate" e quindi fare clic su "Ripristina". Seleziona la casella "Elimina impostazioni personali" e fai nuovamente clic su "Ripristina" .
- Chrome: fai clic sul pulsante del menu Chrome e seleziona "Impostazioni". Fare clic sul collegamento "Mostra impostazioni avanzate" . Scorri fino alla fine della pagina e fai clic su "Ripristina impostazioni". Fare clic su "Ripristina" per confermare.
- Firefox: fai clic sul pulsante del menu Firefox e seleziona "?" nella parte inferiore del menu. Fare clic sull'opzione "Informazioni sulla risoluzione dei problemi". Fare clic su "Aggiorna Firefox" e quindi selezionare nuovamente "Aggiorna Firefox" per confermare.
- Safari: forza l'uscita da Safari premendo ⌘ Comando + ⌥ Opzione + Esc e selezionando Safari dall'elenco. Quindi, tieni premuto ⇧ Shift e riavvia Safari dal Dock o dalla cartella Applicazioni. Disattiva il WiFi e prova ad accedere a un sito Web. Quando il sito Web si carica e dice che non c'è connessione, riattiva il WiFi.
Parte 4: ricerca di malware

1. Scarica AdwCleaner.
Questo è uno scanner di adware gratuito che troverà gli adware e i malware più comuni. È possibile scaricarlo gratuitamente qui .
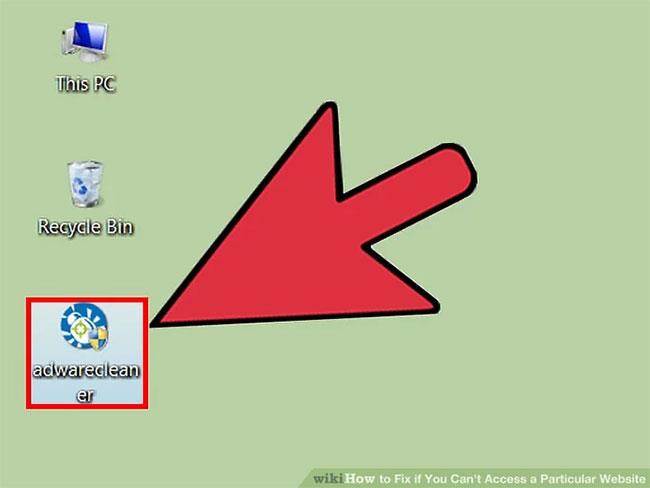
2. Esegui AdwCleaner dopo il download.
Dopo aver confermato di voler eseguire il programma, il programma inizierà a scaricare i file aggiuntivi necessari per la scansione. L'operazione richiede solo pochi minuti.
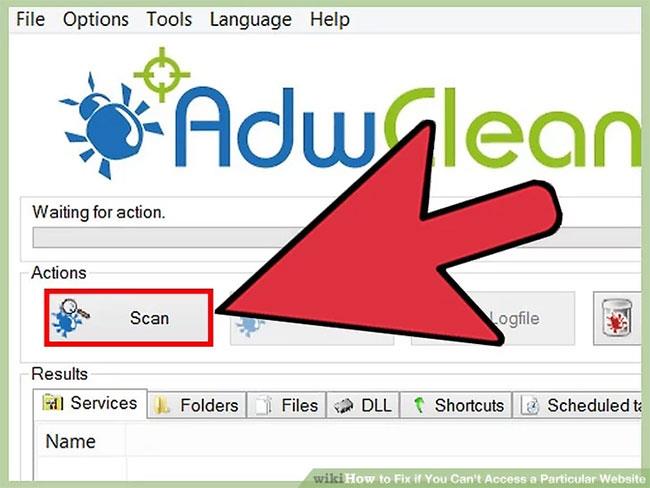
3. Fare clic sul pulsante "Scansione" per avviare la scansione. AdwCleaner inizierà la scansione del tuo computer, che in genere richiede circa 15-20 minuti.
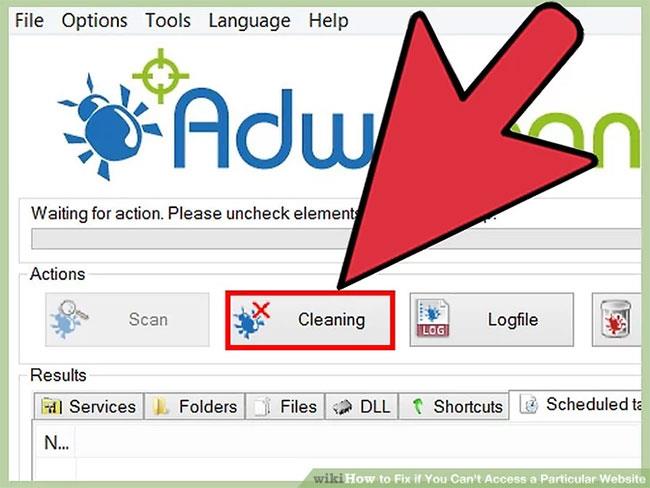
4. Fare clic sul pulsante "Pulisci" al termine della scansione. AdwCleaner eliminerà tutti i file dannosi rilevati durante la scansione.
5. Scarica e installa la versione gratuita di Malwarebytes Anti-Malware. La versione gratuita contiene uno scanner e un antivirus completamente funzionanti per uso domestico.
Esegui il programma di installazione dopo aver scaricato Anti-Malware per installare questo strumento. Seleziona la licenza gratuita, se richiesto.
Esiste anche una versione per Mac, che è la versione attuale di AdwareMedic, uno dei programmi anti-malware più potenti per Mac.
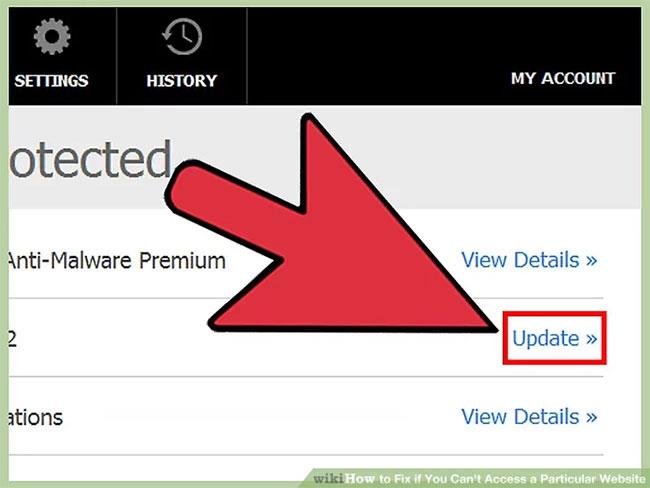
6. Avvia il programma anti-malware e fai clic su "Aggiorna ora". Tutti gli aggiornamenti disponibili verranno scaricati, aiutando Anti-Malware a trovare più malware.
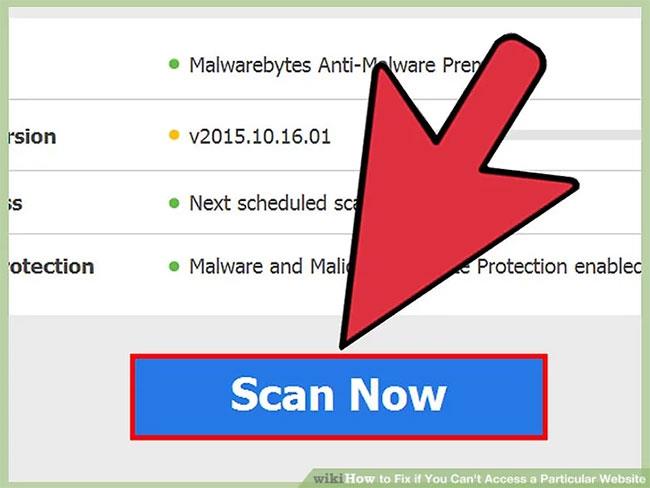
7. Fare clic su "Scansiona ora" per avviare la scansione del computer. Questa scansione richiede solitamente un po' più tempo di AdwCleaner.
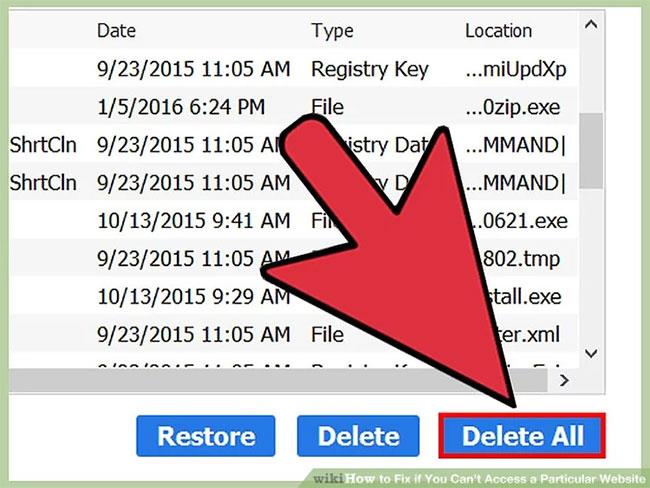
8. Fare clic su "Quarantena tutto" al termine della scansione. Ciò rimuoverà tutti i file trovati durante la scansione.
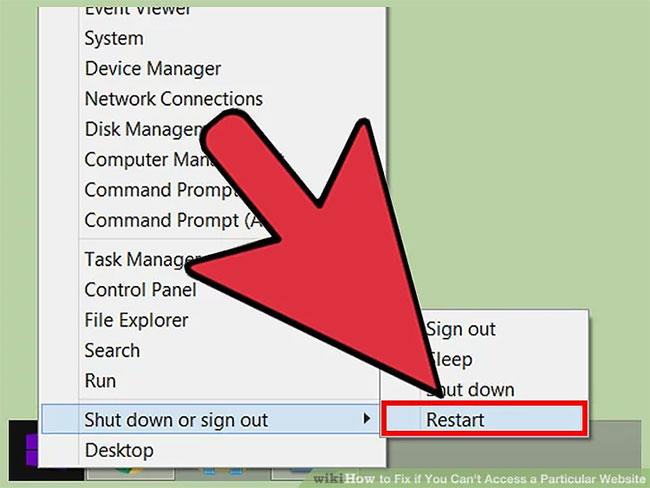
9. Riavvia il computer e testa il sito web. Se l'adware ti impedisce di accedere a determinati siti Web, puoi visitarli ora.

1. Cancella le impostazioni DNS.
DNS (Domain Name System) è un servizio che traduce i nomi di dominio web in indirizzi IP in modo che gli utenti possano connettersi ai siti web. Se i file DNS locali sono danneggiati, potresti non essere in grado di caricare alcuni siti web. La cancellazione del DNS eliminerà le informazioni DNS locali e caricherà una nuova copia.
- Windows: premi Win + R e inserisci cmd per aprire il prompt dei comandi . Digita ipconfig /flushdns e premi Invio . Riceverai un messaggio che informa che la cache DNS è stata svuotata e puoi chiudere il prompt dei comandi.
- Mac: apri Terminale dalla cartella Utilità . Digita dscacheutil -flushcache e premi ⏎ Invio . Quindi inserisci sudo killall -HUP mDNSResponder e premi ⏎ Invio per riavviare il servizio DNS. Ti verrà richiesto di inserire la password dell'amministratore.
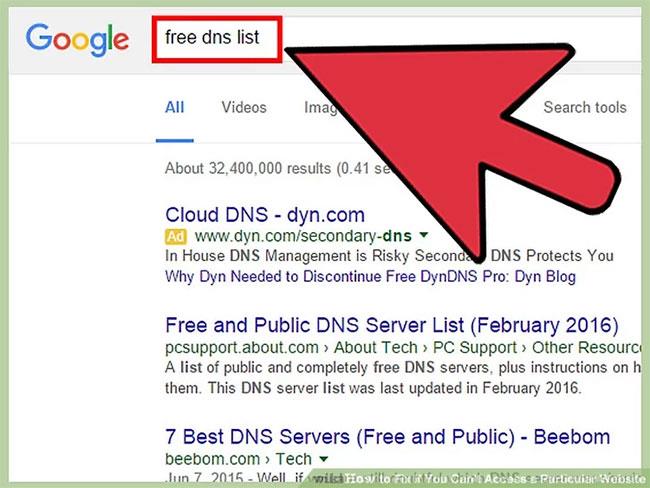
2. Trova un nuovo DNS a cui connetterti.
In genere, ti collegherai al DNS dal tuo provider di servizi Internet, ma ci sono molte altre opzioni. Alcuni DNS possono persino rendere la navigazione web più veloce. Fare riferimento all'articolo: Elenco dei DNS buoni e più veloci di Google, VNPT, FPT, Viettel, Singapore per trovare la scelta giusta.
Normalmente ci saranno due indirizzi: Primario e Secondario. Avrai bisogno di entrambi ad un certo punto.
Tieni presente che non tutti i DNS pubblici consentono l'accesso allo stesso contenuto. Si consiglia di utilizzare Google o OpenDNS per la massima accessibilità.
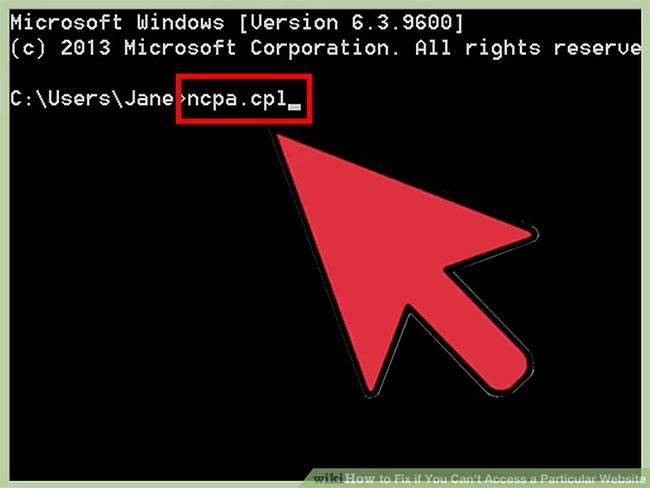
3. Connettiti al nuovo DNS.
Una volta trovato il server a cui desideri connetterti, punta lì il tuo computer.
- Windows: premi Win + R e inserisci ncpa.cpl. Si aprirà la finestra Connessioni di rete . Fare clic con il tasto destro sulla scheda di rete e selezionare "Proprietà". Evidenziare "Protocollo Internet versione 4" nell'elenco e fare clic sul pulsante "Proprietà". Seleziona "Utilizza i seguenti indirizzi server DNS" e inserisci l'indirizzo che desideri utilizzare.
- Mac: apri il menu Apple e seleziona "Preferenze di Sistema". Fare clic sull'opzione "Rete" e quindi selezionare la rete attiva. Fare clic sul pulsante "Avanzate" e quindi selezionare la scheda "DNS". Inserisci i server a cui vuoi connetterti.
Parte 6: utilizzo di Google Cache

Utilizza Google Cache per accedere a siti Web affollati
Come puoi controllare i risultati quando il server è occupato? Google Cache è un modo rapido per vedere quali pagine hanno problemi.
I motori di ricerca memorizzano nella cache i contenuti durante l'indicizzazione delle pagine web, quindi visitandole puoi vedere una "istantanea" di ciò che Google ha visto l'ultima volta che ha scansionato il sito web. Molti siti importanti vengono memorizzati nella cache quotidianamente, ma gli articoli più vecchi che non sono stati aggiornati rimarranno invariati nella cartella della cache.
Puoi accedere a Google Cache inserendo il nome del sito web a cui stai tentando di accedere nel motore di ricerca. Fare clic sui puntini di sospensione lungo i risultati della ricerca pertinenti, quindi fare clic su Memorizzato nella cache nella casella che si apre.
Le immagini a volte possono essere problematiche, quindi puoi filtrare la pagina dei risultati facendo clic su Versione solo testo nella barra grigia in alto.
In caso contrario, puoi visualizzare una pagina specifica inserendo "cache:" nella casella di ricerca, seguito dall'indirizzo della pagina che desideri visitare.
Google chiaramente non è l’unico motore di ricerca che fa questo. Ad esempio, puoi utilizzare la memorizzazione nella cache di Bing facendo clic sulla freccia a discesa. Utilizza uno di questi browser per aprire siti Web con server occupati che non riescono a caricare i contenuti abbastanza velocemente (o non riescono a caricarli affatto).
La funzione cache ti dice anche quando è stata scattata l'ultima istantanea. È quindi possibile dedurre se l'aggiornamento sostituisce qualche documento.
Parte 7: Utilizzo dell'Archivio Internet
Diciamo che un sito web si è bloccato o è troppo occupato, ma è necessario visualizzare una determinata pagina a scopo di ricerca. Prova The Wayback Machine, una libreria no-profit di pagine di molto tempo fa. È come fare un viaggio nella macchina del tempo e navigare in Internet.

La macchina del ritorno
L'Internet Archive effettua regolarmente "catturazioni" di siti Web, a seconda della popolarità del sito Web e della frequenza con cui viene aggiornato. Ciò significa che alcuni siti sono più difficili da accedere, ma la scelta di Wayback Machine raramente delude.
Inserisci un URL, un titolo di pagina o una parola chiave nella funzione di ricerca dell'Archivio. Trova la pagina che stai cercando e ti dirà quando sono state scattate le "immagini" del sito. Puoi sfogliare il calendario e decidere cosa vuoi vedere.
Questa potrebbe essere l'ultima versione, direttamente dalla prima versione, o una via di mezzo. Probabilmente vedrai quando i siti web hanno cambiato i temi di formattazione e leggerai le notizie dell'anno scorso. Questo strumento funzionerà anche quando un sito web registra un traffico elevato o è attualmente in modalità di manutenzione.
Tieni presente che il caricamento delle "istantanee" del sito Web potrebbe richiedere del tempo, quindi devi essere paziente! Tuttavia, Internet Archive può fungere da strumento estremamente utile per aprire siti Web attualmente inaccessibili.
Parte 8: utilizzo della VPN per accedere a contenuti riservati
Non lasciare che il problema di cui sopra ti impedisca di utilizzare i plug-in. La maggior parte di essi non influirà negativamente sulla navigazione web. Infatti, l'utilizzo di un'estensione VPN può accelerare i tempi di caricamento del sito Web e, installando questa estensione, puoi accedere a materiale limitato alla regione.
Quindi cosa puoi fare se il tuo ISP, il tuo datore di lavoro o il tuo Paese bloccano il contenuto di cui desideri goderti? Una VPN nasconde il tuo indirizzo, quindi il tuo dispositivo sembra trovarsi in una regione diversa.
Non preoccuparti; Non devi sempre pagare per ottenere la VPN giusta!
Parte 9: Utilizzo dei proxy
Pagina iniziale
Non sempre è necessaria una VPN per accedere ai siti bloccati, anche se soggetti a restrizioni. Puoi invece utilizzare un server proxy. Sembra complicato ma in realtà è molto semplice.
I proxy funzionano in modo simile alle VPN nascondendo la tua posizione esatta. Tuttavia, lo fanno fungendo da intermediari e indirizzando il traffico attraverso terzi.
Non è nemmeno necessario scaricare un proxy. Prova a cercare un sito limitato tramite Startpage.com, che supporta le ricerche di Google ma protegge tutti i tuoi dati. Quando desideri accedere ai contenuti bloccati, cerca il sito pertinente, quindi fai clic su Visualizzazione anonima accanto a qualsiasi risultato.
E sì, puoi aggiungere Startpage come estensione di Google Chrome, per rendere l'intera esperienza ancora più veloce.
Non è necessario essere esperti di tecnologia per forzare il caricamento dei siti Web quando sono bloccati, si arrestano in modo anomalo o il server è troppo occupato. Google Cache e The Wayback Machine sono trucchi ideali per accedere a siti ad alto traffico, mentre estensioni e proxy possono aiutarti a aggirare le restrizioni.
Spero che tu abbia successo.