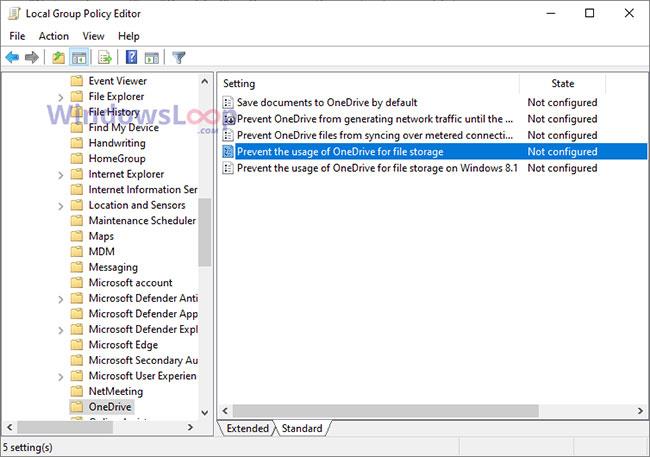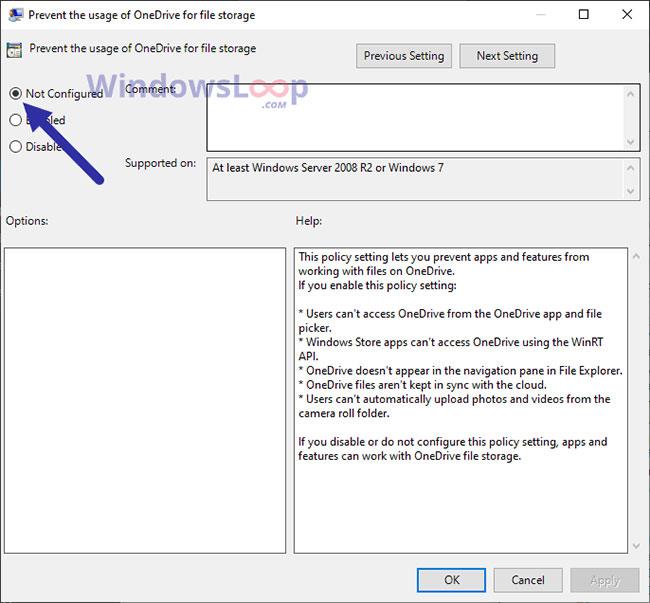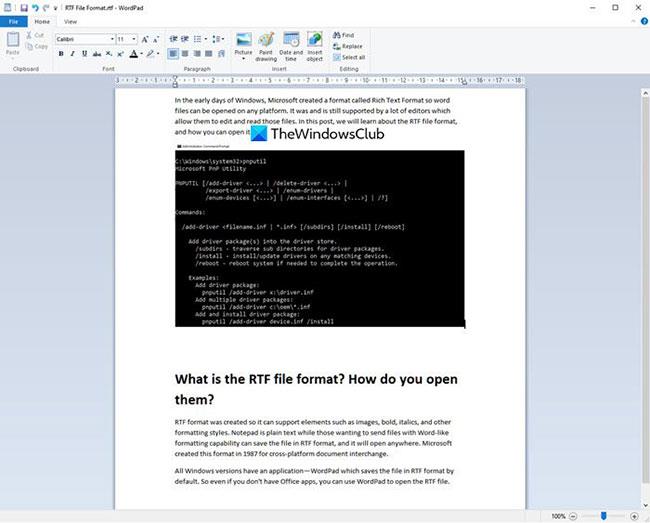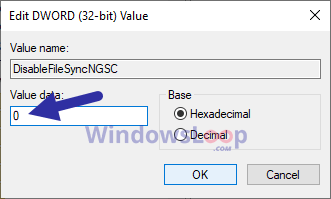Se l' app OneDrive non si avvia in Windows 10, puoi risolverlo abbastanza facilmente. Segui questi passaggi per risolvere il problema che OneDrive non si avvia in Windows 10.
Risolvi il problema di OneDrive che non si avvia in Windows 10
Seguire i metodi seguenti uno per uno per correggere l'errore di mancato avvio di OneDrive in Windows 10.
Riavvia il tuo PC Windows 10
Potrebbe sembrare molto semplice, ma fidati di me, riavviare il sistema risolverà molti problemi. Se un'app o un processo impedisce l'apertura di OneDrive, il riavvio aiuterà a risolvere il problema. Quindi chiudi tutti i programmi e riavvia Windows 10.
Dopo il riavvio, prova ad avviare OneDrive. Se l'app si avvia normalmente, va bene e hai risolto con successo il problema. In caso contrario, seguire i passaggi successivi.
Assicurati che OneDrive non sia disabilitato nei criteri di gruppo
Se il criterio di gruppo denominato "Impedisci l'utilizzo di OneDrive per l'archiviazione di file" è abilitato, impedirà l'apertura di OneDrive. Pertanto, l'impostazione di questo criterio su "Non configurato" o "Disabilitato" rimuoverà la restrizione e ti consentirà di utilizzare l'app OneDrive.
1. Aprire la finestra Esegui . Puoi farlo premendo la scorciatoia da tastiera Win + R.
2. Digitare gpedit.msc e fare clic su OK.
3. Dopo aver aperto l'Editor Criteri di gruppo , vai a Configurazione computer > Modelli amministrativi > Componenti di Windows > cartella OneDrive .
4. Fare doppio clic sul criterio Impedisci l'utilizzo di OneDrive per l'archiviazione dei file .
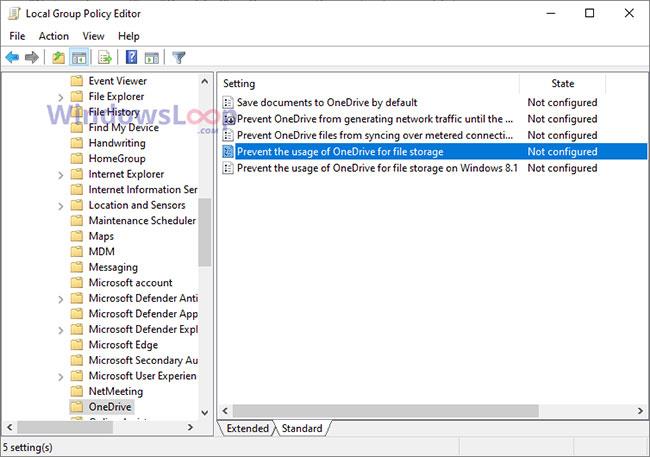
Fare doppio clic sul criterio Impedisci l'utilizzo di OneDrive per l'archiviazione di file
5. Selezionare l' opzione Non configurato o Disabilitato .
6. Fare clic sul pulsante Applica > OK .
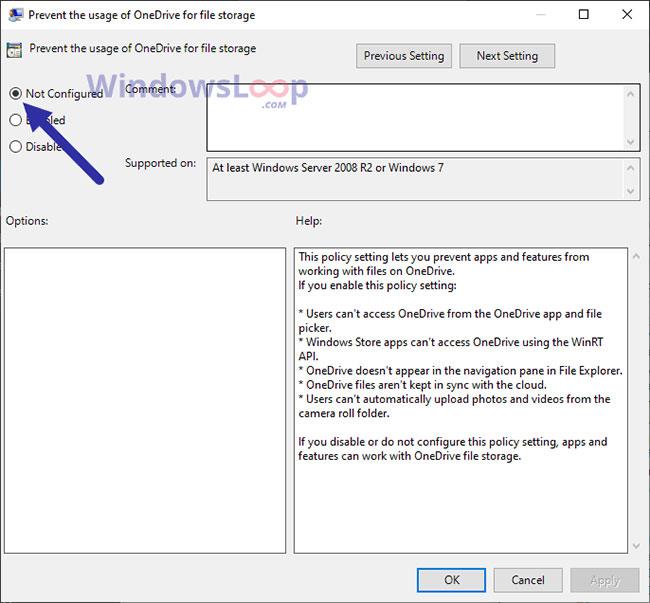
Fare clic sul pulsante Applica > OK
7. Chiudere l'Editor criteri di gruppo.
8. Riavvia Windows 10.
Dopo il riavvio, prova ad avviare OneDrive. Se il colpevole è il criterio di gruppo, l'app OneDrive si aprirà normalmente.
Assicurati che OneDrive non sia disabilitato nell'editor del Registro di sistema
Se è presente un valore chiamato "DisableFileSyncNGSC" nell'editor del registro di Windows, ti impedirà di aprire o utilizzare l'app OneDrive. Quindi dovresti modificare i dati del valore o eliminarli. Questi sono i passaggi che devi seguire.
1. Aprire il menu Start.
2. Digitare Editor del Registro di sistema e premere Invio per aprire Editor del Registro di sistema .
3. Ora incolla il collegamento sottostante nella barra degli indirizzi dell'editor del registro e premi Invio:
HKEY_LOCAL_MACHINE\Software\Policies\Microsoft\Windows\OneDrive
4. Fare doppio clic sul valore "DisableFileSyncNGSC" . Lo troverai sulla destra.
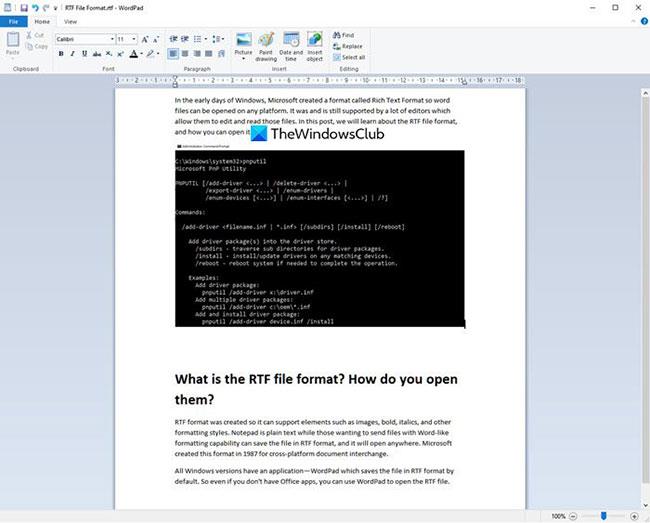
Fare doppio clic sul valore "DisableFileSyncNGSC".
5. Immettere 0 nel campo Dati valore .
6. Fare clic su OK per visualizzare il campo Dati valore.
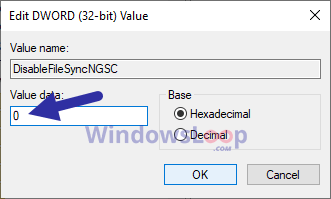
Fare clic su OK per visualizzare il campo Dati valore
7. Chiudere l'editor del Registro di sistema.
8. Riavvia Windows.
Nota: se non riesci a trovare il valore " DisableFileSyncNGSC ", non sono necessarie modifiche.
Dopo il riavvio, prova ad avviare OneDrive. Se il valore del registro è il colpevole, l'app OneDrive si aprirà normalmente.
Reinstallare OneDrive
Sebbene OneDrive sia integrato in Windows 10, puoi comunque disinstallarlo come qualsiasi altra app. Se OneDrive non si apre, la disinstallazione e la reinstallazione dell'app dovrebbero risolvere il problema. Prima di disinstallare OneDrive, assicurati di eseguire il backup di tutti i file che non sono sincronizzati sul cloud di OneDrive.
È possibile disinstallare l'app OneDrive dalla pagina Pannello di controllo > Programmi e funzionalità o dalla pagina Impostazioni > App > App e funzionalità . Dopo aver disinstallato OneDrive, seguire le istruzioni nella pagina collegata per reinstallare OneDrive.
Vedi altro: