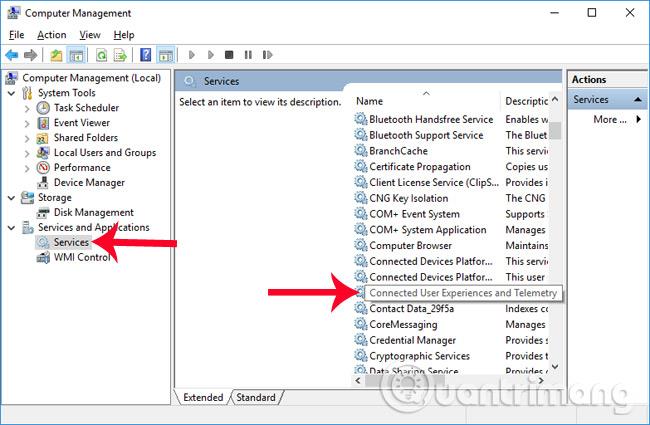La situazione di sovraccarico della CPU e di memoria che assorbe molte risorse non è rara sia su computer, laptop che smartphone. I segni di questo fenomeno sono abbastanza evidenti, come il surriscaldamento del dispositivo, il congelamento costante, il congelamento o addirittura l'arresto del funzionamento per lunghi periodi di tempo e la ventola di raffreddamento che emette rumori molto forti.
In particolare, alcuni utenti di Windows 10 Creators hanno recentemente segnalato molti errori di sovraccarico della CPU, causati dall'applicazione OneDrive durante la connessione a Internet. Quindi, come possiamo risolvere il sovraccarico della CPU del 100% causato dall'applicazione OneDrive su Windows 10?
Passo 1:
Innanzitutto, fai clic con il pulsante destro del mouse sulla barra delle applicazioni sullo schermo e seleziona Task Manager .

Passo 2:
Trova l'applicazione OneDrive nell'elenco in Task Manager, quindi fai clic con il pulsante destro del mouse su Microsoft OneDrive e seleziona Apri percorso file .

Passaggio 3:
Subito dopo, verrà avviato Esplora file e accediamo alla cartella delle attività di OneDrive. Qui, fai clic sulla cartella di installazione e quindi seleziona la cartella dei registri come mostrato di seguito. Mantieni intatta quella finestra e poi vai al passaggio successivo.

Passaggio 4:
Torna all'interfaccia di Task Manager, fai clic con il pulsante destro del mouse su OneDrive e seleziona Termina attività per interrompere il processo di richiesta.

Passaggio 5:
Accedi nuovamente alla cartella dell'applicazione OneDrive aperta. Inseriamo la parola chiave UserTelemetryCache.otc nella barra di ricerca in alto. Quando vengono visualizzati i risultati, premere Elimina per eliminare questo file nella cartella.

Continua a inserire la parola chiave UserTelemetryCache.otc.session nella barra di ricerca e premi anche Elimina per eliminare questo file.

Passaggio 6:
Quindi apri il menu Start e fai clic sull'app OneDrive .

Passaggio 7:
Vai su Impostazioni quindi fai clic sul gruppo Impostazioni privacy .

Passaggio 8:
Nella nuova interfaccia, gli utenti trovano la sezione Feedback e diagnostica . Quindi guarda il contenuto a destra e seleziona Base .

Passaggio 9:
Apri la finestra Esegui con la combinazione di tasti Windows+R, quindi digita la parola chiave regedit , fai clic su OK .

Nell'interfaccia della finestra di dialogo Editor del Registro di sistema, accediamo al collegamento seguente.
- HKEY_LOCAL_MACHINE\SOFTWARE\Policies\Microsoft\Windows\DataCollection

Passaggio 10:
Nell'interfaccia bianca sulla destra, fai clic con il pulsante destro del mouse e seleziona Nuovo > Valore DWORD (32 bit) .
Quindi assegna a questo DWORD un nuovo nome come EnableTelemetry come mostrato.

Successivamente, facciamo doppio clic sul DWORD appena creato e impostiamo il valore nella casella Dati valore su 0 .

Passaggio 11:
Ritorna all'interfaccia principale del computer. Qui inserisci la parola chiave File nella barra di ricerca di Windows e quindi fai clic su Gestisci .

Passaggio 12:
Nell'interfaccia della finestra di dialogo Gestione computer , fare clic sull'opzione Servizio in Servizi e applicazioni, quindi fare doppio clic sull'opzione Esperienze utente connesse e telemetria .
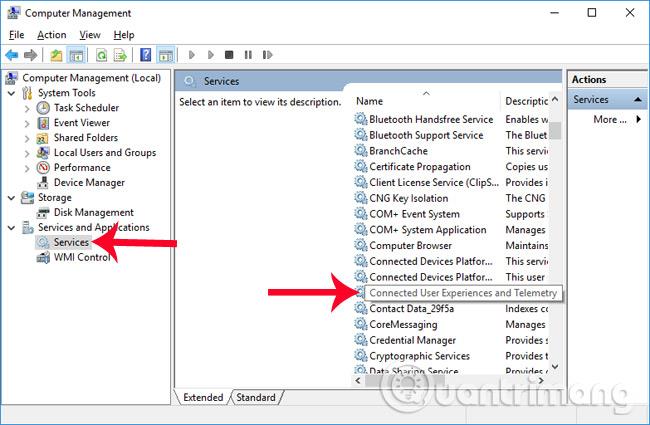
Viene visualizzata una nuova finestra di dialogo. Qui, la sezione Tipo di avvio imposta l' opzione Disabilita . Infine fai clic su Applica > OK per salvare le modifiche.

Passaggio 13:
Tornando all'interfaccia Servizi, troviamo la sezione dmwappushsvc e poi passiamo anche all'impostazione Disabilita come sopra.
Infine, riavvia il computer affinché le modifiche abbiano effetto e correggi l'errore precedente.

La condizione della CPU che funziona al 100% di sovraccarico può essere dovuta all'apertura di troppe schede dell'applicazione, all'infezione da virus o forse alla mancata pulizia del computer per un lungo periodo. Con l'errore OneDrive che causa il sovraccarico della CPU su Windows, possiamo gestirlo e risolverlo secondo l'articolo sopra.
Spero che questo articolo ti sia utile!