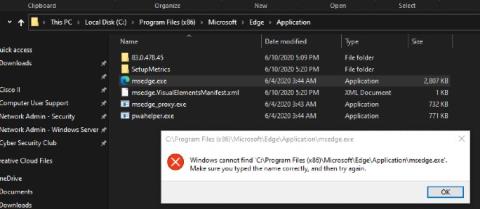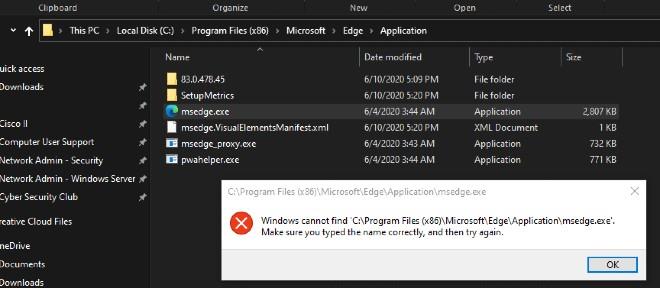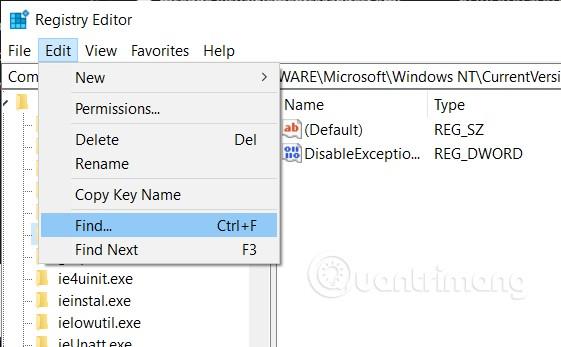Quando si apre il browser Edge o un'altra applicazione, alcuni utenti di Windows 10 hanno riscontrato il seguente errore:
"Windows non riesce a trovare 'C:\Programmi (x86)\Microsoft\Edge\Application\msedge.exe'. Assicurati di aver digitato correttamente il nome, quindi riprova."
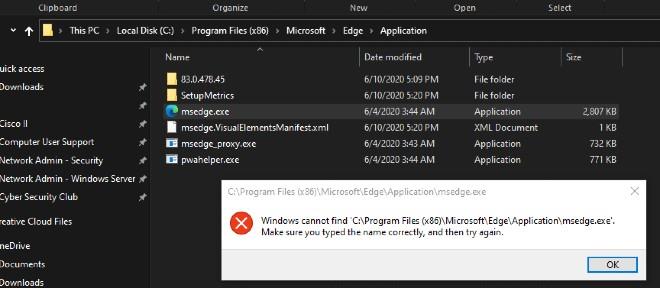
Messaggi di errore confusi di Windows 10
Quindi cosa causa questo errore? Come preparare? Ti invitiamo a imparare insieme.
Causa dell'errore Windows non riesce a trovare msedge.exe
Questo errore si verifica spesso agli utenti che hanno installato software antivirus di terze parti come McAfee, Symantec, Norton, Avast, AVG su Windows 10. Questi software antivirus spesso modificano le impostazioni del sistema e quando vengono rimossi, il sistema potrebbe verificarsi un errore in cui Windows non riesce a trovare msedge.exe.
Come risolvere l'errore Windows non riesce a trovare msedge.exe
Passaggio 1: elimina i dati relativi al software antivirus
- Premi Windows + R per aprire Esegui , quindi inserisci regedit e premi Invio per aprire l'editor del Registro di sistema
- Successivamente, vai su Modifica > Trova nella finestra dell'Editor del Registro di sistema
- Inserisci avg, avast ... a seconda del software antivirus installato in precedenza per eseguire la ricerca
- Elimina tutte le chiavi che trovi tranne la chiave (predefinita).
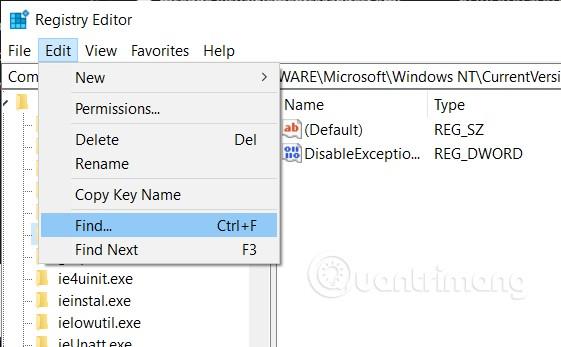
Passaggio 2: modifica le informazioni sul software nell'editor del registro
In questo passaggio prendiamo come esempio Microsoft Edge con il file msedge.exe. Con altri software, fai lo stesso per risolverlo.

- Qui vedrai molti elementi con l'estensione .exe, trova l'elemento che devi modificare. Troviamo la voce msedge.exe
- Qui, elimini tutte le chiavi sotto la chiave (impostazione predefinita)
- Successivamente, fai clic sulla freccia accanto alla voce msedge.exe per espanderla
- Vedrai una sottosezione denominata " 23446da6ceb8c06f_PD ". Con altri software la sottosezione avrà un nome diverso ma il funzionamento è sempre lo stesso
- Nella sottosezione, elimina tutte le chiavi sotto la chiave (Predefinita), inclusa la chiave denominata Debugger "C:\Program Files(x86)\Microsoft\Edge\Application\msedge.exe"
Dopo aver completato questi passaggi, è necessario riavviare il computer per completare la correzione dell'errore.
Buona fortuna!