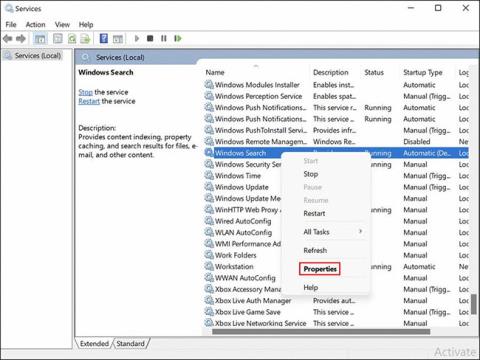Lo strumento di indicizzazione in Windows ti consente di trovare file e cartelle in modo rapido e semplice. Se lo strumento non esiste, il completamento dei risultati della ricerca di Windows richiederà molto tempo.
Gli utenti di Windows 11 si sono recentemente lamentati del fatto che l'indicizzazione automatica veniva sospesa sui loro computer, impedendo loro di utilizzare la funzione di ricerca. Se ti trovi in una situazione simile, ecco alcuni metodi efficaci per la risoluzione dei problemi che ti aiuteranno a identificare e risolvere immediatamente il problema.
Indice dell'articolo
1. Riavviare il servizio di ricerca
Poiché questo errore è direttamente correlato al servizio di ricerca su Windows 11, la prima cosa da fare è riavviare il servizio tramite l'utilità Servizi Windows. Servizi Windows è un'utilità integrata che elenca tutti i servizi installati sul sistema insieme al loro stato e tipo di avvio.
A volte, una determinata funzionalità smette di funzionare su Windows 11 a causa di un problema con il relativo servizio (potrebbe essere disabilitato o bloccato). In questi casi, la soluzione più efficace è riavviare il servizio.
Segui questi passaggi per farlo:
1. Premi Win + R per aprire Esegui .
2. Digitare services.msc nel campo di testo della finestra di dialogo Esegui e premere Invio.
3. Una volta all'interno della finestra Servizi , individuare e fare clic con il pulsante destro del mouse su Ricerca di Windows.
4. Selezionare Proprietà dal menu contestuale.

Seleziona Proprietà
5. Espandere il menu a discesa associato a Tipo di avvio e selezionare Automatico (avvio ritardato) .

Selezionare Automatico (avvio ritardato)
6. Quindi, fare clic sul pulsante Start e premere OK.

Fare clic sul pulsante Avvia
7. Se il servizio è già in esecuzione, fare clic sul pulsante Interrompi e quindi avviare nuovamente il servizio.
Inoltre, puoi anche utilizzare Task Manager per riavviare il servizio di ricerca.
1. Avvia Task Manager e vai alla scheda Servizi.
2. Trova Search/WSearch nella sezione Processi in background e fai clic con il pulsante destro del mouse su di esso.
3. Selezionare Riavvia dal menu contestuale.

Seleziona Riavvia
Speriamo che l'indicizzazione sul tuo sistema Windows 11 funzioni di nuovo.
2. Eseguire lo strumento di risoluzione dei problemi di ricerca e indicizzazione
In ogni versione di Windows, Microsoft include una serie di utilità integrate per la risoluzione dei problemi che possono essere utili in situazioni come questa. Probabilmente già conosci le utilità SFC e DISM, come la maggior parte degli utenti Windows, quando riscontri problemi con il sistema.
Windows viene inoltre fornito con alcuni strumenti di risoluzione dei problemi dedicati, inclusi strumenti per audio, aggiornamenti di Windows, rete, alimentazione, indicizzazione, problemi con la tastiera e l'elenco potrebbe continuare.
Se il servizio di ricerca funziona correttamente, puoi provare a eseguire lo strumento di risoluzione dei problemi di ricerca e indicizzazione per risolvere il problema. È stato riferito che Microsoft è a conoscenza dei problemi di indicizzazione riscontrati dagli utenti di Windows 11 e ha implementato soluzioni automatizzate che è possibile applicare tramite lo strumento di risoluzione dei problemi.
Ecco come eseguire lo strumento di risoluzione dei problemi di indicizzazione:
1. Premi Win + I per aprire Impostazioni di Windows .
2. Selezionare Sistema dal riquadro di sinistra e fare clic su Risoluzione dei problemi sul lato destro.

Fare clic su Risoluzione dei problemi
3. Seleziona Altri strumenti per la risoluzione dei problemi.

Seleziona Altri strumenti per la risoluzione dei problemi
4. Nella finestra successiva, scorri verso il basso fino alla sezione Altri e fai clic sul pulsante Esegui associato a Ricerca e indicizzazione .

Fare clic sul pulsante Esegui
5. Quindi, seleziona il problema riscontrato nella seguente finestra di dialogo e fai clic su Avanti.

Fare clic su Avanti
6. Una volta completato, lo strumento di risoluzione dei problemi inizierà la scansione per individuare potenziali problemi. Se vengono identificati problemi, ti verrà data la possibilità di applicare la soluzione suggerita o ignorarla.
7. Selezionare Applica questa correzione .
Ora puoi riavviare il computer e verificare se il problema è stato risolto.
3. Ricostruire l'indice di ricerca
Il problema potrebbe anche essere causato da un errore di indicizzazione nel tuo sistema. Questo è spesso comune nei sistemi che non soddisfano completamente i requisiti di sistema per Windows 11. Se hai installato una nuova versione del sistema operativo su hardware incompatibile, dovresti provare a ricostruire la ricerca dell'indice e vedere se questo aiuta.
La ricostruzione dell'indice rimuoverà tutto il contenuto esistente e lo riporterà allo stato predefinito.
Ecco cosa devi fare:
1. Avvia il Pannello di controllo e inserisci l'indicizzazione nel menu di ricerca.
2. Fare clic su Opzioni di indicizzazione dai risultati della ricerca.

Fare clic su Opzioni di indicizzazione
3. Nella seguente finestra di dialogo, fare clic sul pulsante Avanzate in basso.

Fare clic sul pulsante Avanzate
4. Nella finestra di dialogo Opzioni avanzate , fare clic sul pulsante Ricostruisci.

Fare clic sul pulsante Ricostruisci
5. Fare clic su OK. Windows inizierà ora a ricostruire il processo di indicizzazione.

Fare clic su OK
Questo processo potrebbe richiedere del tempo, a seconda dei dati archiviati nel sistema. Non dovresti utilizzare la funzione di ricerca fino al completamento del processo.
4. Forzare Outlook a utilizzare la ricerca integrata
Se riscontri problemi di indicizzazione in Outlook, puoi forzare Outlook a utilizzare la propria funzionalità di ricerca integrata invece di affidarsi alla funzionalità di ricerca di Windows.
Windows non fornisce impostazioni specializzate per questo scopo, quindi utilizzeremo un'utilità avanzata chiamata Registro di sistema di Windows per farlo. Tuttavia, poiché l'editor del Registro di sistema è un'utilità di livello amministrativo, l'articolo consiglia di creare un backup del registro o di utilizzare l'utilità Ripristino configurazione di sistema per creare un punto di ripristino prima di continuare, nel caso in cui qualcosa vada storto.
1. Premi Win + R per avviare la finestra di dialogo Esegui.
2. Digitare regedit nel campo di testo della finestra di dialogo e premere Invio.
3. All'interno dell'Editor del Registro di sistema , vai alla posizione seguente.
HKEY_LOCAL_MACHINE\SOFTWARE\Policies\Microsoft\Windows

Passare alla posizione
4. Fare clic con il tasto destro del mouse sul tasto Windows e selezionare Nuovo > Tasto dal menu contestuale.

Selezionare Nuovo > Chiave
5. Assegna un nome a questa chiave Ricerca Windows. Quindi fare doppio clic su di esso.
6. Ora, fai clic con il pulsante destro del mouse sull'area vuota nel riquadro di destra e seleziona Nuovo > Valore DWORD (32 bit) .

Selezionare Nuovo > Valore DWORD (32 bit).
7. Rinominare questo valore in PreventIndexingOutlook.

Rinominare questo valore in PreventIndexingOutlook
8. Fare doppio clic su PreventIndexingOutlook e immettere 1 in Dati valore.

Immettere 1 in Dati valore
9. Fare clic su OK e quindi chiudere l'editor del Registro di sistema.
10. Una volta completato, riavvia il PC. Dopo il riavvio, avvia Outlook e controlla se puoi utilizzare la funzione di ricerca senza problemi.
Ora sai come risolvere i problemi di indicizzazione in Windows 11. L'indicizzazione implica la ricerca tra file, e-mail e altri documenti sul tuo computer e la catalogazione delle relative informazioni per un utilizzo successivo. Ti fa risparmiare molto tempo mostrando i risultati della ricerca più velocemente.
Per assicurarti di non riscontrare nuovamente tali problemi in futuro, assicurati di mantenere aggiornato il tuo sistema .