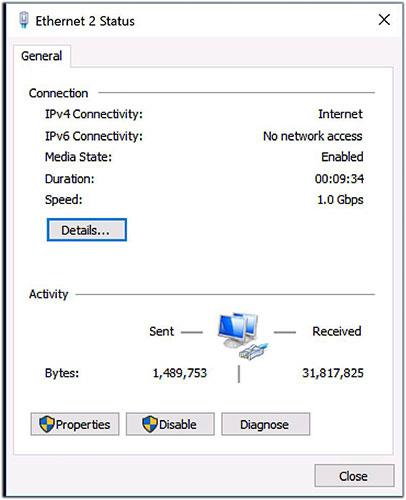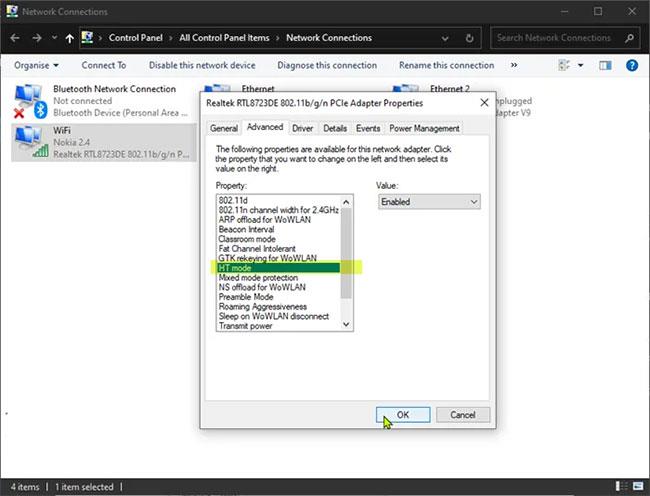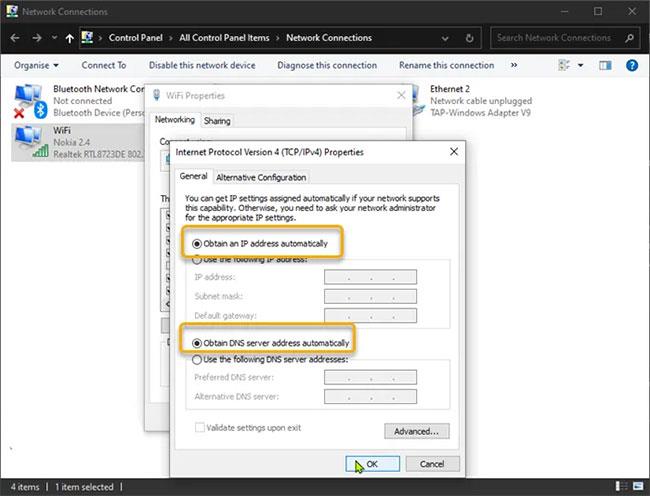L'errore IPv6 Nessun accesso alla rete può verificarsi su qualsiasi Mac, PC o dispositivo mobile, causando frustrazione quando si tenta di connettersi alla rete. In questa guida, Quantrimang.com fornirà istruzioni per aiutare le connessioni IPv6 a funzionare nuovamente.
IPv6 Nessun errore di accesso alla rete e come risolverlo
Causa dell'errore IPv6 Nessun accesso alla rete
Quando un dispositivo si connette a Internet, riceve uno o più indirizzi sulla rete. In genere, un dispositivo riceve sia un indirizzo IPv4 che un indirizzo IPv6 . IPv6 è uno standard di rete più recente destinato a consentire una rete più ampia di dispositivi connessi rispetto al protocollo IPv4 più vecchio e ampiamente utilizzato.
Se configurati correttamente, la maggior parte dei dispositivi funziona correttamente quando le connessioni di rete vengono effettuate con almeno uno di questi due protocolli. A volte, però, un dispositivo si connette e riceve un indirizzo IPv4 ma non un indirizzo IPv6. Ad esempio, in Windows, quando visualizzi i dettagli della connessione di rete, il dispositivo potrebbe mostrare una connessione a una rete IPv4 ma mostrare Nessun accesso a Internet accanto a una connessione IPv6.
Esistono diversi motivi per cui si verifica questo errore. In quasi tutti i casi, la causa viene rivelata attraverso un preciso passaggio di risoluzione dei problemi che risolve il problema.
La rete utilizzata deve supportare le connessioni IPv6. In alcuni casi, l'amministratore di rete potrebbe aver configurato la rete per supportare solo le connessioni IPv4. In tal caso, non puoi abilitare la connettività IPv6 su quella rete, indipendentemente dalle modifiche apportate al dispositivo.
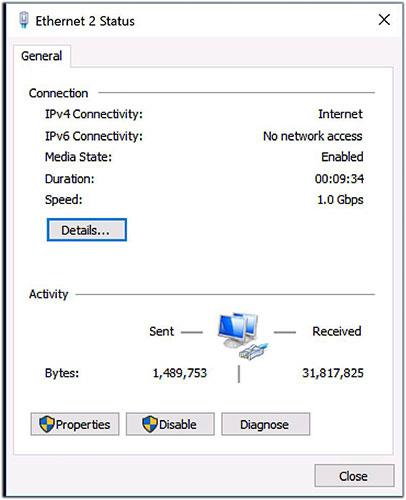
IPv6 Nessun errore di accesso alla rete
Come risolvere l'errore IPv6 Nessun accesso alla rete
Prova questi passaggi per risolvere i problemi di connettività IPv6.
1. Riavviare il dispositivo
Quando riavvii un dispositivo, riavvii anche le connessioni di rete di quel dispositivo. Molti problemi di rete difficili da risolvere possono essere risolti spegnendo e riaccendendo il dispositivo. Durante l'avvio, la maggior parte dei dispositivi si riconnette automaticamente alle reti cablate o wireless precedentemente connesse.
2. Riavviare il router e il modem
Problemi con il provider di servizi Internet o con il router possono portare alla perdita della connessione all'indirizzo IPv6. Se disponi di due dispositivi di rete, riavvia prima il modem, quindi attendi un minuto o due e riavvia il router .
Al giorno d'oggi, i fornitori di servizi Internet tendono a fornire ai clienti un unico dispositivo che funge sia da modem che da router wireless. Se è quello che hai, spegnilo, aspetta un minuto, quindi riaccendilo.
3. Aggiorna il sistema operativo del tuo dispositivo
Gli aggiornamenti del sistema operativo spesso includono correzioni per problemi insoliti di connettività di rete.
4. Controlla gli aggiornamenti dei driver del dispositivo di rete (Windows)
I produttori di computer e dispositivi di rete spesso forniscono aggiornamenti dei driver di rete per i dispositivi che funzionano con Windows. Controlla il sito di supporto del produttore per conoscere eventuali aggiornamenti disponibili dei driver del dispositivo. In alcuni casi, potrebbe essere necessario installare più di un aggiornamento del driver del dispositivo.
I produttori di router tendono a rilasciare periodicamente aggiornamenti per migliorare le prestazioni e la sicurezza del dispositivo, incluso il modo in cui il dispositivo gestisce le connessioni IPv6.
I miglioramenti spesso risolvono i problemi con la connessione tra il router e il provider di servizi Internet, nonché con la connessione tra il router e i dispositivi locali sulla rete. Ad esempio, alcuni router meno recenti hanno aggiunto o migliorato il supporto per la connettività IPv6 negli aggiornamenti successivi del firmware. Tuttavia, alcuni router più vecchi non supportano completamente IPv6.
6. Esegui lo strumento di risoluzione dei problemi di Windows (Windows 10)
Questa applicazione viene utilizzata per correggere le connessioni Internet. Dal menu Start , seleziona Impostazioni > Aggiornamento e sicurezza > Risoluzione dei problemi . Successivamente, seleziona Connessioni Internet , quindi seleziona Esegui lo strumento di risoluzione dei problemi. Segui le istruzioni visualizzate sullo schermo e consenti allo strumento di risoluzione dei problemi di gestire eventuali problemi identificati.
7. Disattiva e quindi attiva ciascuna connessione di rete (Windows)
In alcuni casi, ciò può aiutare a identificare un problema specifico con il dispositivo o la connessione.
8. Ripristina le impostazioni IPv6 dal prompt dei comandi (Windows)
Ecco come:
- Apri il prompt dei comandi con diritti di amministratore .
- Digitare netsh winsock reset catalog , quindi premere il tasto Enter.
- Immettere netsh int ipv6 reset reset.log quindi premere il tasto Enter.
- Riavviare il sistema.
9. Ripristina le impostazioni di rete sul dispositivo iOS o Android
Ciò cancellerà le impostazioni per la rete WiFi e ripristinerà le impostazioni predefinite della rete mobile. Per i dispositivi Google Pixel e altri sistemi Android 9.0 Pie, vai su Impostazioni > Sistema > Opzioni di ripristino > Ripristina Wi-Fi, dati mobili e Bluetooth . Ciò dovrebbe risolvere eventuali problemi causati dalla configurazione errata manuale della connettività di rete IPv6.
Molti programmi e connessioni VPN disabilitano le connessioni IPv6 per proteggere le connessioni di rete. Questi programmi gestiscono e limitano l'esposizione del dispositivo alle informazioni di rete.
Le connessioni VPN attive possono anche disabilitare automaticamente qualsiasi connessione di rete IPv6. Dopo aver disattivato la VPN, il tuo dispositivo si connetterà a Internet normalmente.
Se ritieni che questo risolva il problema, verifica con il tuo provider VPN per vedere se offre un'impostazione alternativa con supporto IPv6. Molti servizi VPN hanno ideato metodi che consentono connessioni IPv6, nascondendo i dati IPv6 del dispositivo reale. Tuttavia, non tutti i servizi VPN supportano le connessioni IPv6.
11. Disattiva il firewall sul tuo dispositivo Windows o macOS
Un firewall configurato in modo errato può bloccare alcune o tutte le connessioni di rete IPv6. Se la connettività di rete IPv6 funziona quando il firewall è disabilitato, rivedere le impostazioni del firewall o ripristinare le impostazioni predefinite del firewall .
Molte applicazioni di sicurezza di terze parti includono firewall. Cerca nelle tue impostazioni per disabilitare temporaneamente il firewall incluso nel software di sicurezza del tuo sistema.
12. Disattiva il servizio IP Helper (Windows)
Questa funzionalità tenta di gestire alcuni aspetti della connettività IPv6. Per disabilitarlo:
- Premi il tasto Win+ R, quindi inserisci services.msc nella casella Esegui visualizzata e seleziona OK.
- Si aprirà un elenco di servizi di sistema Windows. Scorri l'elenco e trova il servizio denominato IP Helper , quindi fai clic con il pulsante destro del mouse sul nome del servizio e seleziona Proprietà.
- Nell'elenco a discesa Tipo di avvio , seleziona Disabilitato > OK .
- Riavvia il sistema, quindi controlla se la connessione IPv6 ora funziona come previsto.
13. Disattiva temporaneamente il software di sicurezza di terze parti (se presente)
Questa soluzione richiede di disabilitare o meglio ancora disinstallare qualsiasi software di sicurezza di terze parti installato sul tuo PC Windows 10/11, utilizzando uno strumento di rimozione AV dedicato.
Per disattivare il software antivirus, cerca la sua icona nell'area di notifica o nella barra delle applicazioni sulla barra delle applicazioni (di solito nell'angolo in basso a destra dello schermo). Fare clic con il tasto destro sull'icona e selezionare l'opzione per disabilitare o uscire dal programma.
14. Impostare l'adattatore di rete sulla modalità HT
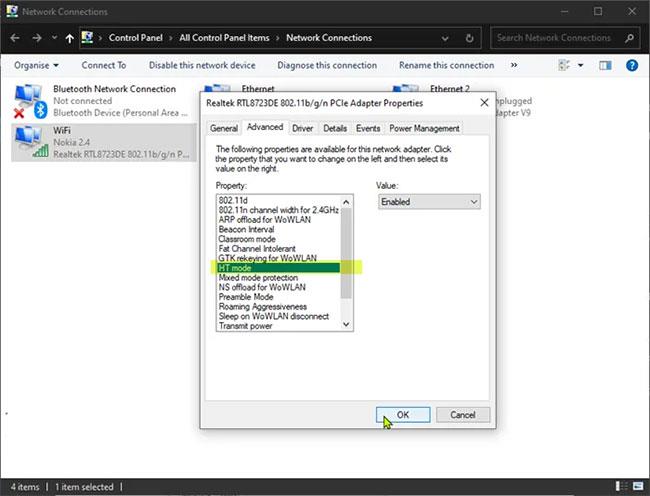
Imposta l'adattatore di rete sulla modalità HT
La modalità HT consente di specificare quale modalità supporta un throughput elevato (802.11n) e/o un throughput molto elevato (802.11ac).
Questa soluzione richiede di impostare l'adattatore di rete in modalità HT sul tuo PC Windows. Ecco come:
- Premere il tasto Windows + R per richiamare la finestra di dialogo Esegui .
- Nella finestra di dialogo Esegui , digitare ncpa.cpl e premere Invio per aprire la console Connessioni di rete .
- Successivamente, fai clic con il pulsante destro del mouse sull'adattatore di rete attivo e seleziona Proprietà.
- Nella finestra Proprietà , fare clic sul pulsante Configura.
- Nella finestra delle proprietà dell'adattatore di rete, fare clic sulla scheda Avanzate.
- Seleziona la modalità HT nella sezione Proprietà.
- Fare clic su OK.
- Uscire dalla console Connessioni di rete .
- Riavvia il PC.
Controlla se ora riesci a connetterti alla rete. In caso contrario, prova la soluzione successiva.
15. Imposta l'indirizzo IP e il DNS su Automatico
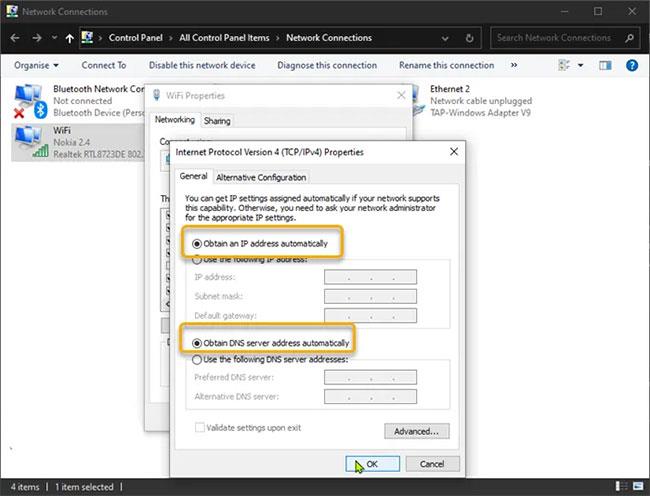
Imposta l'indirizzo IP e il DNS su Automatico
Eseguire le seguenti operazioni:
- Premere il tasto Windows + R per richiamare la finestra di dialogo Esegui .
- Nella finestra di dialogo Esegui , digitare ncpa.cpl e premere Invio per aprire la console Connessioni di rete .
- Successivamente, fai clic con il pulsante destro del mouse sulla connessione di rete che stai utilizzando e seleziona Proprietà.
- Selezionare e fare doppio clic sull'opzione Protocollo Internet versione 4 (TCP/IPv4) per modificarne le proprietà.
- Nella scheda Generale , assicurati che Ottieni automaticamente un indirizzo IP e Ottieni automaticamente l'indirizzo del server DNS siano selezionati .
- Fare clic su OK per salvare le modifiche.
- Fare nuovamente clic su OK per uscire dalla proprietà Connessioni di rete.
- Uscire dal Pannello di controllo.
- Riavvia il PC.
Se ancora non riesci a connetterti alla rete utilizzando il protocollo IPv6, prova la soluzione successiva.
16. Accedi al router con diritti di amministratore
Esplora i controlli per garantire che le connessioni IPv6 siano abilitate. Cambia le impostazioni su Rilevamento automatico o Configurazione automatica, se una delle due opzioni è disponibile. In caso contrario, assicurati che il servizio sia abilitato.
Una volta abilitato, potrebbe essere necessario riavviare il router per stabilire una connessione IPv6. Potrebbe essere necessario del tempo prima che la connessione IPv6 diventi attiva e disponibile, quindi attendi qualche minuto in più dopo aver avviato il router per testare la connessione.
17. Regola le impostazioni del tunnel IPv6
L'ultimo passaggio da compiere è modificare il modo in cui il router e la rete domestica gestiscono gli indirizzi IPv6. Provalo mentre accedi al tuo router di casa con diritti di amministratore. Poiché IPv6 è progettato affinché tutti i dispositivi abbiano un indirizzo direttamente accessibile, le impostazioni predefinite per i router moderni che si connettono agli odierni fornitori di servizi Internet funzioneranno correttamente.
In caso di problemi, puoi sperimentare altre impostazioni IPv6 sul router. Innanzitutto, seleziona il tunnel 6to4 nelle impostazioni del router per consentire al traffico IPv6 e IPv4, nonché ai dispositivi, di funzionare insieme. Un'altra opzione è disabilitare le connessioni IPv6 condivise.
Ad esempio, alcune persone segnalano che la disattivazione della condivisione della connessione IPv6 sul router Apple Airport risolve i problemi di connessione IPv6 per i dispositivi locali.
18. Usa IPv4
Se nessuna delle soluzioni elencate in questo post funziona per te, puoi utilizzare IPv4. Per utilizzare IPv4 su PC Windows, è necessario disabilitare IPv6 e quindi il sistema passerà automaticamente al protocollo IPv4 per impostazione predefinita.
19. Contattare il produttore del dispositivo per ulteriore assistenza
Se i tuoi problemi di accesso alla rete IPv6 non vengono risolti, come ultima risorsa, cerca un aiuto professionale.