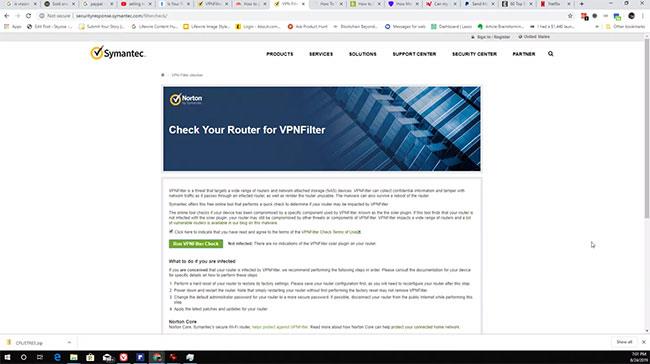Riscontri l' errore "Impossibile trovare questo elemento" durante l'eliminazione di file, cartelle o icone in Windows 10? L'annuncio completo recita:
Could not find this item: This /*file*/ is no longer located in /*Directory name*/. Verify the item’s location and try again.
Tradotto approssimativamente:
Impossibile trovare questo elemento: /*Questo nome file*/ non è più in /*Nome directory*/. Verifica la posizione dell'articolo e riprova.
Questo è davvero fastidioso perché sai per certo che questo file non è utilizzato da un altro programma. L'oggetto problematico non verrà spostato nel Cestino , non importa Deletequante volte si preme il tasto. I motivi più comuni di questo errore sono che il file è danneggiato, utilizza un nome non valido o non può essere aperto correttamente dopo la chiusura.
Segui questa semplice guida per eliminare facilmente i file non cancellabili quando riscontri questo errore.
Indice dell'articolo
Cominciando dall'inizio
Prima di passare alla soluzione effettiva in questa guida, dovresti provare alcune semplici soluzioni. Di solito, i problemi relativi ai file non eliminabili possono essere risolti con il successivo riavvio o aggiornamento. Visita Controlla gli aggiornamenti nelle impostazioni di sistema e un riavvio risolverà eventuali problemi in sospeso.
A volte il problema è causato da Esplora risorse, l'applicazione principale che accede a tutti i file system. Premi Ctrl+ Alt+ Delper accedere al processo di Esplora risorse e terminare l'attività. Riavvia di nuovo per vedere se il problema persiste.

Passare al processo di Esplora risorse e terminare l'attività
Risolvi l'errore "Impossibile trovare questo elemento" utilizzando il prompt dei comandi
Se riscontri problemi nell'utilizzo di Esplora file per eliminare i file, un'opzione è utilizzare il prompt dei comandi. Utilizzare il prompt dei comandi di Windows per eliminare l'errore è la soluzione più semplice. Assicurati che il tuo sistema Windows 10 sia aggiornato per evitare eventuali errori del prompt dei comandi. Puoi aprire facilmente il prompt dei comandi con diritti di amministratore .
CMD ha diversi comandi per lavorare con il tuo file system e uno di questi comandi ti consente di eliminare file dalla memoria. Puoi utilizzare questi comandi per recuperare il contenuto della cartella e quindi rimuovere il file selezionato dall'elenco.
1. Cerca Prompt dei comandi utilizzando la ricerca Cortana e fai clic su Esegui come amministratore per aprire il Prompt dei comandi con diritti di amministratore.
2. Nella finestra del prompt dei comandi , vai alla cartella contenente il file che desideri eliminare. Utilizzare il comando CD seguito dal percorso della directory.
3. Una volta che ti trovi nella directory selezionata, esegui il comando seguente per visualizzare un elenco di tutti i file in essa contenuti.
dir

Visualizza l'elenco dei file
4. Vedrai il nome del file problematico nell'elenco.
5. Immettere il comando seguente, premere Spazio , immettere il nome del file che si desidera eliminare e premere Invio. Quindi, per eliminare un file denominato myfile.txt , inserisci:
del myfile.txt
6. Se si sta eliminando un file con spazi nel nome, racchiudere il nome del file tra virgolette.

Mettere tra virgolette se il nome del file contiene spazi
7. Il file verrà eliminato senza richiesta.
Rinominare il file utilizzando il prompt dei comandi prima di eliminarlo
A volte il motivo per cui viene visualizzato l'errore "Impossibile trovare questo elemento" è perché il nome del file è troppo lungo per essere elaborato dal sistema. In tal caso, puoi prima abbreviare il nome per eliminare il file.
È possibile utilizzare il prompt dei comandi per rinominare i file come segue.
1. Avvia il prompt dei comandi con diritti di amministratore sul PC.
2. Utilizzare il comando CD per accedere alla directory contenente il file.
3. Registra il nome completo del file perché utilizzerai quel file in un comando.
4. Immettere il seguente comando nel prompt dei comandi e premere Invio .
ren oldname.ext newname.ext

Rinominare i file utilizzando il prompt dei comandi
Lì dentro:
- ren - forma abbreviata del comando di ridenominazione
- oldname.ext : sostituisci questo nome con il nome corrente del file
- nuovonome.ext : sostituisci questo nome con un nuovo nome per il file
5. Dopo aver rinominato il file, utilizzare Esplora file per accedere ed eliminare il file. A questo punto il file verrà eliminato senza problemi.
Elimina file senza estensione
Alcuni file hanno il problema di non avere un'estensione e questo rende davvero difficile cancellarli dalla finestra del Prompt dei comandi. Fortunatamente, esiste un comando che puoi utilizzare per eliminare tutti i file all'interno di una cartella senza conoscerne le estensioni.
1. Aprire la finestra del prompt dei comandi sul computer.
2. Passare alla directory contenente il file utilizzando il comando CD.
3. Immettere il comando seguente e premere Invio .
del *.*
4. Tutti i file all'interno della cartella verranno eliminati.
Elimina la cartella contenente il file
Se ancora non riesci a eliminare il file e continua a comparire l'errore "Impossibile trovare questo elemento", puoi provare a eliminare la cartella. L'eliminazione di una cartella rimuoverà tutti i file in essa contenuti, inclusi i file problematici.
1. Apri la finestra del prompt dei comandi sul tuo PC.
2. Immettere il comando seguente, premere Spazio , immettere il percorso completo della cartella che si desidera eliminare, racchiuderlo tra virgolette e premere Invio.
rmdir /s
3. Riceverai un messaggio che ti chiederà se desideri veramente eliminare la cartella. Digitare y e premere Invio per confermare l'azione.
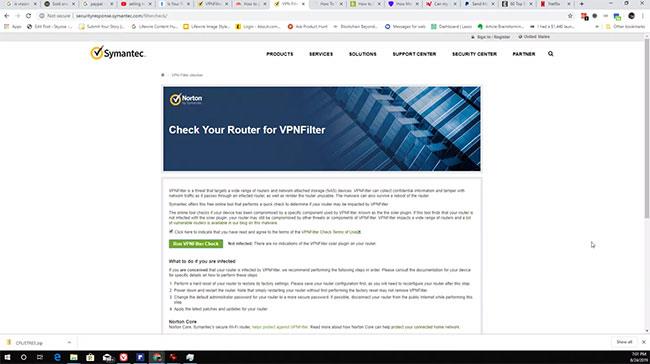
Elimina la cartella contenente il file
4. È possibile utilizzare il parametro /q con il comando precedente per ignorare la richiesta di conferma dell'eliminazione. La cartella verrà eliminata senza chiederti se vuoi davvero farlo o no.
Arresta i processi che possono utilizzare i file
Potrebbe esserci un programma in esecuzione sul computer che utilizza il file in qualche modo. Per assicurarti che non sia il colpevole, dovresti terminare il processo di quel programma utilizzando Task Manager, quindi provare a eliminare il file.
1. Fare clic con il tasto destro sulla barra delle applicazioni e selezionare Task Manager.

Seleziona Gestione attività
2. Fare clic sulla scheda Processi in alto.
3. Trova il processo che ritieni stia interferendo con il processo di eliminazione dei file. Fare clic con il tasto destro su di esso e selezionare Termina attività per terminare il processo.

Termina il processo
4. Puoi provare a eliminare il file e verrà eliminato senza alcun problema.
Crea file di archivio ed elimina file
Se hai già utilizzato WinRAR per creare archivi sul tuo computer, potresti sapere che ti consente di eliminare i tuoi file dopo aver creato l'archivio. Puoi utilizzare la stessa opzione per eliminare i file che continuano a ricevere errori "Impossibile trovare questo elemento".
L'idea qui è quella di creare un nuovo archivio utilizzando il file problematico e lasciare che WinRAR elimini il file dopo aver creato l'archivio.
1. Scarica e installa l'applicazione WinRAR sul computer.
2. Fare clic con il tasto destro sul file che si desidera eliminare e selezionare Aggiungi all'archivio . Ti consente di creare un nuovo archivio utilizzando i file selezionati.
3. La schermata seguente ti consente di configurare la modalità di creazione del tuo archivio. Troverai un'opzione che dice Elimina i file dopo l'archiviazione lì. Seleziona la casella, personalizza le altre opzioni come desiderato e fai clic su OK in basso.

Seleziona Elimina file dopo l'archiviazione
4. Il nuovo archivio contenente file, inclusi i file problematici, verrà eliminato. Ora puoi anche eliminare il repository facendo clic con il pulsante destro del mouse su di esso e selezionando Elimina.
Questa è un'idea nuova e funzionerà nella maggior parte dei casi.
Utilizza DelinvFile per correggere l'errore "Impossibile trovare questo elemento".
I problemi di eliminazione dei file esistono da molto tempo sui computer Windows ed esistono numerose applicazioni che consentono di risolverli. Uno di questi è DelinvFile. Ti consente di eliminare file che non puoi eliminare da solo. Puoi utilizzare questo strumento per rimuovere file problematici dal tuo PC.
1. Installa l'applicazione DelinvFile sul PC.
2. Avviare l'applicazione e accedere alla cartella contenente il file. Fare clic sul file per selezionarlo.
3. Fare clic sul pulsante Elimina file o cartella per avviare l'eliminazione dei file.

Fare clic sul pulsante Elimina file o cartella
4. Verrà visualizzato un messaggio che ti chiede di confermare l'azione. Fare clic su Sì per continuare a eliminare il file.
Elimina i file in modalità provvisoria
Nel peggiore dei casi, se file o cartelle non possono essere eliminati nemmeno utilizzando il metodo del prompt dei comandi, puoi sempre eliminarli nella modalità provvisoria di Windows 10. Fai riferimento all'articolo: Come accedere alla modalità provvisoria di Windows 10 all'avvio per i dettagli su come farlo Questo.