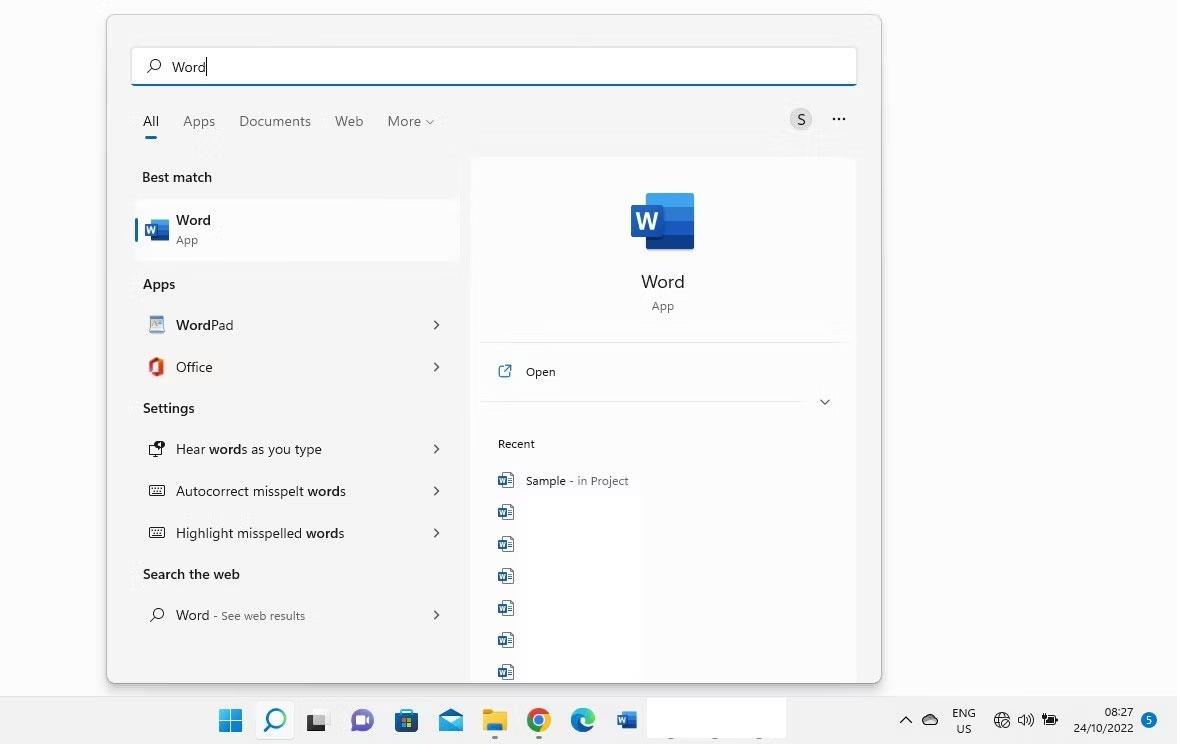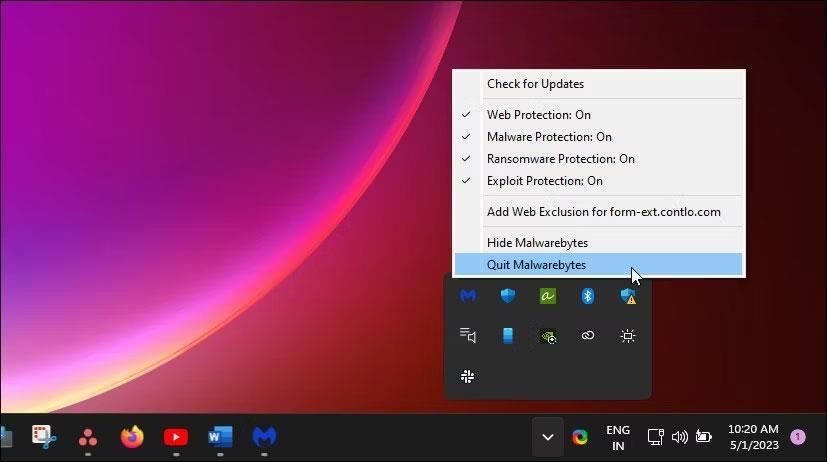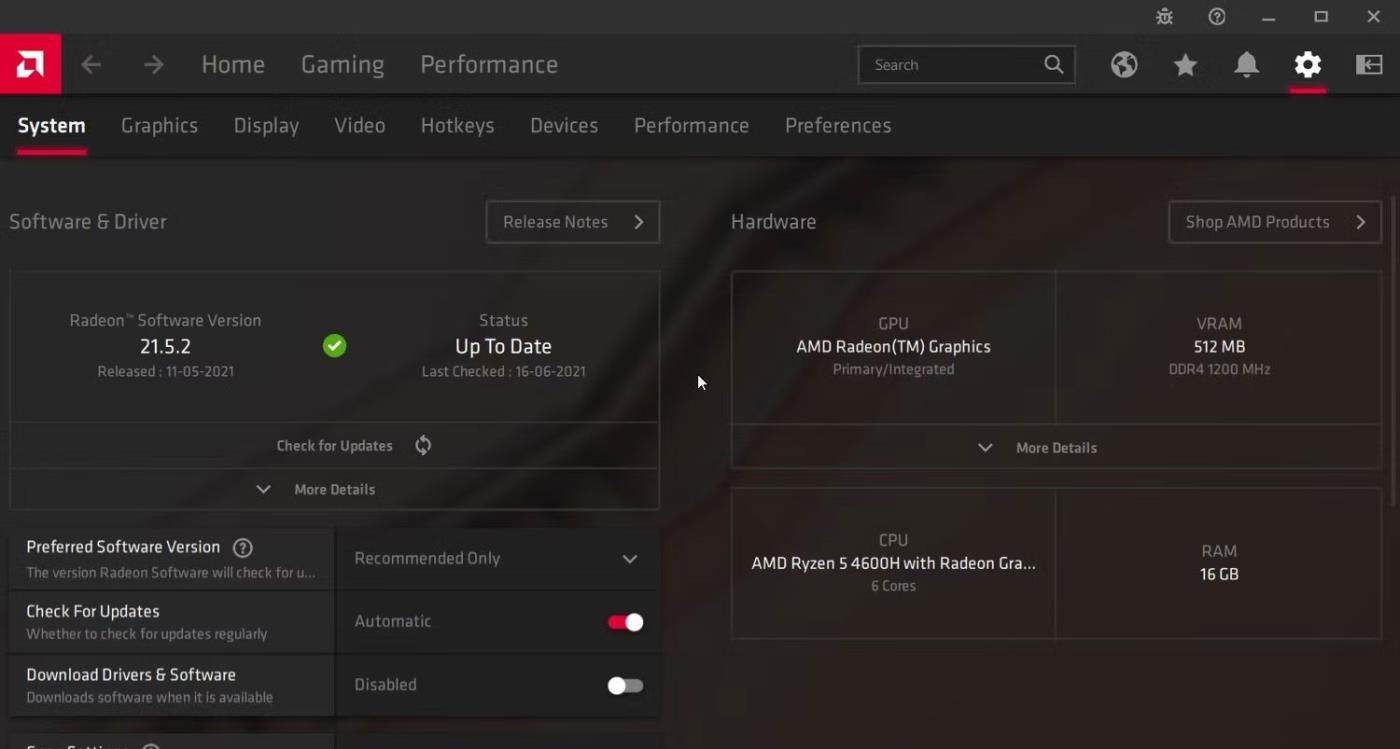Il software AMD Radeon è in grado di rilevare automaticamente la tua scheda grafica e installare driver compatibili. Tuttavia, a volte il programma di installazione smette di funzionare a causa dell'errore AMD 195. L'errore completo recita: "Il software AMD non può continuare perché non è in grado di accedere alle risorse Web richieste" .
Questo errore può verificarsi se il firewall di Windows o un programma antivirus di terze parti blocca il programma di installazione di AMD. Per risolvere il problema, disabilita temporaneamente il firewall o esegui una versione compatibile del programma di installazione. Di seguito sono riportati alcuni modi per correggere l'errore AMD 195 su Windows.
1. Aggiorna o disattiva temporaneamente il software antivirus
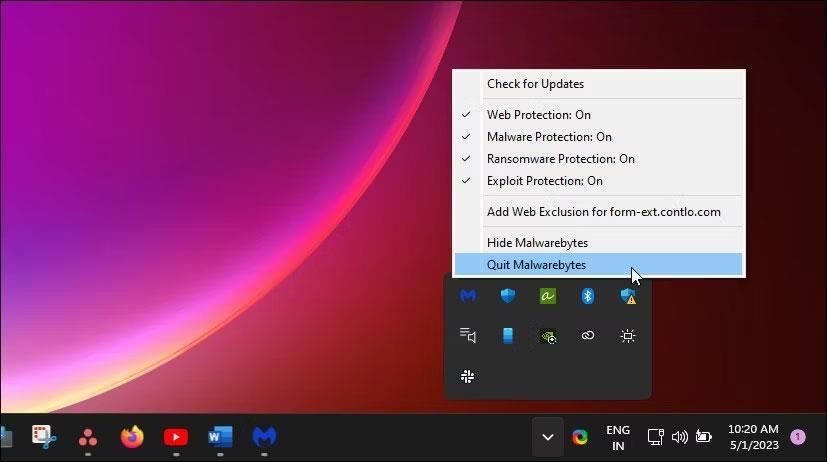
Disattiva temporaneamente Malwarebytes su Windows
I conflitti tra software antivirus sono il motivo più comune dell'errore AMD 195. Definizioni antivirus obsolete possono impedire l'esecuzione del programma di installazione sul computer a causa di avvisi errati.
Per impostazione predefinita, la maggior parte dei programmi antivirus sono impostati per l'aggiornamento automatico, ma puoi assicurarti controllando se il tuo antivirus è aggiornato in Impostazioni. Se utilizzi il software antivirus Malwarebytes, fai clic con il pulsante destro del mouse sull'icona del programma antivirus nella barra delle applicazioni e seleziona Controlla aggiornamenti .
In alternativa, apri l'app antivirus, vai su Impostazioni e apri la scheda Informazioni . Fare clic su Controlla aggiornamenti per scaricare e installare l'ultima versione disponibile.
Se il tuo antivirus è aggiornato, valuta la possibilità di disattivare temporaneamente il software antivirus ed eseguire il programma di installazione. A seconda del programma antivirus in uso, potrebbe essere necessario uscire o disattivare temporaneamente completamente il software antivirus.
Per disattivare Malwarebytes, fai clic con il pulsante destro del mouse sull'icona dell'applicazione nella barra delle applicazioni e seleziona Esci da Malwarebytes . Esegui il programma di installazione e controlla se l'errore è stato risolto. Esegui nuovamente Malwarebytes per abilitare la protezione. Altri programmi antivirus, inclusi AVG e Avast, consentono di disattivare il software antivirus per diverse ore senza chiudere completamente l'applicazione.
2. Disabilitare o riconfigurare il firewall
Analogamente ai software antivirus, i firewall possono anche bloccare le connessioni in entrata e in uscita e impedire al programma di installazione di scaricare i file necessari. Puoi disattivare temporaneamente il firewall per determinare se le impostazioni del firewall causano l'errore.
Puoi disattivare il firewall di Windows Defender dall'app Impostazioni. I programmi antivirus di terze parti possono integrare i propri programmi firewall nell'applicazione. Consulta le impostazioni dell'antivirus per trovare e disattivare la protezione firewall.
Se l'errore viene risolto con il firewall disattivato, dovrai aggiungere il programma di installazione AMD alla lista bianca del traffico proveniente dal server AMD. Puoi aggiungere server AMD alla whitelist su Windows Defender per eseguire il programma di installazione senza conflitti.
I programmi antivirus di terze parti utilizzano le proprie whitelist. Se utilizzi Malwarebytes, vai su Impostazioni e apri la scheda Elenco consentiti . Fare clic su Aggiungi e selezionare Consenti file o cartella . Seleziona il programma di installazione del software AMD per aggiungerlo all'elenco consentito. Ora esegui il programma di installazione per vedere se l'errore è stato risolto. È possibile eliminare la voce dell'elenco consentiti dopo l'installazione del programma.
Se il problema persiste, esegui il programma di installazione dopo aver disabilitato sia Windows Defender che Windows Firewall. Assicurati di riattivare i servizi dopo aver installato il software AMD Radeon.
3. Installa manualmente il driver del software AMD

Scarica manualmente il driver del software AMD Radeon
Se la ricerca automatica non funziona, puoi installare manualmente il driver AMD Radeon Adrenalin Edition dal sito web. Seguire questi passaggi per scaricare manualmente i driver AMD:
- Visita la pagina Driver e supporto AMD .
- Fare clic sul menu a discesa Cerca in tutti i prodotti , selezionare il driver grafico dall'elenco e fare clic su Invia .
- Scegli la tua versione di Windows.
- Nella sezione AMD Software Adrenalin Edition , verifica la versione e la dimensione del file. I programmi di installazione offline hanno in genere una dimensione compresa tra 500 MB e 600 MB.
- Fare clic su Scarica per salvare il programma di installazione sull'unità locale.
- Eseguire il file MBSetup.exe e seguire le istruzioni visualizzate per completare l'installazione. Se il programma di installazione offline non funziona, verifica eventuali problemi di compatibilità e, se necessario, installa una versione precedente del driver per risolvere l'errore.
4. Installa una versione precedente del software AMD
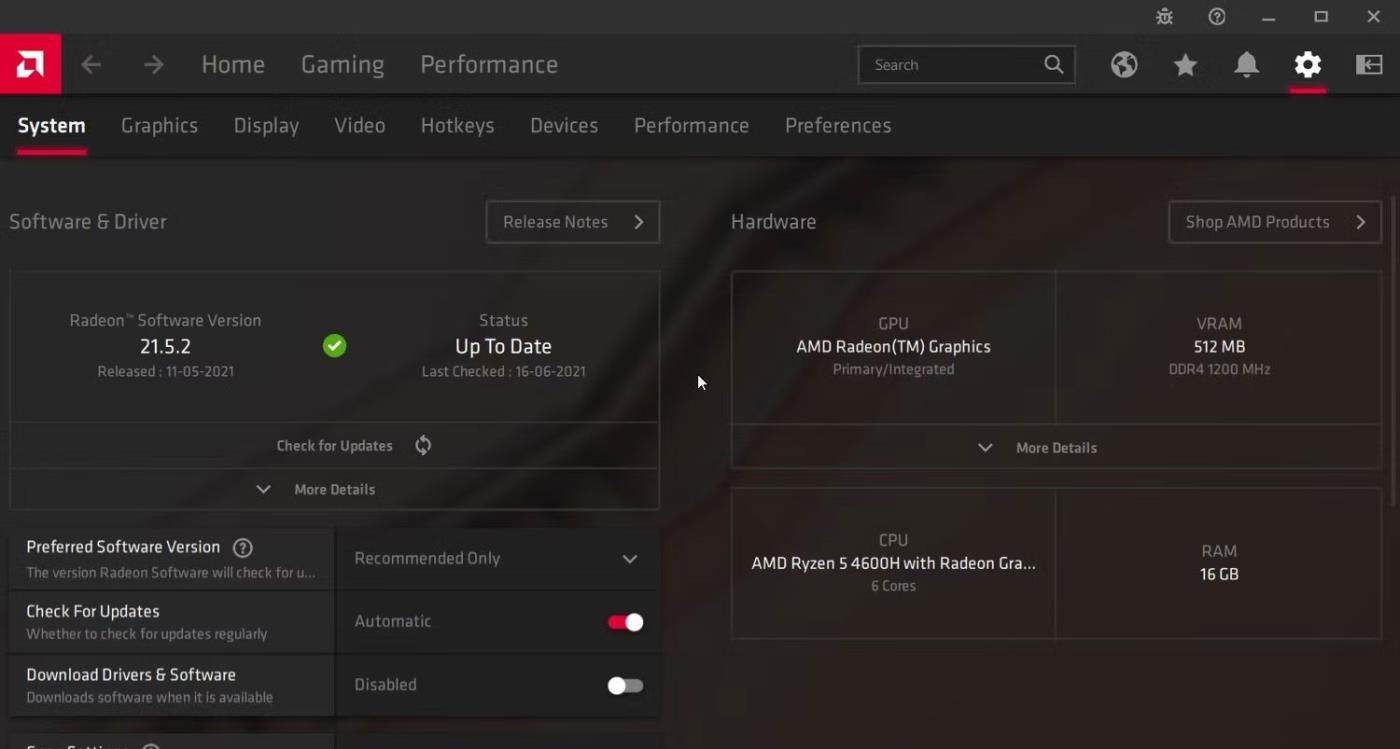
Installa una versione precedente del software AMD
A volte, l'errore AMD 195 può essere attivato da un programma di installazione difettoso o da problemi di incompatibilità. Per risolvere il problema, prova a installare una versione precedente del software.
Scaricare versioni precedenti del software AMD Radeon è un po' complicato. Poiché AMD non dispone di un elenco di tutti i driver rilasciati, sarà necessario individuare e scaricare manualmente il driver. Fortunatamente, AMD ti consente di scaricare i driver più vecchi dalla pagina delle note di rilascio.
Per scaricare una versione precedente del software AMD, controlla innanzitutto la versione corrente del software AMD installata sul tuo computer. Per fare questo:
- Fare clic con il tasto destro sul desktop e selezionare Software AMD Radeon .
- Nel software Radeon, fai clic sull'icona a forma di ingranaggio e apri la scheda Sistema .
- Annota la versione corrente del driver AMD installata sul tuo computer.
Successivamente, trova l'elenco delle versioni di AMD Software Adrenalin Edition. Una rapida ricerca sul Web mostrerà un elenco di tutte le versioni.
Trova una versione precedente a quella installata sul tuo computer. Esegui di nuovo una ricerca sul Web per trovare le note di rilascio ufficiali di AMD relative alla versione che desideri scaricare. Scarica il driver ed esegui il programma di installazione per vedere se l'errore è stato risolto.
5. Prova altri passaggi per la risoluzione dei problemi
- Utilizza una connessione Ethernet per scaricare programmi di installazione e altri file . Problemi con la connessione wireless possono causare il fallimento del programma di installazione e la visualizzazione di errori. Collega il cavo Ethernet al laptop ed esegui il programma di installazione per scaricare i file necessari dal server ADM.
- Eseguire il programma di installazione in stato di avvio pulito . È possibile eseguire il software AMD in uno stato di avvio pulito per verificare la presenza di conflitti tra programmi di terze parti e applicazioni di avvio. Nello stato di avvio pulito, Windows si avvia con i servizi di avvio e le applicazioni Microsoft disabilitati. Se l'installazione procede, puoi concludere che l'errore è causato da un conflitto di applicazioni di terze parti.
- Esegui un'installazione pulita : se si verifica un errore durante l'esecuzione di un aggiornamento, prova a eseguire un'installazione pulita del driver GPU. È possibile disinstallare i driver grafici AMD utilizzando Gestione dispositivi , il software AMD Radeon e il programma di disinstallazione dei driver display (DDU).
L'errore AMD 195 viene solitamente attivato da un conflitto con il programma di sicurezza. Per risolvere il problema, esegui il programma di installazione dopo aver disabilitato Windows Defender e Defender Firewall. Se il problema persiste, esegui il programma di installazione in uno stato di avvio pulito. Inoltre, esegui un'installazione pulita o installa una versione precedente per risolvere i problemi di compatibilità.