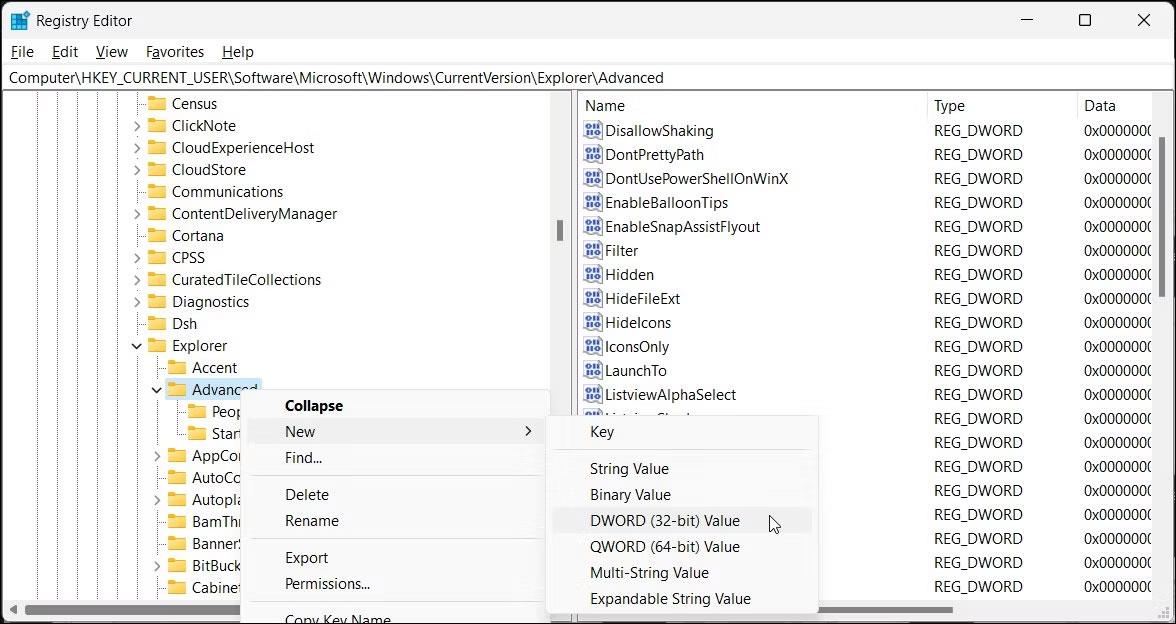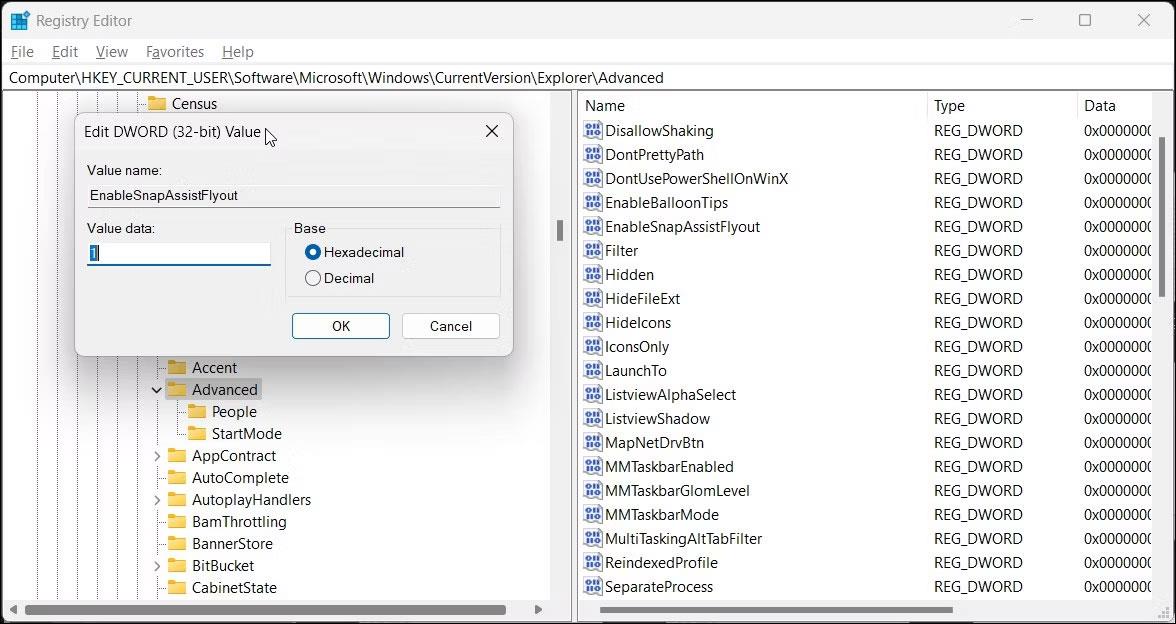Gli Snap Layout semplificano il multitasking con più programmi contemporaneamente. È abilitato per impostazione predefinita per tutti gli utenti e puoi modificare il layout della finestra dell'app passando il mouse sull'opzione Ingrandisci. Tuttavia, se Snap Layouts non funziona, ecco alcuni metodi che puoi provare a risolvere il problema.
1. Cambia layout di snap utilizzando le scorciatoie da tastiera
Un modo semplice per utilizzare gli Snap Layout è utilizzare le scorciatoie da tastiera. Premi il tasto Win , seguito da eventuali tasti freccia in base alle tue preferenze di layout.
Ad esempio, premi il tasto Win + Freccia destra per dividere lo schermo a metà e spostare la finestra attiva a destra. Allo stesso modo, utilizza i tasti freccia sinistra, su e giù per layout diversi.
Se il collegamento non funziona, controlla le impostazioni multitasking per assicurarti che sia abilitato. Sebbene questa funzione sia abilitata per impostazione predefinita, assicurati che Snap Layouts non sia disabilitato nell'app Impostazioni.
2. Abilita il layout Snap utilizzando l'editor del Registro di sistema
Se non puoi abilitare gli Snap Layouts dall'app Impostazioni, puoi modificare la voce di registro associata a Esplora file per forzare gli Snap Layouts su Windows 11 .
Tieni presente che la modifica del registro di Windows è rischiosa. L'articolo consiglia di creare un punto di ripristino e creare un backup del registro prima di continuare con i passaggi seguenti.
Per abilitare Snap Layout utilizzando l'editor del Registro di sistema:
1. Premi Win + R per aprire Esegui .
2. Immettere regedit e fare clic su OK per aprire l'Editor del Registro di sistema .
3. Nell'Editor del Registro di sistema, accedere al seguente percorso:
Computer\HKEY_CURRENT_USER\Software\Microsoft\Windows\CurrentVersion\Explorer\Advanced
4. Successivamente, nel riquadro di destra, individuare il valore EnableSnapAssistFlyout. Se non esiste, dovrai creare un nuovo valore.
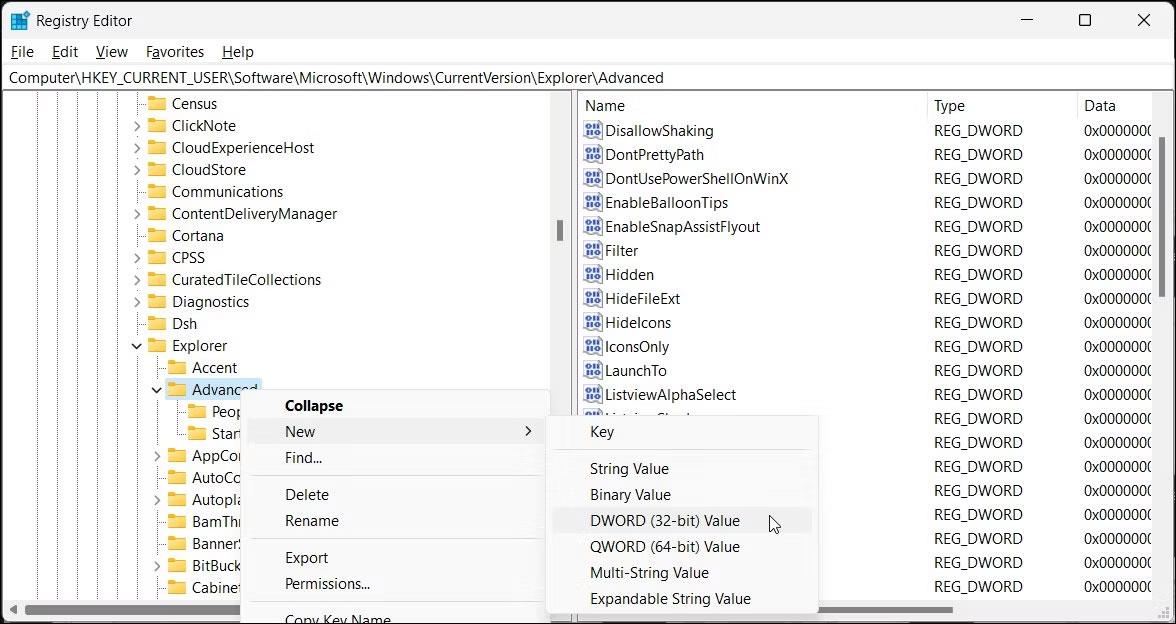
Crea il valore EnableSnapAssistFlyout
5. Per creare un nuovo valore, fare clic con il pulsante destro del mouse sulla chiave Avanzata (cartella) nel riquadro di sinistra. Seleziona Nuovo > Valore DWORD (32 bit) .
6. Rinominare il valore in EnableSnapAssistFlyout.
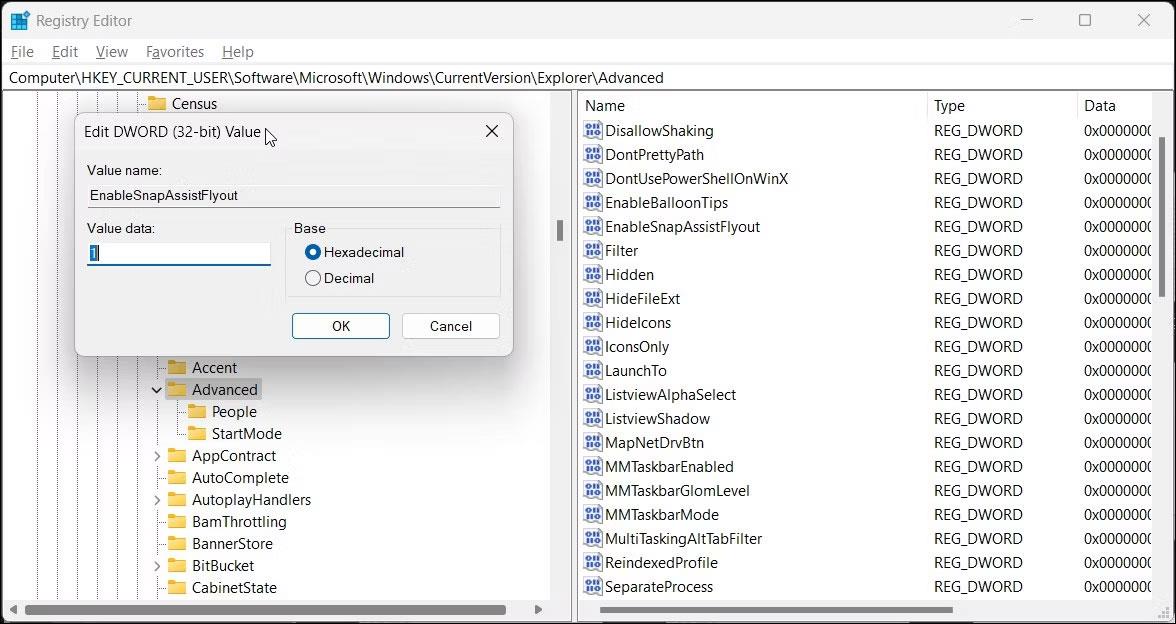
Valore di attivazione EnableSnapAssistFlyout
7. Fare clic con il pulsante destro del mouse su EnableSnapAssistFlyout e selezionare Modifica .
8. Nel campo Dati valore , immettere 1 e fare clic su OK per salvare le modifiche. Ciò abiliterà i layout Snap per il tuo sistema.
9. Chiudere l'editor del Registro di sistema e riavviare il computer. Dopo il riavvio, Snap Layout riprenderà a funzionare.
3. Controllare i limiti specifici del sistema e dell'applicazione
A volte, il problema può essere dovuto a limitazioni specifiche dell'applicazione. Ad esempio, alcune applicazioni potrebbero non supportare il ridimensionamento delle finestre in un layout supportato da Windows. Gli sviluppatori possono scegliere di fornire un contenitore integrato per ridimensionare la finestra dell'applicazione per un'esperienza ottimale. Per identificare il problema, prova ad aprire diverse finestre dell'applicazione per vedere se il problema è limitato a un'applicazione specifica.
Inoltre, controlla il tuo sistema per vedere se soddisfa i requisiti minimi per installare Windows 11. Sebbene sia possibile installare Windows 11 su hardware incompatibile, potresti non essere in grado di utilizzare tutte le funzionalità, inclusi gli Snap Layout.
4. Verificare la presenza di conflitti tra applicazioni di terze parti
Alcune applicazioni di terze parti come PowerToys consentono di personalizzare il layout della finestra dell'applicazione. L'utilizzo di tali applicazioni per gestire i layout potrebbe entrare in conflitto con la funzionalità Snap Layouts integrata.
Per risolvere il problema, disabilita la funzionalità FancyZone di PowerToys e applicazioni di terze parti come AquaSnap e controlla continuamente i progressi. Se il problema si risolve da solo, dovrai rimuovere l'app per risolvere il problema.
5. Utilizza alternative di layout Snap di terze parti
Fortunatamente, esistono numerose alternative di terze parti agli Snap Layouts in Windows 11. Uno è PowerToys di Microsoft. Viene fornito con la funzionalità Fancy Zone che ti consente di creare layout di snap personalizzati su Windows 11.
Inoltre, puoi utilizzare alternative di terze parti come AquaSnap, DisplayFusion e MaxTo per personalizzare il layout della finestra. Alcune app sono gratuite, mentre altre potrebbero richiedere l'acquisto per funzionare.