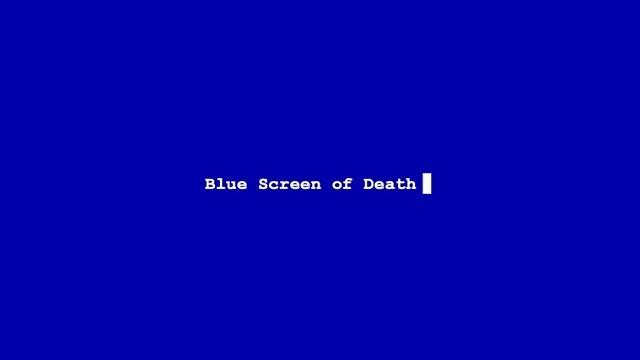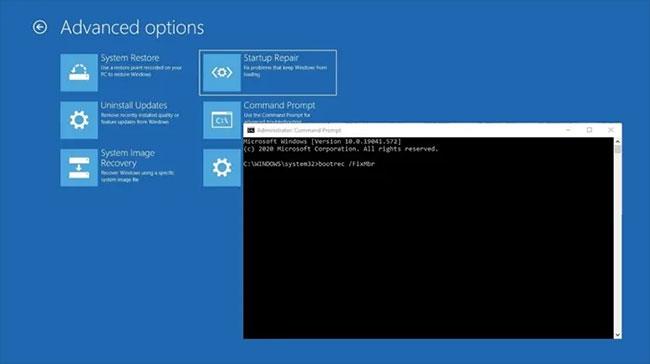Hai appena aggiornato o installato il sistema operativo Windows 10 e quando provi ad avviare il computer scopri che Windows 10 non si avvia? Se questa è la situazione che stai affrontando, prova le soluzioni seguenti per vedere se risolvono i problemi di avvio di Windows 10.
1. Confermare che il computer abbia completato il processo POST
In molti casi Windows 10 non può avviarsi, il computer potrebbe non essere in grado di controllare il sistema operativo. Se all'avvio del computer la barra POST si riempie completamente e poi scompare, il processo POST è stato completato con successo.
2. Scollegare eventuali dispositivi esterni
Scollegare eventuali dispositivi esterni
A volte l'hardware può interferire con il normale processo di avvio di Windows. In questo caso, scollega tutti i dispositivi collegati al computer come stampanti, scanner, fotocamere digitali, videoregistratori, dispositivi USB, CD/DVD, lettori MP3, lettori di schede di memoria e qualsiasi altra periferica collegata. Conserva solo mouse, schermo e tastiera (se utilizzi un PC).
Dopo aver fatto ciò, scollega il computer dalla presa a muro, rimuovi la batteria del laptop, tieni premuto il pulsante di accensione per 10-15 secondi, quindi ricollegalo alla presa di corrente e riavvia.
3. Controlla il messaggio di errore specifico che ricevi
Puoi verificare online il messaggio di errore specifico che ricevi quando Windows 10 non si avvia. Tali messaggi includono schermate nere o schermate blu con errori di morte e come risolverli .
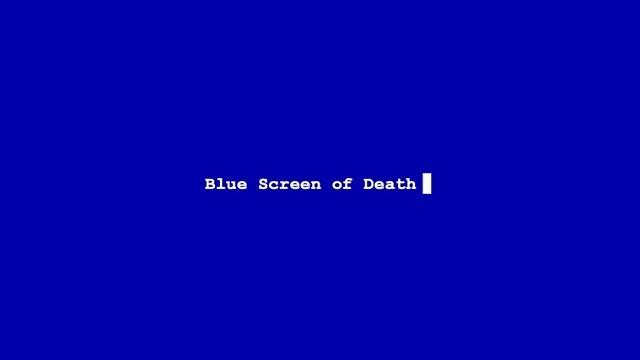
Controlla il messaggio di errore specifico che ricevi
"Impossibile avviare Windows" 0xc00000f
Uno dei codici di errore più comuni relativi al mancato avvio di Windows 10 è "Impossibile avviare Windows" 0xc00000f . Il motivo più comunemente citato è un errore nel BCD (o Boot Configuration Data).
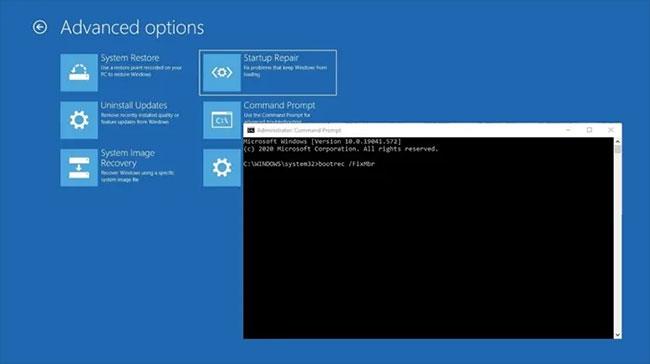
"Impossibile avviare Windows" 0xc00000f è uno dei codici di errore più comuni
Il modo migliore per correggere questo errore è riparare il BCD. Eseguire le seguenti operazioni:
Una volta ottenuto il supporto di ripristino, inseriscilo nel PC, quindi riavvia il PC. Il dispositivo si avvierà direttamente nel supporto di ripristino. (Altrimenti avrai la possibilità di selezionare l'unità di ripristino durante l'avvio del PC). Fare clic su Avanti nella schermata di installazione di Windows , quindi fare clic su "Ripara il computer" .
Vai su Risoluzione dei problemi > Prompt dei comandi , quindi inserisci i seguenti comandi:
bootrec /FixMbr
bootrec /FixBoot
bootrec /ScanOs
bootrec /RebuildBcd
Dopo l'ultimo comando, digita exit nel prompt dei comandi, premi Invio e riavvia il PC (non è necessario inserire il supporto di installazione).
4. Controllare la connessione della scheda madre

Controllare la connessione della scheda madre
Se viene visualizzata una schermata completamente vuota quando Windows tenta di avviarsi, potrebbe essere una buona idea controllare l'interno per assicurarsi che tutto l'hardware sia installato correttamente come dovrebbe. Ecco gli ingredienti chiave che dovresti considerare:
- Memoria/RAM : la RAM si presenta sotto forma di barre piccole e sottili che possono staccarsi facilmente se fai qualcosa accidentalmente con il tuo computer. I laptop moderni spesso mantengono la RAM in uno scomparto sul lato inferiore, il che significa che non è necessario aprire l'intera macchina per controllare la RAM. Aprire lo scomparto della RAM, estrarre la RAM e reinserirla per assicurarsi che sia collegata saldamente.
- Disco rigido del sistema operativo : un'altra possibilità è che il disco rigido principale di Windows sia disconnesso dalla scheda madre (o dalla fonte di alimentazione). Premi saldamente il cavo SATA e assicurati che sia collegato anche all'alimentatore.
- Scheda PCI-E : è improbabile, ma comunque possibile, che una GPU o un altro dispositivo PCI-Express disconnesso possa impedire l'avvio di Windows. Assicurati che tutti i dispositivi siano collegati correttamente.
5. Avvia in modalità provvisoria
La modalità provvisoria avvia il computer con file e driver limitati, ma Windows continuerà a funzionare. Per sapere se sei in modalità provvisoria, vedrai delle parole negli angoli dello schermo. Fare riferimento a: Come accedere alla modalità provvisoria di Windows 10 quando si inizia a sapere come farlo.
Se il problema del mancato avvio di Windows 10 persiste, controlla se si verifica quando il computer è in modalità provvisoria.
Se il problema del mancato avvio di Windows 10 non si verifica in modalità provvisoria, le impostazioni predefinite e i driver di base non contribuiscono al problema.
Se il problema persiste, prova la soluzione successiva.
6. Ripristina il PC
L'esecuzione di un ripristino del computer ti consente di scegliere quali file desideri conservare o eliminare, quindi reinstallare Windows.
Nota : tutti i file personali verranno eliminati e le impostazioni verranno ripristinate. Tutte le app installate verranno rimosse e verranno reinstallate solo le app preinstallate fornite con il PC.
7. Eseguire un ripristino del sistema
Se Windows 10 non si avvia dopo l'aggiornamento, utilizza Ripristino configurazione di sistema in modalità provvisoria per creare un punto di ripristino quando installi nuove app, driver o aggiornamenti di Windows oppure quando crei un punto di ripristino manualmente.
Il ripristino del sistema non influisce sui file personali. Tuttavia, eliminerà le applicazioni, i driver e gli aggiornamenti installati dopo la creazione del punto di ripristino.
8. Eseguire la riparazione automatica
Passaggio 1: inserisci il disco di installazione USB o Windows, quindi riavvia il computer. Verrà visualizzato un messaggio che ti chiede di premere un tasto qualsiasi per eseguire l'avvio da DVD ( Premere un tasto qualsiasi per avviare da DVD ).
Passaggio 2: premere un tasto qualsiasi per avviare dal DVD.
Passaggio 3: quando viene visualizzata la pagina Installa Windows , fare clic su Ripara il computer per avviare Ripara il computer .
Passaggio 4: in WinRE, vai alla schermata Scegli un'opzione .
Passaggio 5: fare clic su Risoluzione dei problemi.
Passaggio 6: fare clic su Opzioni avanzate.
Passaggio 7: fare clic su Riparazione automatica.
Per fare ciò devi scaricare l'ISO di Windows 10 quindi creare lo strumento di creazione multimediale, puoi farlo da un altro computer.
Nota : se non viene visualizzato il messaggio Premere un tasto qualsiasi per avviare da DVD , è necessario modificare l'ordine di avvio nelle impostazioni del BIOS per eseguire l'avvio da disco o USB.
Fare attenzione quando si modificano le impostazioni del BIOS perché l'interfaccia del BIOS è progettata per utenti di computer avanzati. La modifica delle impostazioni potrebbe impedire il corretto avvio del computer.
Dovresti aggiornare il BIOS solo se necessario, ad esempio quando risolvi problemi di compatibilità. Può essere complicato e rendere inutilizzabile il computer in caso di errori.
Seguire esattamente i passaggi seguenti per modificare l'ordine di avvio, quindi eseguire la riparazione:
Passaggio 1: durante il riavvio, verificare eventuali istruzioni su come interrompere normalmente l'avvio.
Passaggio 2: accedere all'Utilità di configurazione del BIOS . La maggior parte dei computer utilizza il tasto F2, F10, ESC o CANC per avviare questa configurazione.
Passaggio 3: trovare una scheda nell'utilità di configurazione del BIOS denominata Ordine di avvio, Opzioni di avvio o Avvio .
Passaggio 4: utilizzare i tasti freccia per accedere a Ordine di avvio.
Passaggio 5: premere Invio.
Passaggio 6: trova il dispositivo rimovibile (CD, DVD o unità flash USB) nell'elenco di avvio.
Passaggio 7: utilizzare i tasti freccia per spostare l'unità verso l'alto in modo che appaia nella prima posizione nell'elenco di avvio.
Passaggio 8: premere Invio.
B9: La sequenza di avvio è stata ora modificata per eseguire l'avvio da DVD, CD o unità flash USB.
B10: premere F10 per salvare le modifiche e uscire dall'utilità di configurazione del BIOS .
Passaggio 11: fare clic su Sì nella finestra di conferma.
Passaggio 12: il computer si riavvierà normalmente.
Passaggio 13: esegui la scansione per alcuni minuti e rimuovi eventuali malware che infettano il tuo computer.
B14: Seleziona la lingua, la valuta, l'ora, la tastiera o un altro metodo di input preferito.
Passaggio 15: fare clic su Avanti.
Passaggio 16: fare clic su Ripara il computer .
Passaggio 17: seleziona il sistema operativo che desideri riparare (in questo caso Windows 10).
Passaggio 18: fare clic su Avanti.
Passaggio 19: nella schermata Scegli un'opzione , seleziona Risoluzione dei problemi.
Passaggio 20: seleziona Opzioni avanzate.
Passaggio 21: fare clic su Ripristino configurazione di sistema o Ripristino all'avvio.
Una volta completata la riparazione, controlla se il problema di avvio di Windows 10 scompare, in caso contrario, prova la soluzione successiva.
9. Collegare varie uscite video al computer
Puoi provare diverse combinazioni di output video, come quella seguente, e vedere se il problema di avvio di Windows 10 persiste:
Connettiti a un altro adattatore dalla scheda grafica integrata alla scheda discreta o viceversa
Collega a un'altra uscita da HDMI a DVI, da DisplayPort a VGA o qualsiasi altra combinazione
10. Avvia in modalità provvisoria con rete
B1: riavviare il computer.
Passaggio 2: quando viene visualizzata la schermata di accesso, tenere premuto il tasto MAIUSC mentre si seleziona Alimentazione > Riavvia .
Passaggio 3: dopo il riavvio del computer nella schermata Scegli un'opzione , selezionare Risoluzione dei problemi.
Passaggio 4: fare clic su Opzioni avanzate.
Passaggio 5: fare clic su Impostazioni di avvio.
Passaggio 6: fare clic su Riavvia.
Passaggio 7: al riavvio, vedrai un elenco di opzioni. Seleziona 5 o F5 per la modalità provvisoria con rete .
La modalità provvisoria con rete avvia Windows in modalità provvisoria, inclusi i driver e i servizi di rete necessari per accedere a Internet o ad altri computer sulla stessa rete.
Una volta in modalità provvisoria, puoi provare a risolvere il problema relativo al mancato avvio di Windows 10:
11. Eseguire l'avvio pulito
Eseguire un avvio pulito per rimuovere eventuali conflitti software che potrebbero causare il problema.
L'esecuzione di un avvio pulito per il computer aiuta a ridurre i conflitti relativi al software che potrebbero spiegare la causa principale dell'errore di avvio di Windows 10. Questi conflitti possono essere causati dall'avvio e dall'esecuzione di applicazioni e servizi in background ogni volta che si avvia Windows normalmente.