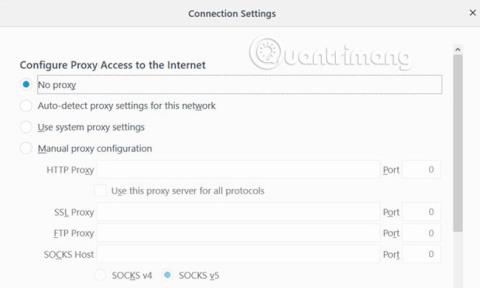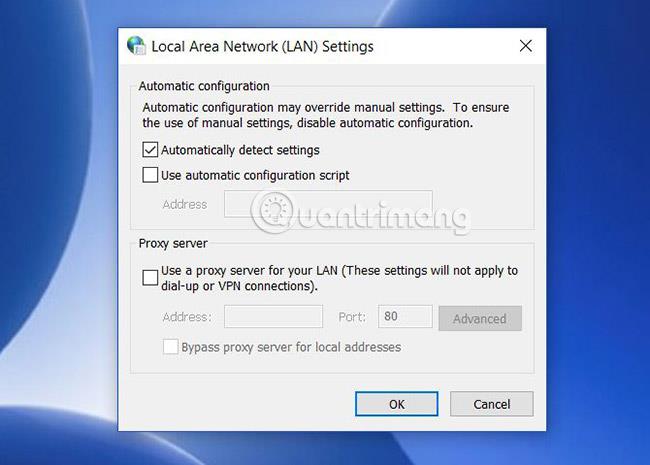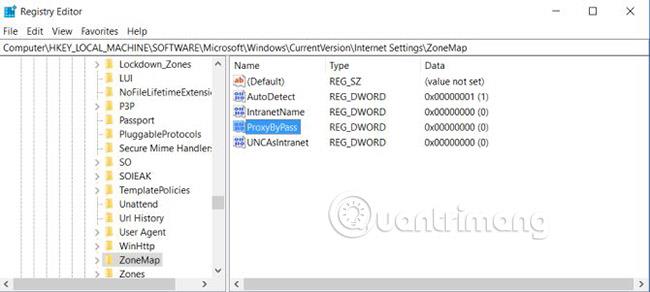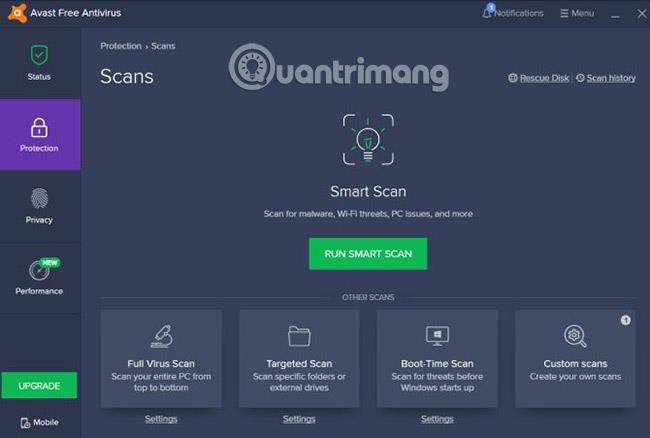Firefox è uno dei browser più popolari oggi sul mercato. In termini di numero di utenti è al terzo posto, dietro solo a Google Chrome e Safari.
Sfortunatamente, a volte le persone hanno problemi quando utilizzano il browser Firefox. Uno di questi è l'errore del server proxy che rifiuta di connettersi. Il risultato di questo errore è che l'utente non può accedere a Internet. Spesso le persone presumono che si tratti di un problema di connessione Internet. Tuttavia, esistono soluzioni comuni per questo problema di connessione al server proxy, devi solo sapere dove cercare.
Come risolvere l'errore di connessione che rifiuta il server proxy Firefox
Cos'è il server proxy?
Il caso d'uso più comune per un server proxy è all'interno di un'azienda. Le aziende utilizzano spesso server proxy per "filtrare" tutto il traffico Internet.
Questo server proxy fa parte di una forma di comunicazione bidirezionale.
- Il traffico Internet in entrata viene controllato per individuare eventuali attacchi dannosi.
- Il traffico Internet in uscita filtra i dipendenti che tentano di accedere a siti Web inappropriati.
In alcuni casi, anche un provider di servizi Internet (ISP) privato che utilizzi a casa potrebbe richiedere l'utilizzo di un server proxy. Tuttavia, normalmente, il tuo browser avrà pieno accesso a Internet senza utilizzare alcun server proxy.
L'errore appare quando la configurazione del proxy sul tuo PC o browser viene modificata. Ciò potrebbe essere dovuto a malware. O forse qualcuno ha accidentalmente modificato le impostazioni proxy di Firefox.
Quindi dovrai sapere dove andare per la risoluzione dei problemi quando riscontri un problema di connessione al server proxy.
Per saperne di più sui server proxy, fare riferimento all'articolo: [Teoria] Cos'è un server proxy?
Configura una rete privata senza utilizzare un proxy
Gli errori di connessione al server proxy Firefox sono molto comuni se si utilizza Firefox su una LAN, ad esempio una rete aziendale.
Il primo posto da verificare è se le impostazioni LAN sono corrette.
Mentre sei in Firefox, seleziona Opzioni nel menu. Scorri verso il basso fino a Impostazioni di rete e fai clic su Impostazioni.
Si aprirà il menu delle impostazioni di connessione.
Se utilizzi il browser Firefox all'interno della tua rete domestica privata, non è necessario configurare alcun server proxy.
Per impostazione predefinita, Firefox è impostato su Utilizza le impostazioni proxy di sistema , ma se le impostazioni proxy del tuo computer sono danneggiate, puoi risolvere eventuali problemi semplicemente modificando l' impostazione Configura accesso proxy a Internet su Nessun proxy.proxy.
Ciò garantisce che il tuo traffico web vada direttamente a Internet senza provare prima a connetterti ad alcun server proxy.
Riavvia Firefox per confermare che la modifica delle impostazioni del proxy ha risolto i problemi di connessione che stavi riscontrando.
Controlla le impostazioni proxy sulla LAN del PC
Se il tuo ISP richiede l'uso di un server proxy e l' impostazione Usa proxy di sistema è ancora attiva fino a questo punto, devi verificare se le impostazioni proxy sul tuo computer sono cambiate per qualche motivo.
Puoi controllare le impostazioni del proxy sul tuo PC Windows 10 facendo clic sul menu Start, digitando Configura server proxy e premendo Invio. Fare clic sulla scheda Connessioni, quindi su Impostazioni LAN.
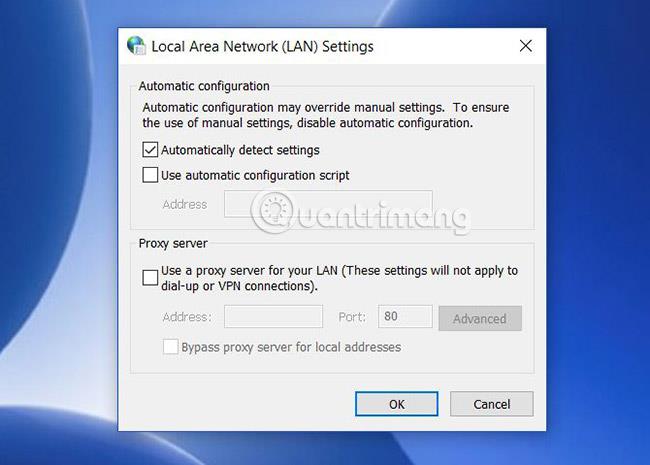
Sulle reti in cui l'ISP non richiede un server proxy per accedere a Internet, questa impostazione è generalmente impostata su Rileva automaticamente impostazioni .
Tuttavia, su qualsiasi rete in cui un ISP o un'organizzazione richiede un server proxy, sono disponibili due opzioni.
Utilizza script di configurazione automatica verrà selezionato e popolato. Oppure verrà configurato Usa un server proxy per la tua LAN e i campi Indirizzo e Porta verranno compilati con i dettagli del server proxy.
- Configurazione automatica: se il tuo ISP o la tua azienda utilizza la configurazione automatica, il campo Indirizzo deve essere compilato in Utilizza script di configurazione automatica . Fai clic sulla casella di controllo e la tua connessione Internet ricomincerà a funzionare.
- Server proxy: se il tuo ISP o la tua azienda utilizza un server proxy specifico, i campi Indirizzo e Porta devono essere compilati nella sezione Server proxy. Fai clic sulla casella di controllo accanto a Utilizza un server proxy per la tua LAN e la tua connessione Internet funzionerà di nuovo.
- Nessun proxy: se sai che il tuo ISP o la tua azienda non utilizza un server proxy o una configurazione automatica e viene selezionata una di queste due configurazioni, ciò causa problemi di connessione a Firefox. Basta selezionare Rileva automaticamente impostazioni per risolvere il problema.
Se non ci sono campi compilati, ma sai che il tuo ISP o la tua azienda richiede un server proxy, dovrai ottenere tali dettagli dal tuo ISP o dal reparto IT della tua azienda.
Dopo aver modificato una di queste impostazioni, riavvia il PC e controlla nuovamente la connessione Internet.
Ripristina le impostazioni di rete
Se la modifica di una qualsiasi delle impostazioni precedenti non risolve il problema, potrebbe essere necessario ripristinare le impostazioni di rete del sistema. In tal caso, è possibile che tutti i browser siano interessati. Nessun browser può connettersi a Internet.
Indipendentemente dal motivo, la soluzione più semplice è semplicemente ripristinare le impostazioni di rete. Puoi farlo utilizzando la seguente procedura.
Innanzitutto, fai clic sul menu Start, digita cmd, fai clic con il pulsante destro del mouse sul prompt dei comandi e seleziona Esegui come amministratore .
Immettere i seguenti comandi in ordine.
netsh int ip reset
netsh winsock reset
netsh winhttp reset proxy
Questi comandi ripristineranno l'interfaccia di rete e tutte le impostazioni winsock e winhttp . Se malware o qualsiasi altra cosa modifica accidentalmente queste impostazioni, i comandi sopra riportati riporteranno tutto alla normalità.
Una volta terminato, riavvia il PC e controlla se la connessione Internet di Firefox funziona.
Modifica registro
Un problema che può influire sulla connettività di rete è se prima utilizzavi un server proxy, ma ora ti connetti a Internet senza di esso.
Di solito, ci sono impostazioni proxy rimaste nel registro di Windows . Puoi pulirlo seguendo questi passaggi.
Fare clic sul menu Start, digitare regedit e premere Invio.
Passare al percorso del registro:
HKEY_LOCAL_MACHINE\SOFTWARE\Microsoft\Windows\CurrentVersion\Internet Settings
Prima di eseguire uno dei passaggi seguenti, fai clic con il pulsante destro del mouse sulla cartella Impostazioni Internet ed esportala in una posizione sicura sul tuo computer come backup. Se qualcosa va storto, puoi ripristinarlo aprendo il registro e importando il file.
Cerca qualsiasi chiave con la parola "proxy". Puoi eliminare tali impostazioni per rimuovere le restanti impostazioni proxy.
Se non vedi alcuna impostazione proxy qui, prova a fare clic sulla cartella Impostazioni Internet di livello superiore , premendo Ctrl + F e cercando qualsiasi chiave di registro contenente la parola proxy.
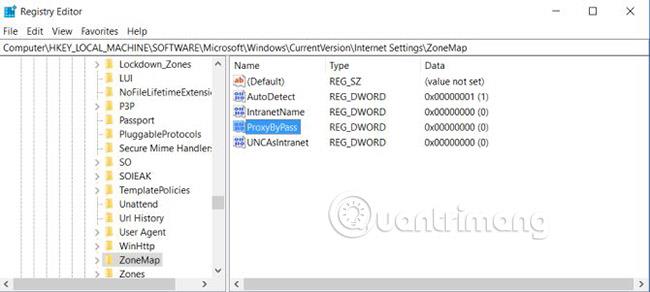
Se l'impostazione è un percorso file, eliminare la chiave. Se si tratta di un'impostazione booleana come 1 o 0 , modifica l'impostazione in 0 .
Riavvia il computer, riavvia Firefox e conferma che la connessione Internet funziona di nuovo.
Controlla se sul tuo computer sono presenti malware o adware
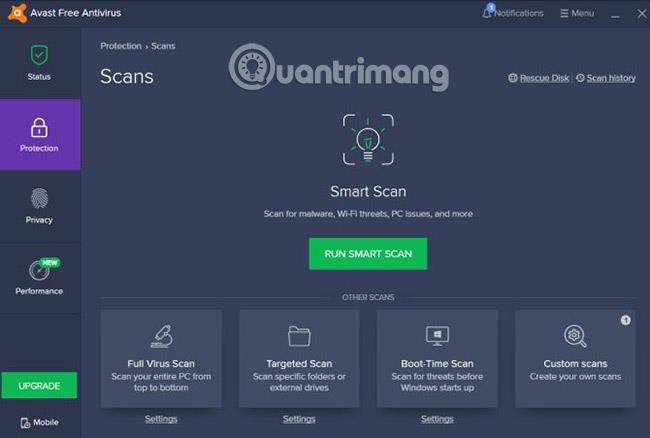
Lo scenario peggiore è che tu venga infettato da un malware che continua a modificare le tue impostazioni Internet.
Se non hai un software antivirus installato sul tuo computer, trova la migliore applicazione antivirus che riesci a trovare e installala. Esegui la scansione dell'intero computer e rimuovi tutte le applicazioni fastidiose che trova. Anche installare uno strumento per la rimozione di adware non è una cattiva idea, soprattutto un componente aggiuntivo del browser.
Se hai provato tutte le opzioni di cui sopra e il tuo browser Firefox non riesce ancora ad accedere a Internet, potrebbe essere il momento di contattare gli esperti.
Se lavori da casa, contatta il tuo ISP per guidarti attraverso le opzioni di risoluzione dei problemi. Potrebbero dirti che c'è un'interruzione del segnale Internet nella tua zona o che devi riavviare il router.
Se sei al lavoro, il tuo reparto IT ti avviserà quando la rete si interrompe o il server proxy si spegne. In ogni caso, saprai se il problema riguarda esclusivamente il tuo computer.
Se scopri che è presente malware o adware sul tuo PC, segui le istruzioni di Quantrimang su come rimuovere completamente malware (malware) per assicurarti che non causi mai problemi.
Vedi altro: