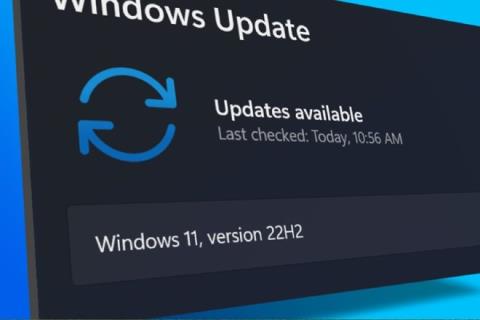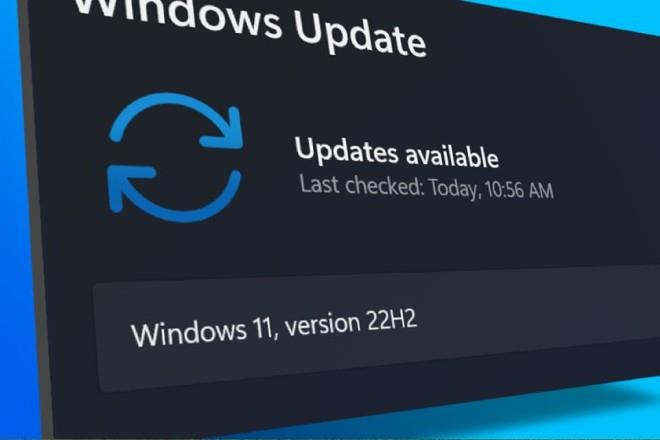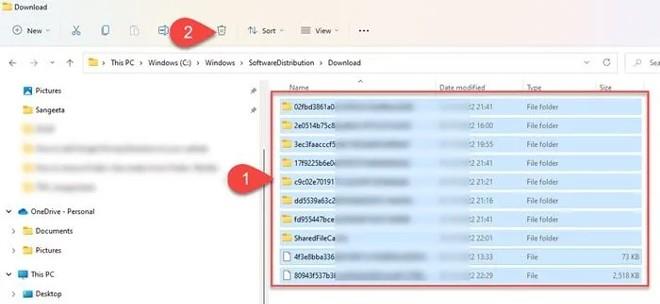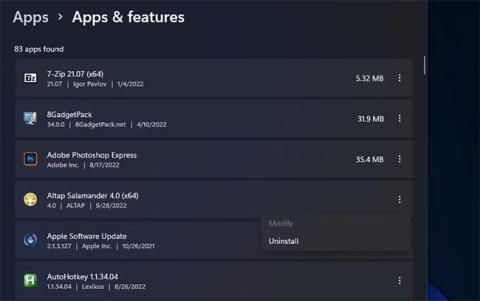Se sei bloccato durante il download dell'aggiornamento Windows 11 22H2 , questo articolo di LuckyTemplates ti aiuterà a risolvere il problema.
Molto raramente troverai il download dell'aggiornamento di Windows o il processo di installazione bloccato, senza alcun progresso. Spesso rimarrai bloccato al 40%, 70% o peggio al 99%. Questo è un problema piuttosto fastidioso e per risolverlo puoi fare riferimento alle soluzioni di seguito.
Esistono alcuni fattori che causano il blocco di Windows 11 22H2 allo 0 o al 100% durante il caricamento. Il problema potrebbe risiedere nella connessione Internet, nell'esaurimento dello spazio di archiviazione o nel software firewall...
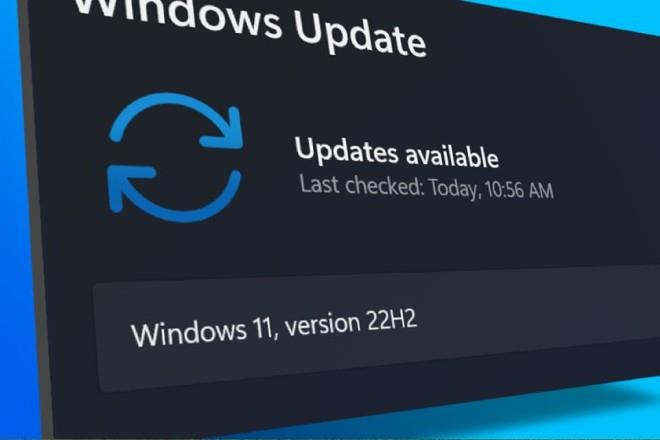
Come risolvere l'errore di caricamento 22H2 di Windows 11 bloccato allo 0 o al 100%
1. Esegui lo strumento di risoluzione dei problemi di Windows Update
La prima cosa che puoi provare è eseguire lo strumento di risoluzione dei problemi di Windows Update integrato. Può aiutarti a individuare problemi durante il download e l'installazione di Windows.
Per eseguire questo strumento, devi andare su Impostazioni > Sistema > Risoluzione dei problemi > Altri strumenti per la risoluzione dei problemi e fare clic sul pulsante Esegui accanto all'opzione Windows Update . Lo strumento di risoluzione dei problemi di Windows Update inizierà a diagnosticare il sistema operativo per i problemi relativi agli aggiornamenti. Nel caso in cui venga riscontrato un problema, si risolverà da solo.
2. Elimina la cache di Windows Update
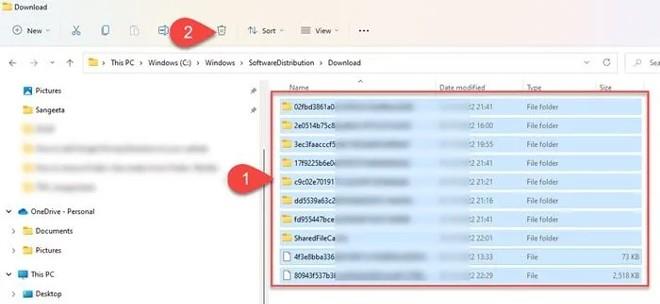
Svuotare la cache di Windows Update può anche aiutare a correggere gli errori di aggiornamento di Windows 11/10, in cui Windows Update si blocca durante il download degli aggiornamenti.
Per eliminare la cache di Windows Update, è necessario innanzitutto arrestare il servizio Windows Update, quindi eliminare tutto il contenuto nella cartella Software Distribution e riavviare il servizio.
- Premi Win + R , digita services.msc e premi Invio.
- Nella finestra Servizi , trova e fai clic con il pulsante destro del mouse sul servizio Windows Update per selezionare Interrompi.
- Successivamente, apri Esplora file (scorciatoia Win + E ), quindi vai su C:\Windows\SoftwareDistribution\Download, premi Ctrl + A per selezionare tutti i file e le cartelle.
- Fare clic sull'icona del cestino per eliminare tutti i file e le cartelle selezionati.
- Ora torna a services.msc per riavviare il servizio Windows Update, fai clic con il pulsante destro del mouse su Windows Update e seleziona Avvia.
3. Abilitare il servizio di installazione dei moduli Windows
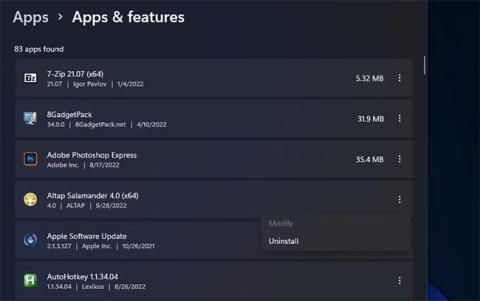
Windows Modules Installer, noto anche come Windows Modules Installer Worker (WMIW), è un componente principale di Microsoft con la capacità di verificare automaticamente la disponibilità degli aggiornamenti necessari e installarli su computer Windows 11/Windows. Se il programma di installazione dei moduli di Windows è disabilitato, avrai problemi con l'installazione degli aggiornamenti.
- Per vedere se questo servizio è disattivato, apri Task Manager quindi passa alla scheda Servizi.
- Fare clic con il pulsante destro del mouse sul programma di installazione dei moduli Windows e selezionare Apri servizi .
- Nella finestra Servizi , trova e fai clic con il pulsante destro del mouse sul programma di installazione dei moduli Windows e seleziona Proprietà.
- Guarda nella sezione Tipo di avvio per vedere in quale stato si trova. Se è Disabilitato , devi passare a Manuale, lo stato predefinito di Windows e quindi fare clic sul pulsante Start per eseguire questo servizio.
- Ora prova a scaricare e installare nuovamente l'aggiornamento.
4. Scarica l'aggiornamento utilizzando l'Installazione guidata di Windows 11
L'Assistente all'installazione di Windows 11 è uno dei tanti modi in cui puoi installare gli aggiornamenti delle funzionalità di Windows. Se il tuo sistema non riceve aggiornamenti o è bloccato durante il download degli aggiornamenti, puoi utilizzare l'assistente all'installazione per risolvere il problema.
È necessario scaricare l'assistente all'installazione dalla pagina di download del software Microsoft. Dopo il download, fare doppio clic sul file eseguibile per eseguire il programma. Fai clic sul pulsante Accetta e installa e accetta di consentire all'Installazione assistita di installare l'aggiornamento delle funzionalità sul tuo dispositivo. Fare clic sul pulsante Riavvia ora per completare l'installazione dell'aggiornamento.
5. Utilizzare Media Creation Tool per scaricare il file ISO
Infine, puoi utilizzare Media Creation Tool per scaricare il file di installazione dell'aggiornamento di Windows in formato ISO e quindi installarlo.
Perché il caricamento di Windows 11 è bloccato al 100%?
Essere bloccati al 100% è un problema comune durante l'aggiornamento di Windows, non succede nulla anche se aspetti qualche ora. Nella maggior parte dei casi, il motivo potrebbe essere un problema con l'alimentazione elettrica o un problema con la connessione Internet. Altri motivi potrebbero essere dovuti a errori RAM, file di download danneggiati o software firewall che blocca l'installazione degli aggiornamenti...
Cosa posso fare se l'aggiornamento di Windows 11 è bloccato?
Se rimani bloccato durante il download di un aggiornamento delle funzionalità di Windows 11, puoi provare a connetterti a un'altra rete Internet o a disattivare temporaneamente il firewall per vedere se questo risolve l'errore. In caso contrario, puoi provare a eseguire lo strumento di risoluzione dei problemi di Windows Update, attivare il programma di installazione dei moduli di Windows e svuotare la cache di Windows Update... Puoi anche provare a eseguire lo strumento DISM per correggere i file di sistema di aggiornamento danneggiati.