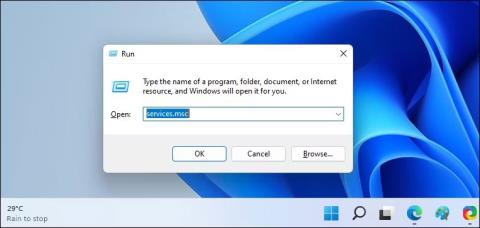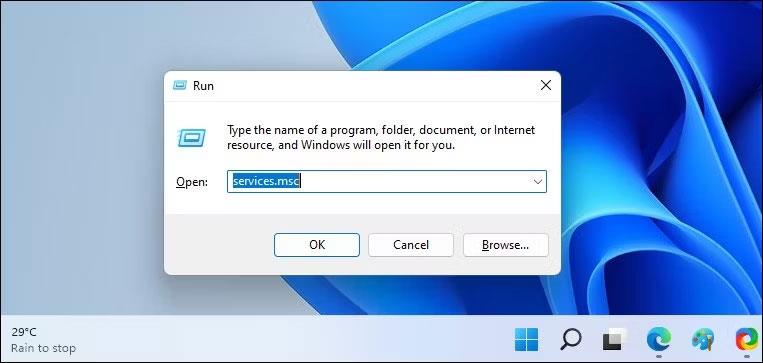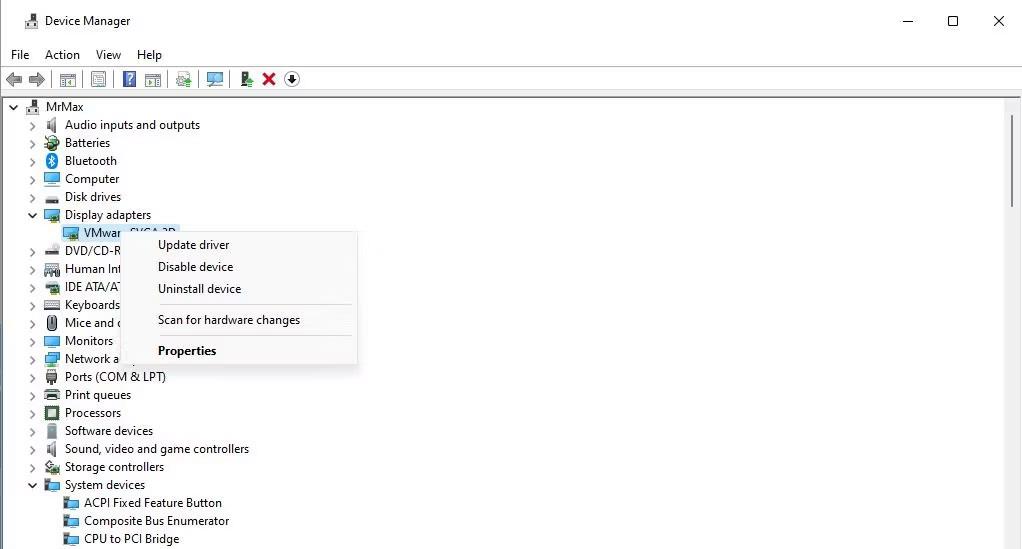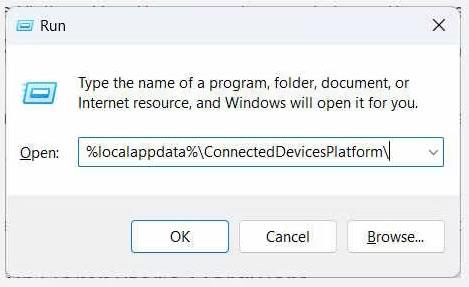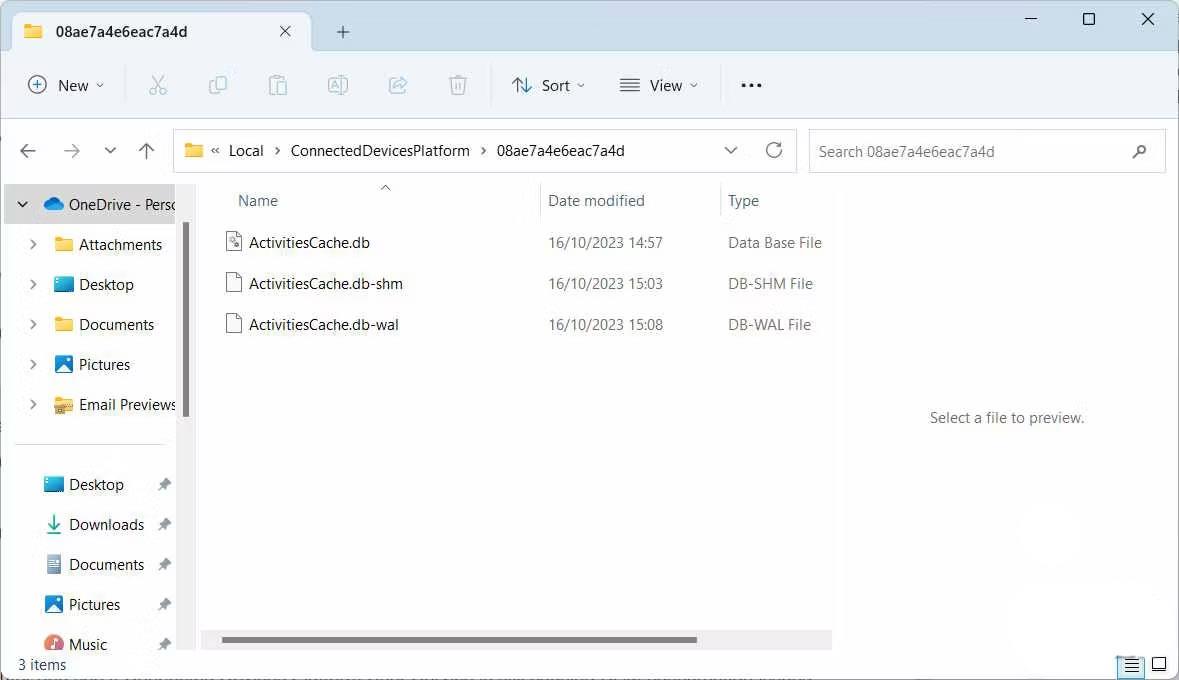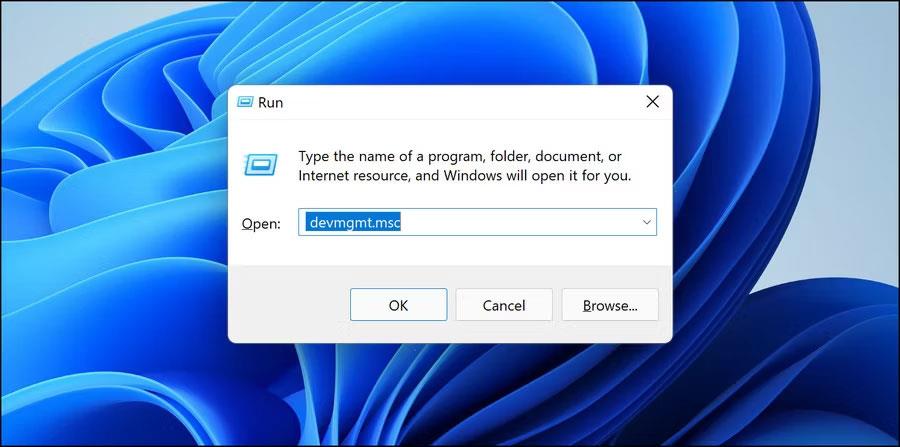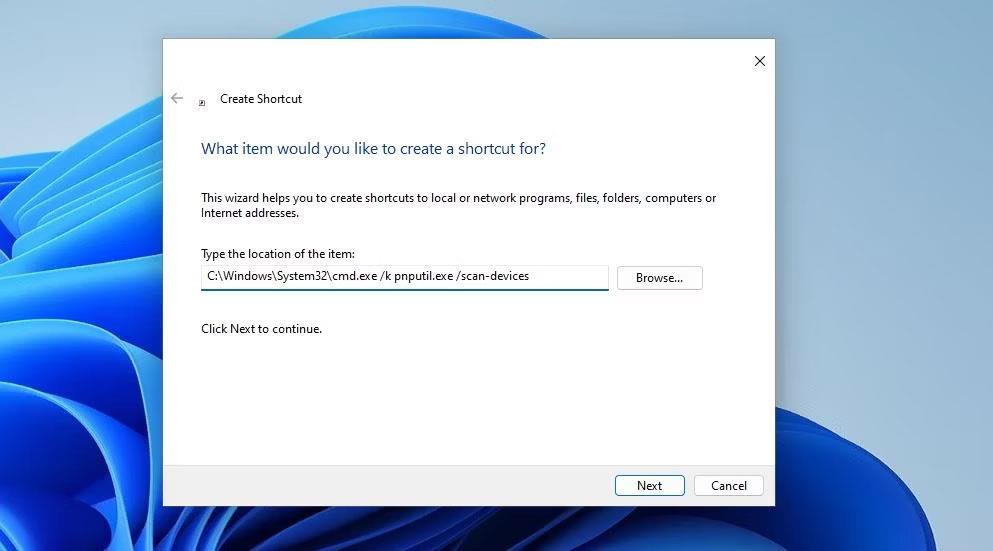Ad ogni avvio di Windows, il servizio Utente della piattaforma dispositivi connessi caricherà sul tuo computer i dati necessari necessari ai dispositivi connessi. Inoltre autentica e facilita la comunicazione tra loro.
Quando consuma troppa RAM, significa che potrebbe esserci un problema con il processo o con i dispositivi collegati. L'articolo seguente ti mostrerà come impedire al servizio Utente della piattaforma dispositivi connessi di occupare la tua memoria fisica.
1. Disabilitare il servizio Utente della piattaforma dispositivi connessi
Il modo più semplice per impedire al servizio Utente della piattaforma dispositivi connessi di utilizzare troppa RAM è disattivarlo. Tuttavia, ciò potrebbe causare alcuni comportamenti indesiderati sul tuo computer. E se ciò accade, puoi sempre riattivare il servizio.
Per disattivare il servizio Utente della piattaforma dispositivi connessi, premi Win + R per visualizzare Windows Esegui . Digita services.msc nella casella di testo e quindi premi il tasto Invio sulla tastiera.
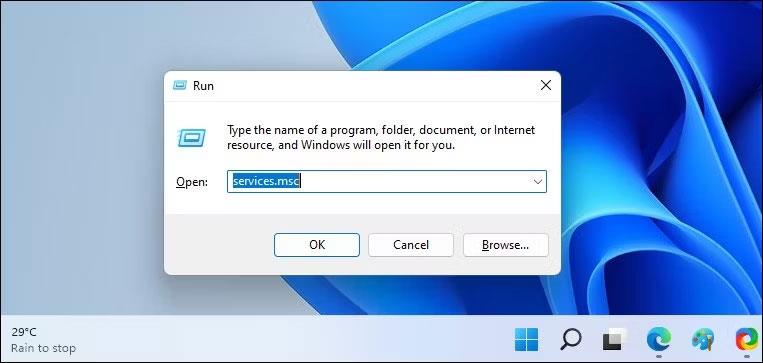
Digita services.msc nella casella di testo
Trova Disattiva servizio utente piattaforma dispositivi connessi nell'elenco dei servizi e fai doppio clic sul servizio. Fare clic sul menu a discesa Tipo di avvio e selezionare Disabilitato . Quindi, in Stato del servizio nella stessa finestra, fare clic su Interrompi.
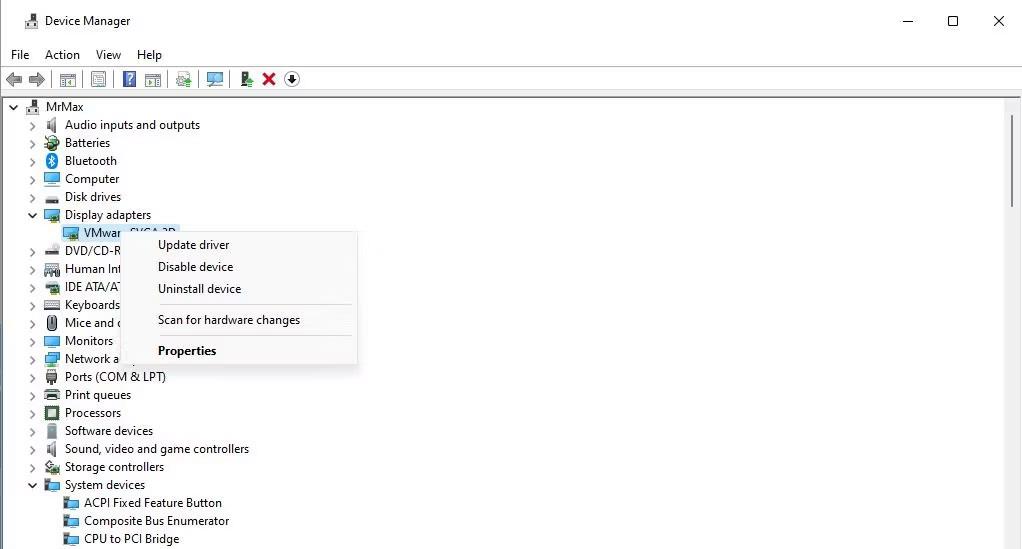
Finestra Servizio utente della piattaforma dispositivi connessi
Ora controlla Task Manager per vedere se il servizio consuma ancora troppa RAM.
2. Eliminare il file ActivityCache.db
Alcuni utenti hanno segnalato che l'eliminazione del file ActivityCache.db sul proprio computer ha contribuito a risolvere il problema. Per rimuoverlo, inizia disabilitando il servizio Utente della piattaforma dispositivi connessi, come discusso in precedenza. Quindi, premi Win + R per aprire Windows Esegui, copia e incolla %localappdata%\ConnectedDevicesPlatform\ nella casella di testo, quindi premi il tasto Invio.
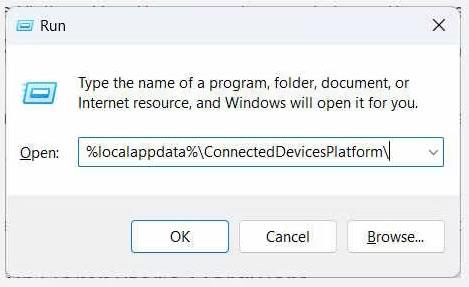
Incolla %localappdata%\ConnectedDevicesPlatform\ nella casella di testo
Si aprirà la cartella ConnectedDevicesPlatform. Vedrai diversi file e cartelle al suo interno, quindi apri ciascuna cartella ed elimina il file ActivityCache.db in tutte.
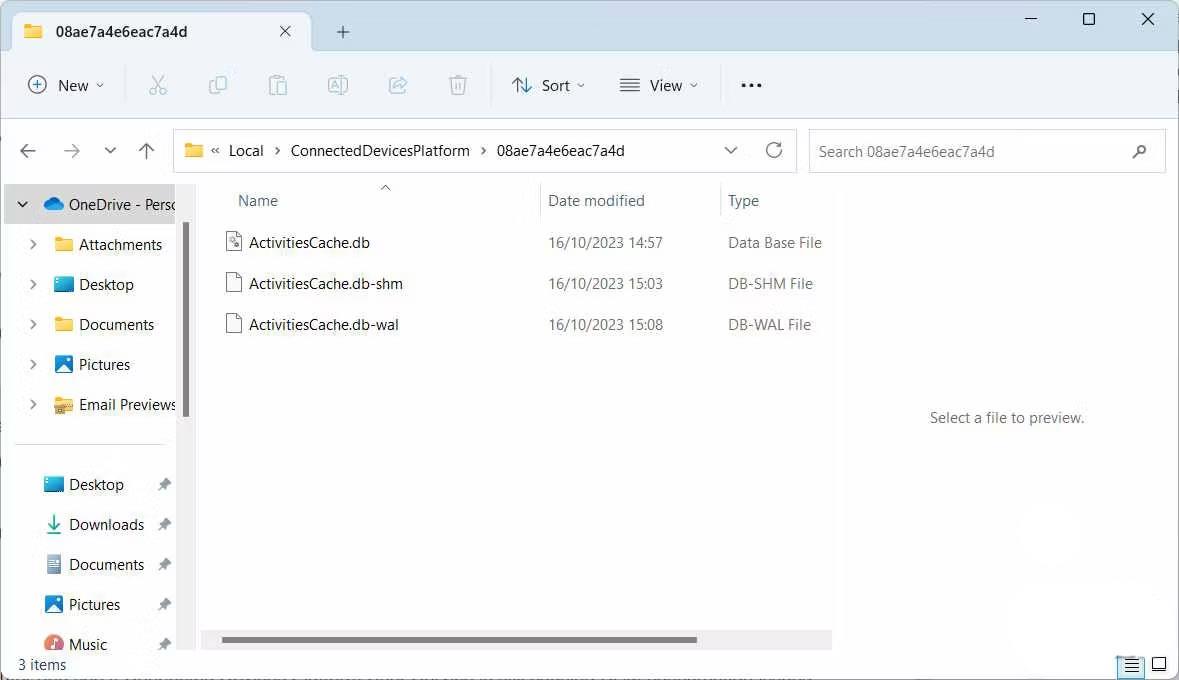
Elimina il file ActivityCache.db in tutte le cartelle
Una volta terminato, riavvia il computer e verifica se il servizio Utente della piattaforma dispositivi connessi causa ancora problemi di consumo di RAM.
3. Verificare la presenza di problemi con l'hardware del computer
A volte, il problema può sorgere perché uno dei tuoi dispositivi collegati ha un problema. Per verificare se i tuoi dispositivi collegati funzionano correttamente, apri Gestione dispositivi premendo Win + R , digitando devmgmt.msc nella casella di testo, quindi premendo il tasto Invio sulla tastiera.
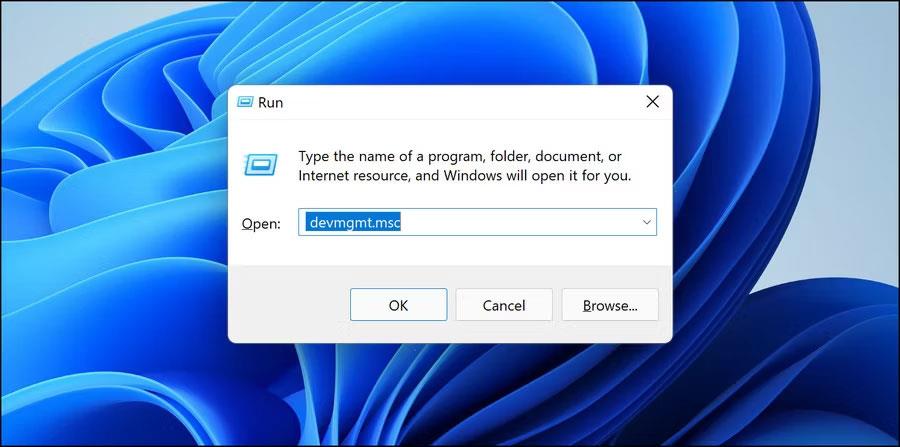
Immettere devmgmt.msc in Esegui
In Gestione dispositivi, fai doppio clic sul dispositivo che ritieni stia causando il problema. Questo aprirà la sua finestra delle proprietà.
Nella scheda Generale della finestra Proprietà , assicurati che sia indicato Questo dispositivo funziona correttamente in Stato dispositivo.
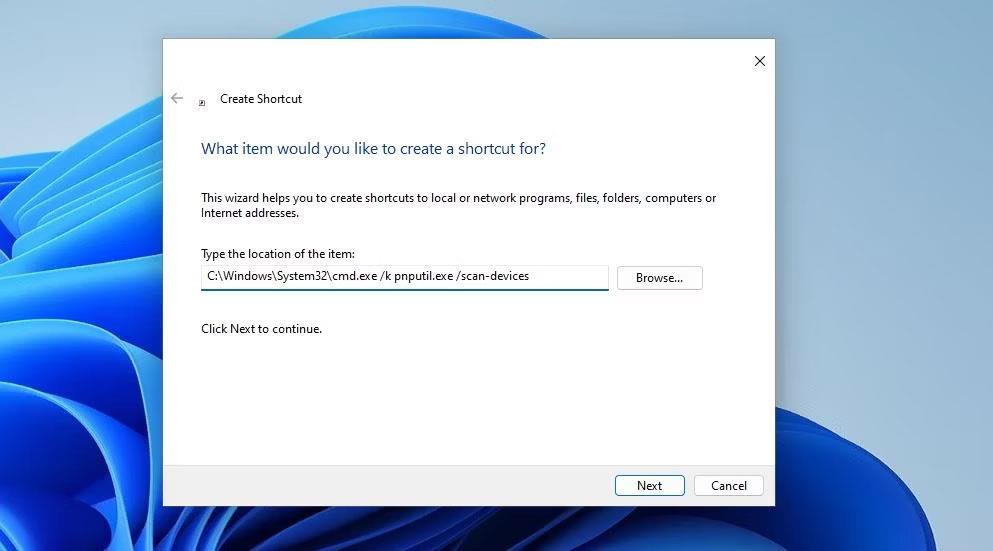
Controlla il contenuto della sezione Stato del dispositivo
In caso contrario, vedrai un messaggio di errore e il codice associato. Prendi nota di entrambi in modo da poter iniziare la risoluzione dei problemi. Puoi iniziare utilizzando uno degli strumenti di risoluzione dei problemi di Windows per verificare e risolvere il problema hardware riscontrato.
Se tutti i passaggi precedenti non funzionano, potrebbe essere necessario utilizzare un punto di ripristino del sistema creato prima che il sistema iniziasse a utilizzare troppa RAM. E se anche questo non funziona, potresti dover ripristinare il tuo computer Windows .