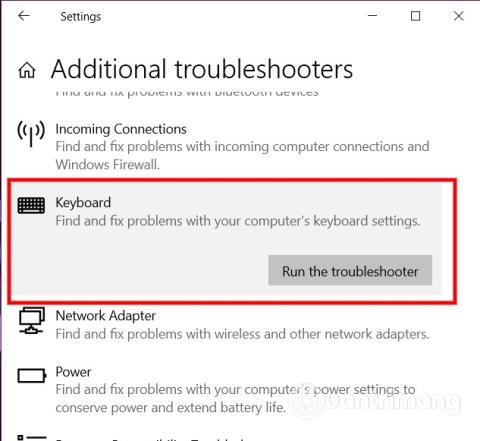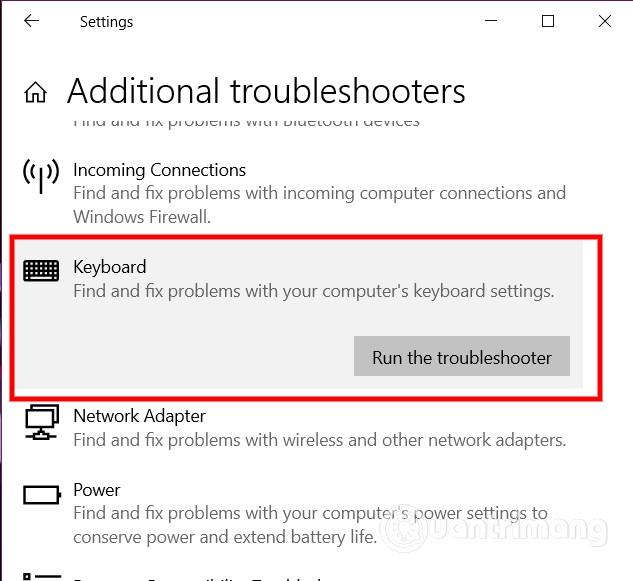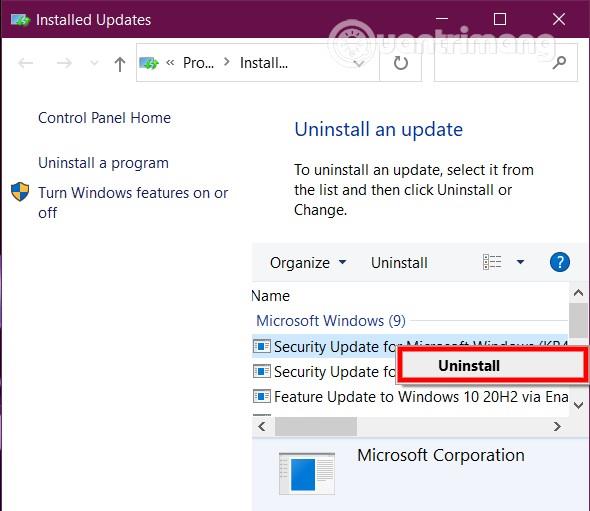Se disponi di più layout di tastiera, dovrai spesso utilizzare Windows + Spazio per passare da uno all'altro. Tuttavia, dopo alcuni aggiornamenti recenti, alcuni utenti hanno riscontrato un errore con il pulsante Windows + Spazio.
In questo articolo, Quantrimang ti guiderà come correggere l'errore della combinazione di tasti Windows + Spazio su Windows 10 che non funziona.
Correggi l'errore Windows + Spazio non funzionante su Windows 10
Se riscontri questo problema, puoi provare le soluzioni seguenti, senza un ordine particolare. Tuttavia, devi prima provare a vedere se il problema risiede nella tastiera.
Ecco come:
- Prova a collegare la tastiera a un'altra porta USB se è una tastiera cablata
- Prova a utilizzare la tastiera virtuale
- Prova a collegare la tastiera a un altro computer per vedere se funziona correttamente
- Prova a collegare un'altra tastiera al computer per vedere come funzionano le cose
- Prova a disabilitare l'impostazione RAID nel BIOS per vedere se le cose risolvono il problema
Se il problema non è hardware, inizieremo a rivolgerci a soluzioni software.
1. Riavviare il computer
La prima soluzione che dovresti provare è riavviare il computer. A volte semplicemente riavviare il computer ti aiuterà a risolvere problemi che cerchi di risolvere da sempre.
Se il riavvio continua a non risolvere il problema, provare la soluzione successiva.
2. Eseguire il debugger della tastiera
Per eseguire il debugger della tastiera su Windows 10, attenersi alla seguente procedura:
- Premi Windows + I per aprire Impostazioni
- Fare clic su Aggiornamento e sicurezza
- Quindi, seleziona Risoluzione dei problemi
- Trova e fai clic su Ulteriori strumenti per la risoluzione dei problemi
- Qui, scorri verso il basso per trovare la sezione Tastiera e fai clic su Esegui lo strumento di risoluzione dei problemi
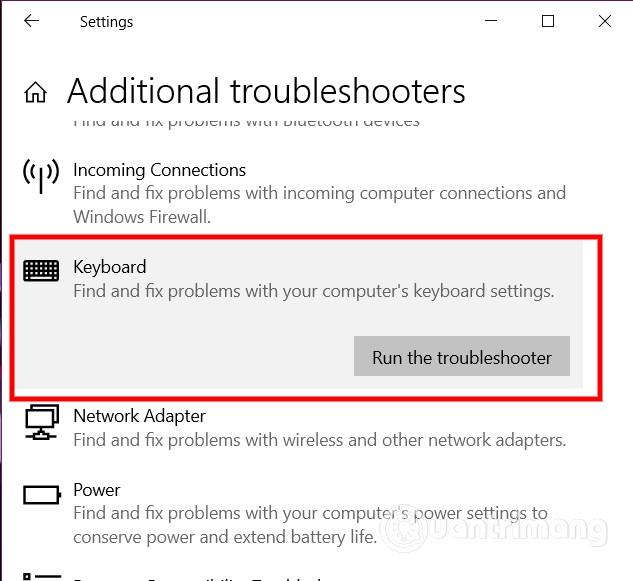
3. Esegui SFC
Inoltre, non si può escludere che il tuo computer abbia un errore di sistema che porta a questo problema. Per risolverlo, è necessario eseguire lo scanner e il riparatore degli errori di sistema SFC. Si prega di seguire le istruzioni nell'articolo seguente:
4. Aggiorna il driver della tastiera
Questo errore può verificarsi anche quando si utilizza una versione del driver della tastiera difettosa o obsoleta. Pertanto, è necessario provare ad aggiornare il driver della tastiera tramite Gestione dispositivi o tramite la sezione Aggiornamenti facoltativi di Windows Update . Puoi anche scaricare l'ultimo aggiornamento dal sito Web del produttore della tastiera.
Se l'aggiornamento del driver della tastiera continua a non risolvere il problema, puoi provare a rimuovere il driver della tastiera e a riavviare il computer. A questo punto Windows installerà automaticamente il driver standard per la tastiera e potrà risolvere il problema.

5. Rimuovere gli aggiornamenti
Questa soluzione richiede la rimozione dell'aggiornamento software problematico e impedisce a Windows Update di installarlo nuovamente.
Come rimuovere un aggiornamento Windows problematico può essere trovato qui:
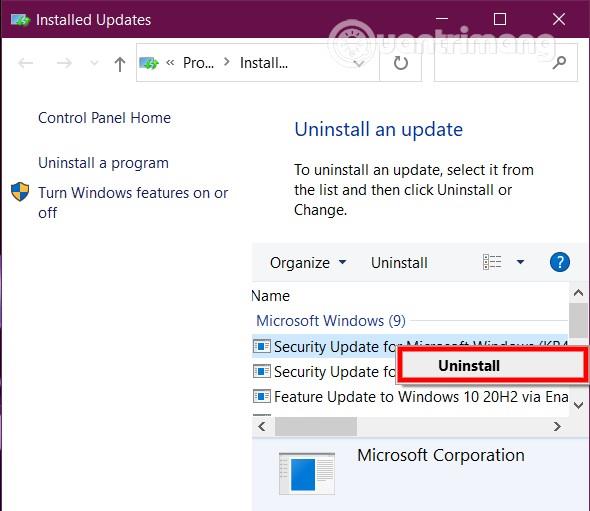
6. Ripristinare l'intero sistema
Se nessuna delle soluzioni di cui sopra ti aiuta a risolvere il problema, potresti prendere in considerazione il ripristino dell'intero sistema. Questa soluzione richiede di disporre di un backup per il ripristino del sistema. Puoi fare riferimento all'articolo seguente per sapere come farlo:
Ti auguro successo e ti invito a fare riferimento a molti altri ottimi consigli su Quantrimang: