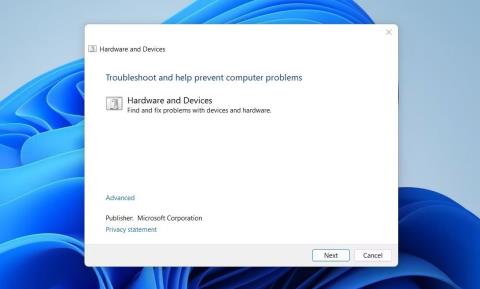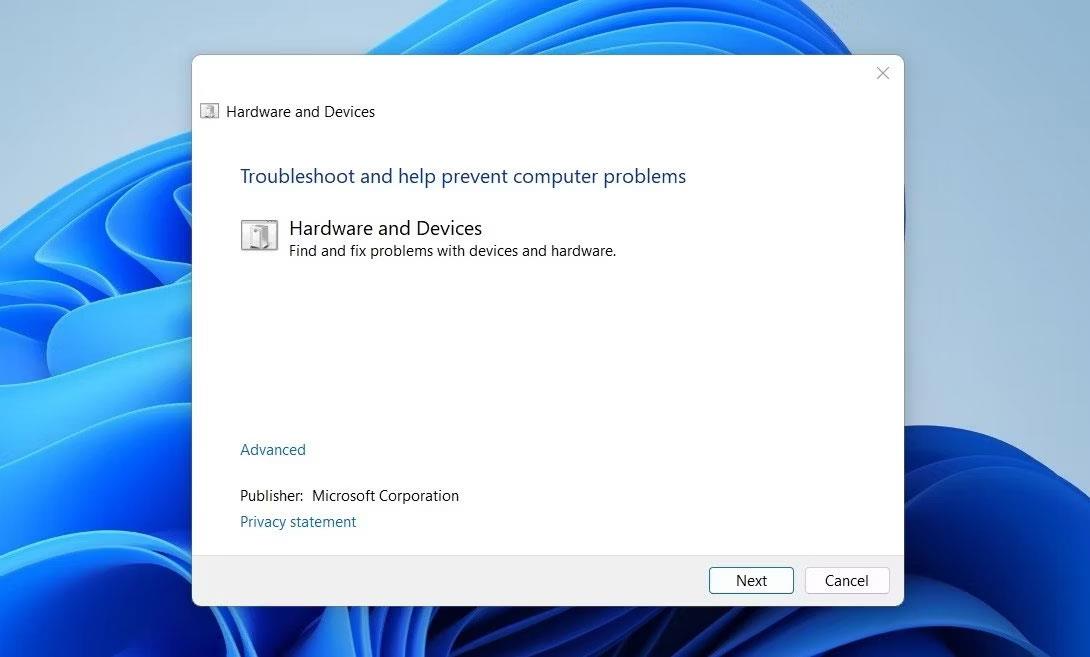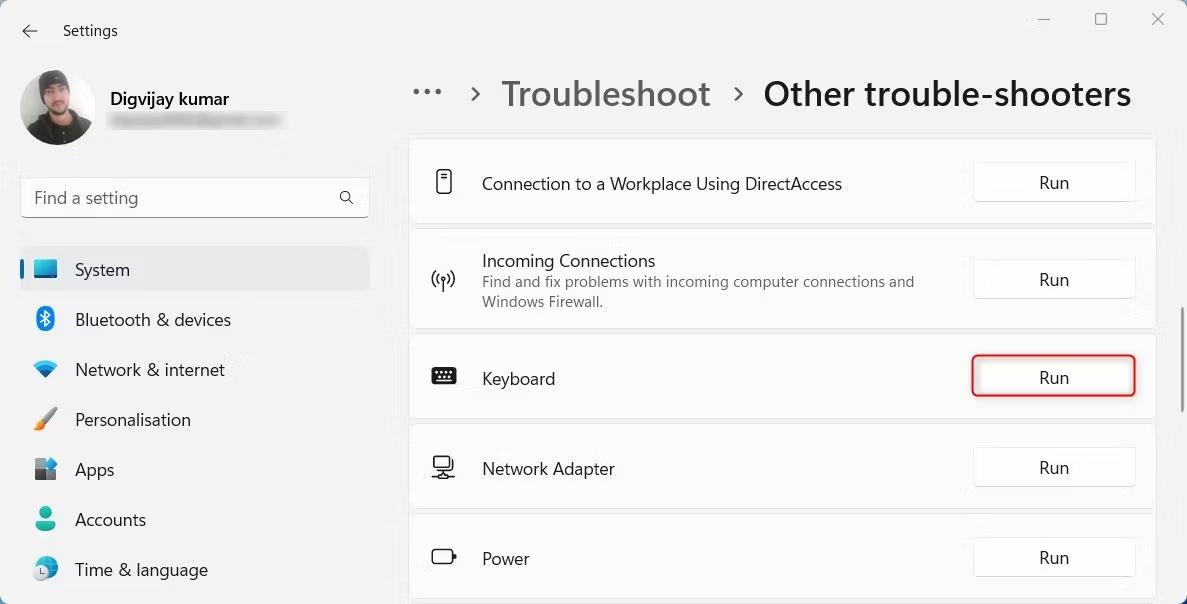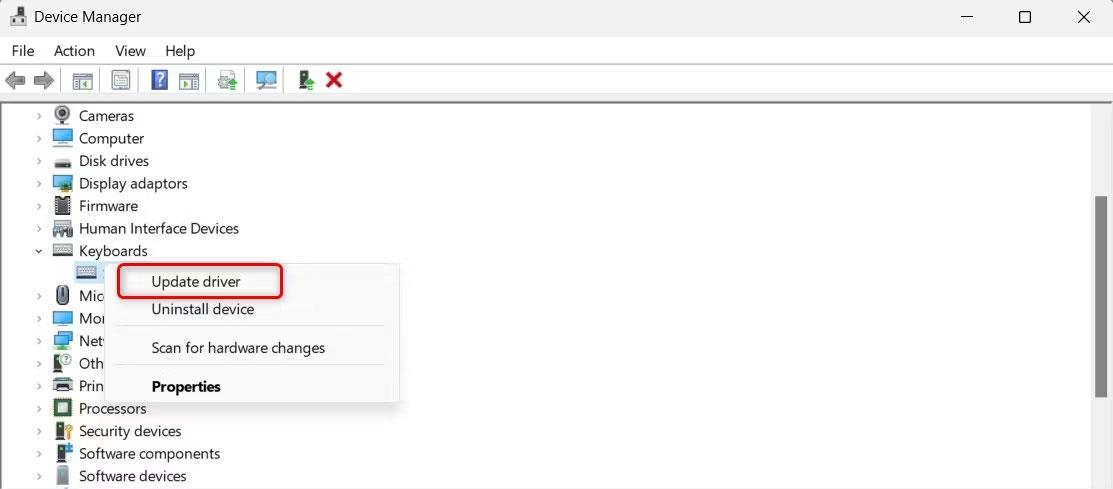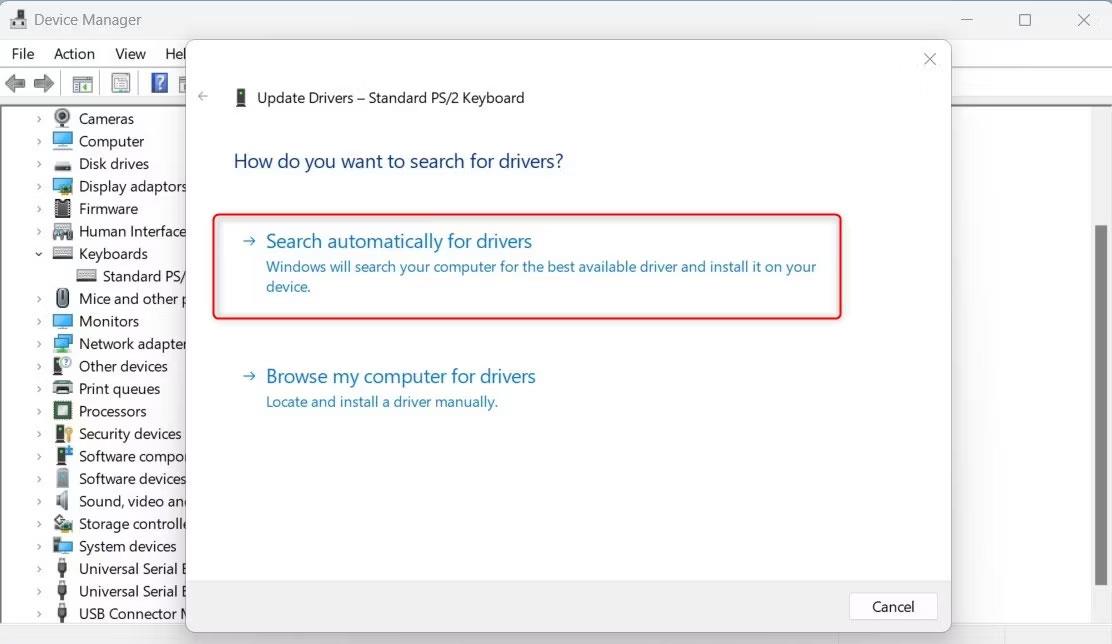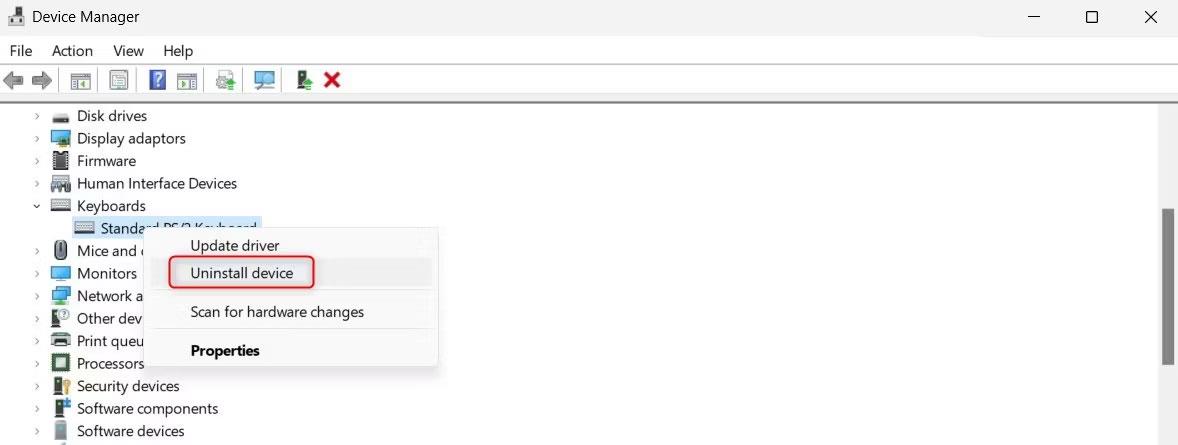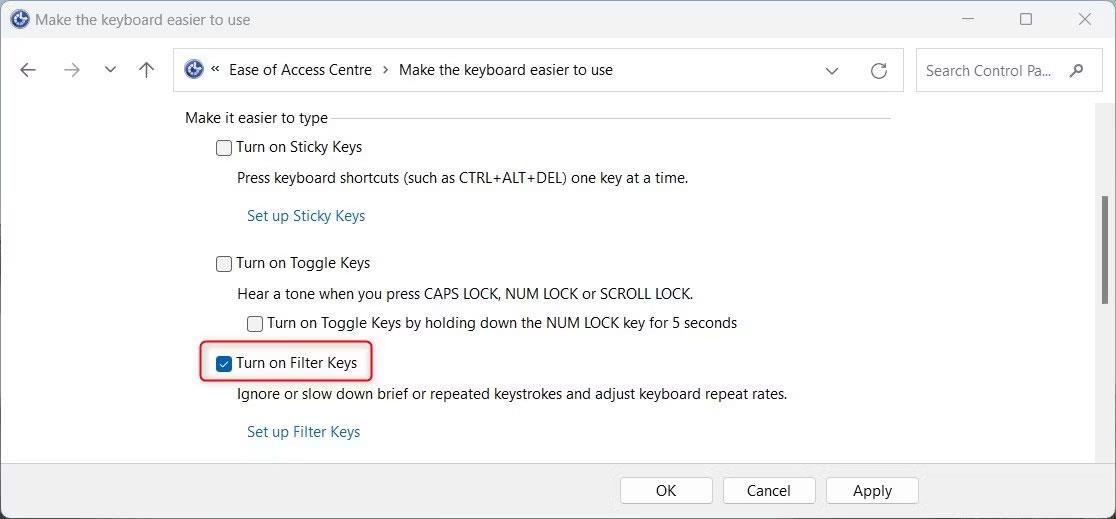Spesso puoi provare affaticamento degli occhi o mal di testa quando la luminosità dello schermo del tuo laptop o PC è troppo bassa. Problemi come questi possono essere facilmente risolti regolando la luminosità con una semplice pressione del tasto funzione corrispondente.
Tuttavia, le cose si complicano se la chiave non funziona più o ha smesso di funzionare. In questi casi, potrebbe essere necessario eseguire alcuni passaggi per correggere l'errore del tasto di controllo della luminosità non funzionante sul PC Windows.
1. Riavviare il computer
A volte i problemi della tastiera possono essere risolti con un semplice riavvio. Il riavvio del computer ripristinerà le impostazioni della tastiera e potrebbe far funzionare nuovamente il tasto di controllo della luminosità.
2. Pulisci la tastiera per rimuovere polvere e sporco
Con il passare del tempo, sporco e detriti possono accumularsi sui tasti della tastiera. Ciò è particolarmente probabile che accada se utilizzi il tuo laptop in un ambiente polveroso. La pulizia dei tasti può renderli più reattivi e aiutare a risolvere il problema del mancato funzionamento dei tasti di controllo della luminosità.
Se non sai esattamente come pulire la tastiera, puoi fare riferimento a: Istruzioni per l'autopulizia della tastiera, pulizia della tastiera del laptop .
3. Assicurarsi che il tasto funzione sia attivato
Il tasto funzione potrebbe non funzionare se è disabilitato sulla tastiera. Per assicurarti che sia abilitato, premi contemporaneamente i tasti Fn + Esc . Ciò attiverà e disattiverà questo tasto funzione. Se è disabilitato, abilitarlo aiuterà a risolvere il problema del mancato funzionamento del tasto di controllo della luminosità.
4. Eseguire lo strumento di risoluzione dei problemi hardware e dispositivi
Lo strumento di risoluzione dei problemi hardware e dispositivi è il passaggio successivo da provare se le soluzioni di cui sopra non funzionano. Questo strumento è in grado di rilevare e risolvere eventuali problemi hardware e di dispositivo sul tuo computer, inclusi problemi con la tastiera. Per eseguire lo strumento di risoluzione dei problemi, procedi come segue:
1. Aprire una finestra del prompt dei comandi con diritti di amministratore .
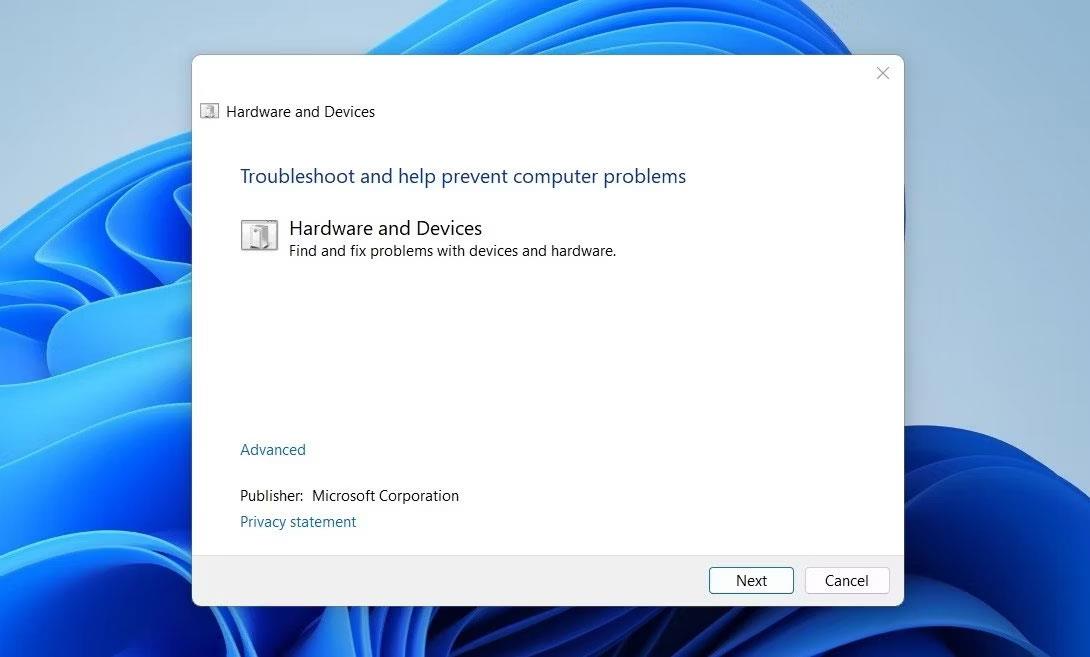
Esegui lo strumento di risoluzione dei problemi hardware e dispositivi
2. Una volta che ti trovi nella finestra del prompt dei comandi, inserisci ed esegui il comando seguente:
msdt.exe -id DeviceDiagnostic
Si aprirà la finestra Risoluzione dei problemi hardware e dispositivi. Segui le istruzioni visualizzate sullo schermo e completa la procedura per rilevare e risolvere eventuali problemi relativi alla tastiera e ai tasti funzione. Una volta terminato, puoi provare a utilizzare il tasto funzione per regolare la luminosità dello schermo.
5. Eseguire lo strumento di risoluzione dei problemi della tastiera
Se il problema persiste, puoi eseguire lo strumento di risoluzione dei problemi della tastiera di Windows. Questo strumento di risoluzione dei problemi analizza e rileva eventuali problemi con la tastiera che potrebbero causare il mancato funzionamento del tasto funzione Luminosità. Ecco come eseguire lo strumento:
1. Premi Win + I sulla tastiera per aprire la finestra Impostazioni .
2. Nel menu Impostazioni, fare clic su Sistema > Risoluzione dei problemi .
3. Fare clic su Altri strumenti per la risoluzione dei problemi nella pagina successiva.
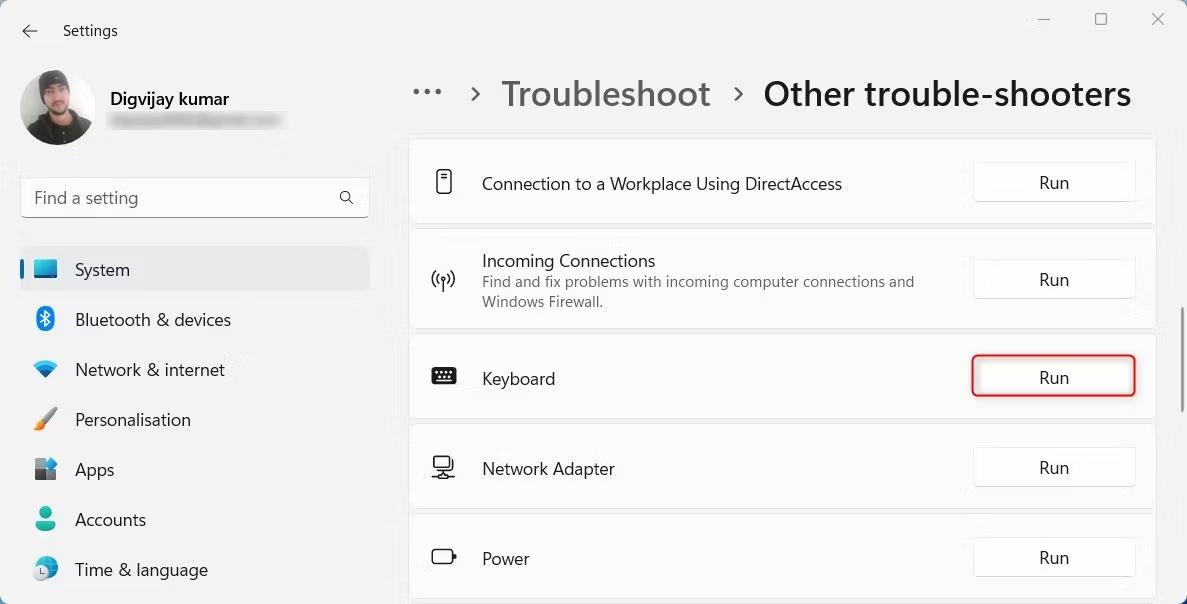
Esegui lo strumento di risoluzione dei problemi della tastiera
4. Scorri verso il basso per trovare Tastiera , quindi fai clic su Esegui.
Dopo aver completato i passaggi precedenti, provare a utilizzare nuovamente il tasto funzione Luminosità per vedere se il problema è stato risolto.
6. Aggiorna il driver della tastiera
I driver obsoleti o danneggiati possono anche ostacolare il funzionamento del tasto funzione di regolazione della luminosità. In tal caso, puoi provare ad aggiornare il driver della tastiera e vedere se risolve il problema.
Per aggiornare il driver della tastiera, attenersi alla seguente procedura:
1. Premi Win + X sulla tastiera per aprire il menu Power User .
2. Selezionare Gestione dispositivi dall'elenco delle opzioni.
3. Espandere Tastiere , quindi fare clic con il pulsante destro del mouse sul driver della tastiera corrente e selezionare Aggiorna driver.
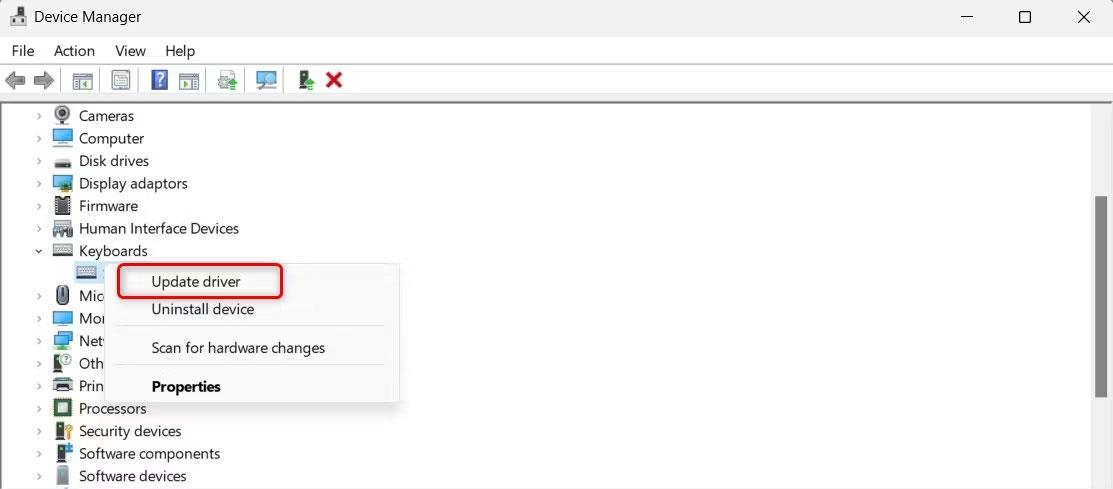
Aggiorna il driver della tastiera
4. Successivamente, fare clic su Cerca automaticamente i driver .
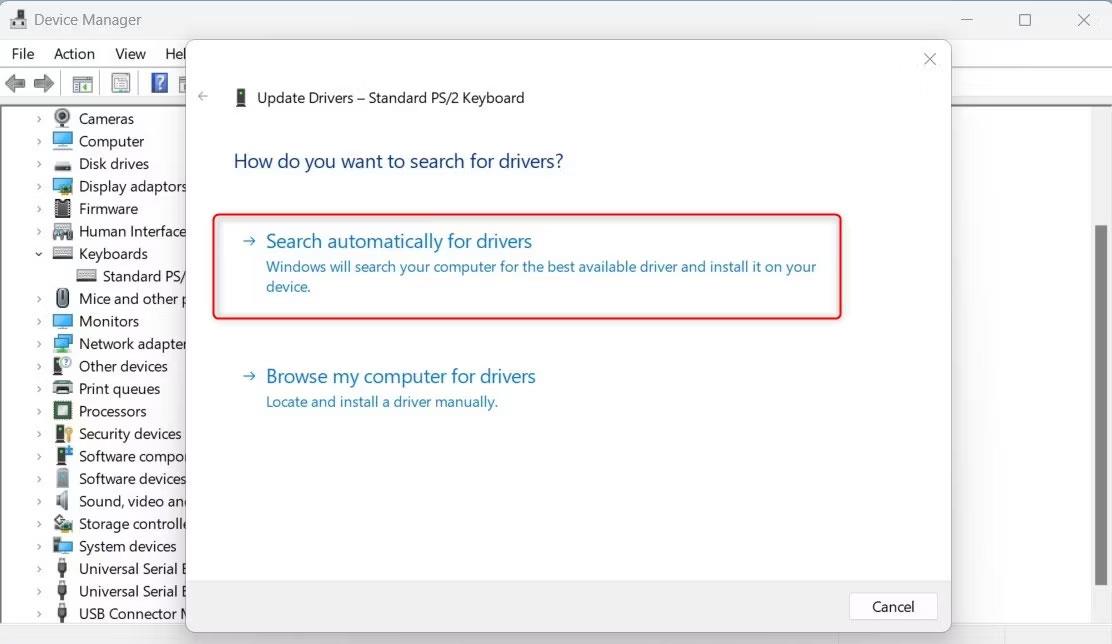
Cerca automaticamente i conducenti
Seguire le istruzioni visualizzate sullo schermo per completare il processo. Dopo aver completato questa operazione, riavvia il computer e controlla se il problema è stato risolto.
Se il tasto Fn non risponde anche dopo aver aggiornato il driver, potrebbe esserci un problema con il driver della tastiera. In tal caso, disinstallare il driver problematico e reinstallarlo. Ecco come:
1. Apri Gestione dispositivi ed espandi la sezione Tastiere.
2. Fare clic con il tasto destro sul driver della tastiera e selezionare Disinstalla dispositivo.
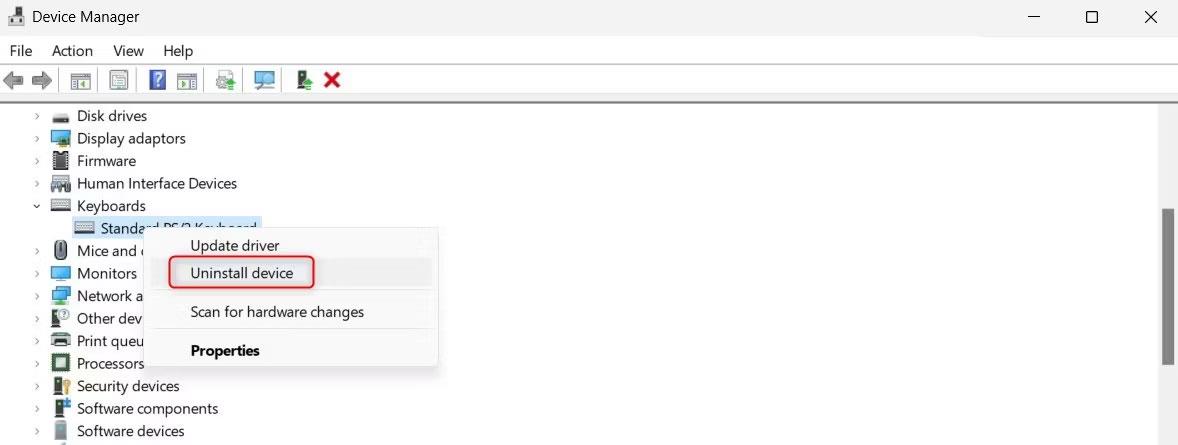
Disinstallare il dispositivo in Gestione dispositivi
3. Fare nuovamente clic su Disinstalla per confermare e seguire le istruzioni visualizzate sullo schermo.
Dopo aver eseguito i passaggi precedenti, riavviare il computer per reinstallare il driver. Quando si riaccende, verificare se il tasto funzione funziona.
7. Disattiva i tasti filtro
Filtra tasti su Windows è progettato per ignorare la pressione ripetuta dei tasti e rallentare la frequenza di ripetizione di un tasto quando tenuto premuto, per aiutare gli utenti che hanno difficoltà a premere i tasti sulla tastiera.
Tuttavia, a volte può interferire con la normale digitazione e impedire il corretto funzionamento della tastiera. Per disattivare questa funzionalità, attenersi alla seguente procedura:
1. Apri Pannello di controllo .
2. Fare clic sul menu a discesa accanto a Visualizza per e selezionare Icone grandi .
3. Quindi fare clic su Centro accessibilità e selezionare Rendi la tastiera più semplice da usare .
4. Deseleziona la casella accanto ad Attiva filtro tasti .
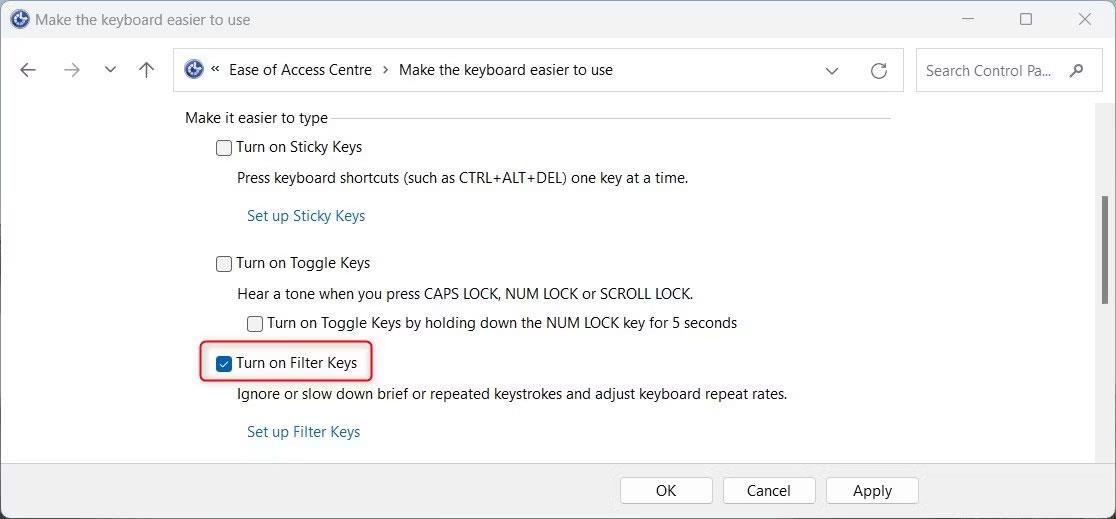
Disattiva i tasti filtro
5. Fare clic su Applica > OK .
Ora controlla se la tua tastiera funziona correttamente.
8. Cerca programmi dannosi
Se hai scaricato file o programmi sospetti, è molto probabile che la tua tastiera abbia problemi a causa di malware, spyware o altri programmi dannosi.
Per assicurarti che non sia così, puoi verificare se il file è infetto da un virus. È necessario eseguire la scansione del computer alla ricerca di virus e quindi rimuoverli.
Se ti senti più a tuo agio con gli strumenti da riga di comando, utilizza Windows PowerShell per scansionare e rimuovere eventuali componenti dannosi dal tuo sistema. Questo ti aiuterà a risolvere il problema della tastiera che non funziona correttamente.
9. Passa a un'altra tastiera
A volte il problema risiede nella tastiera stessa. I tasti potrebbero essere difettosi o qualche altro problema hardware ne impedisce il corretto funzionamento. In tal caso, prova a utilizzare il dispositivo su un altro computer o laptop per assicurarti che il problema non sia dovuto al sistema operativo o al software.
Se riscontri problemi con la tastiera, è ora di sostituirla con una nuova o di farla riparare.