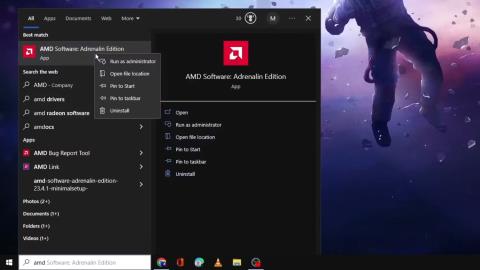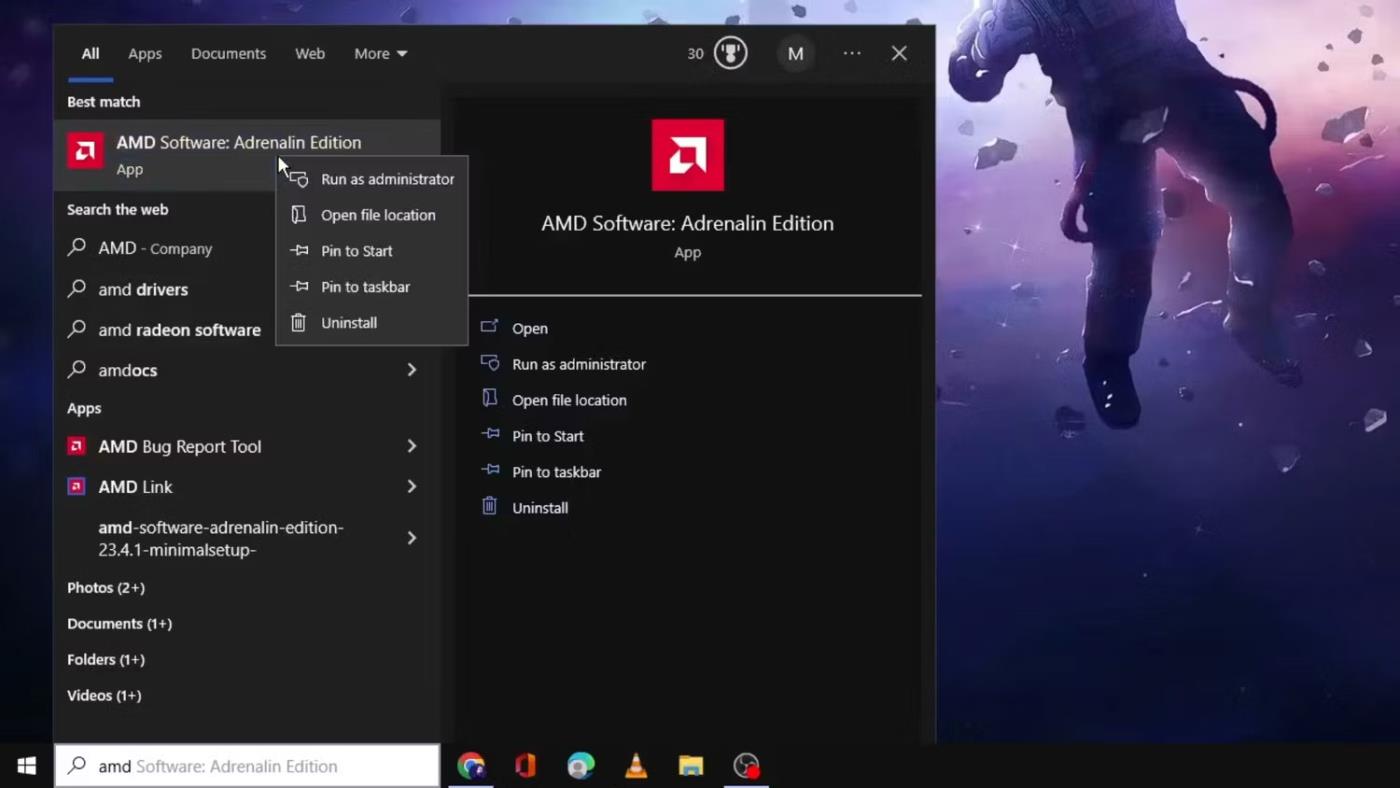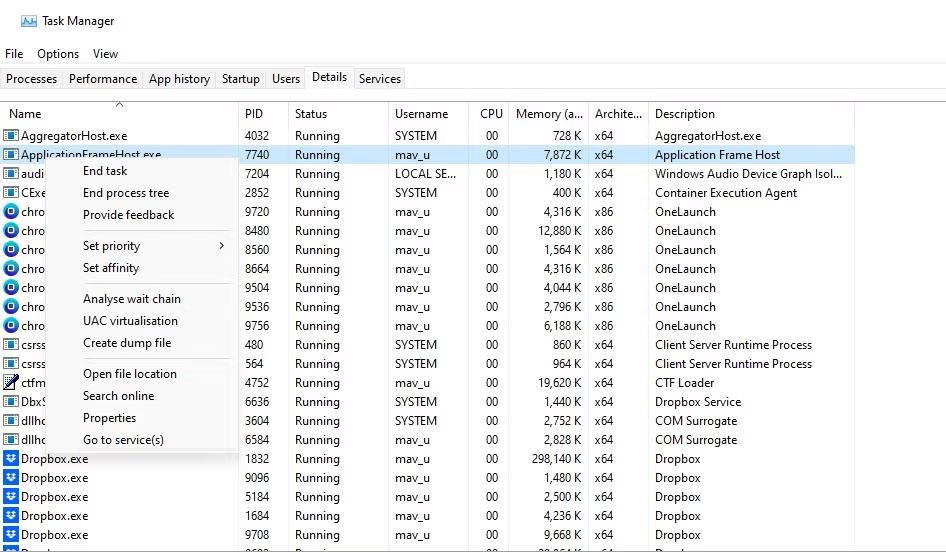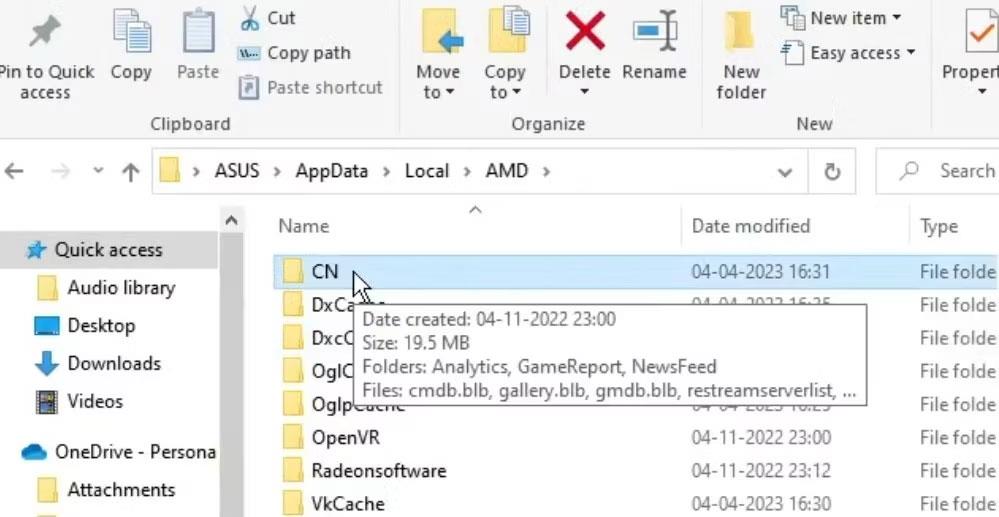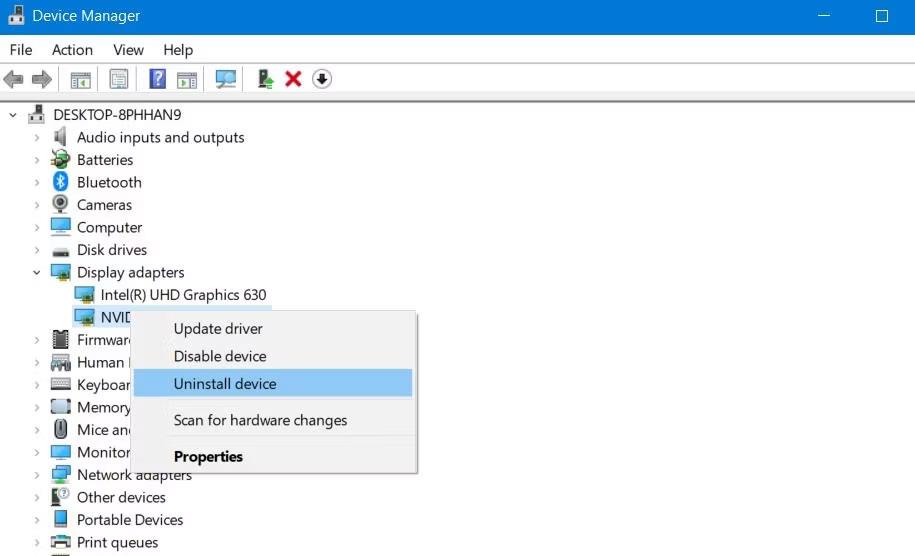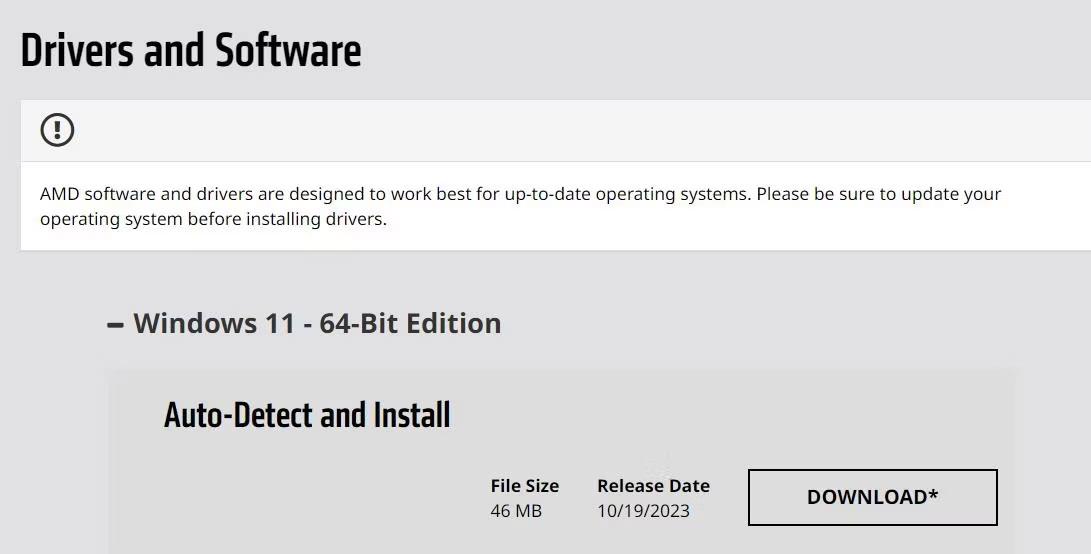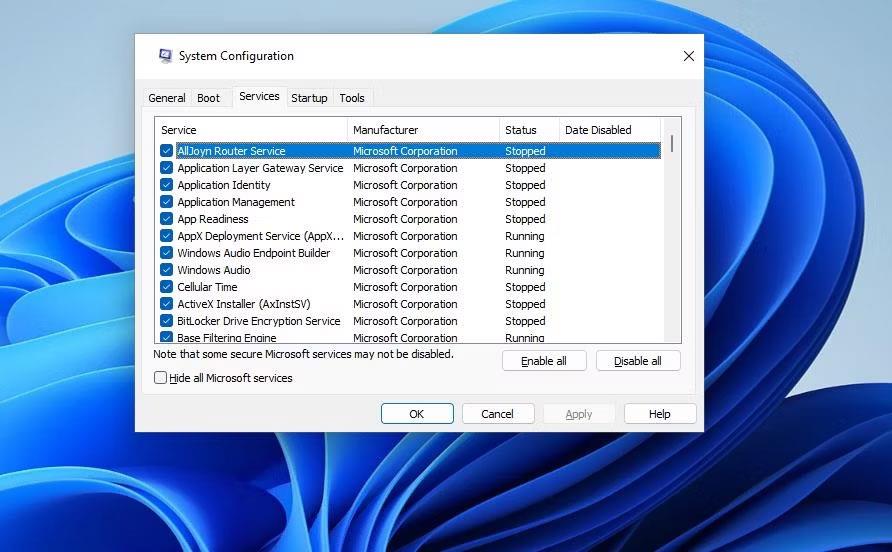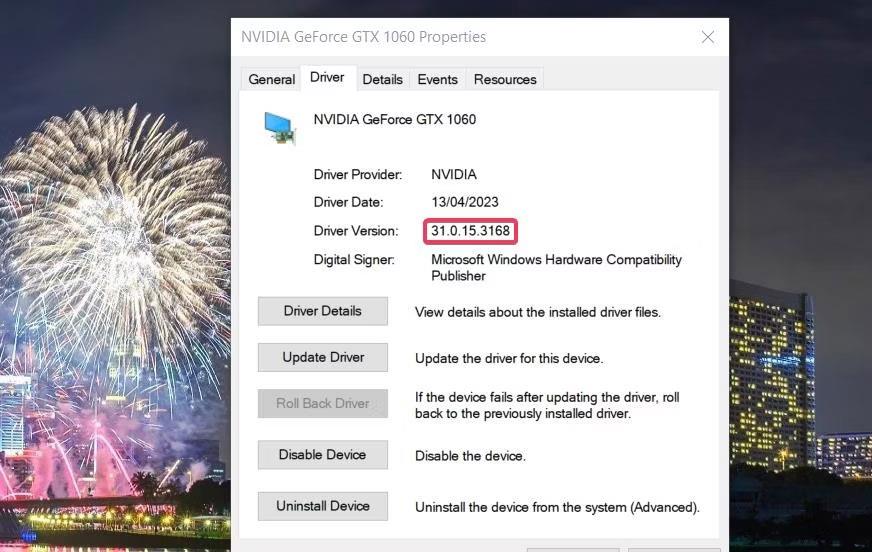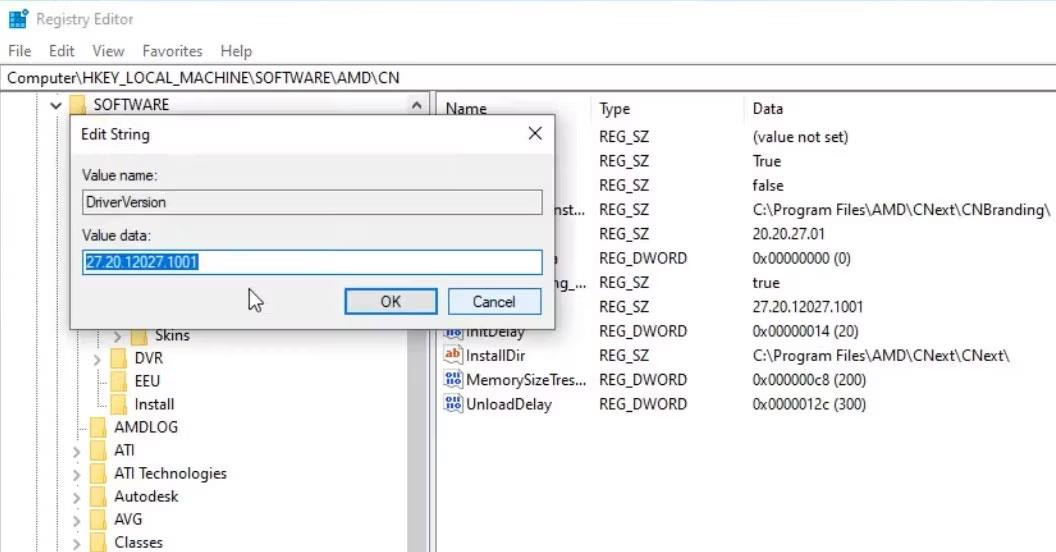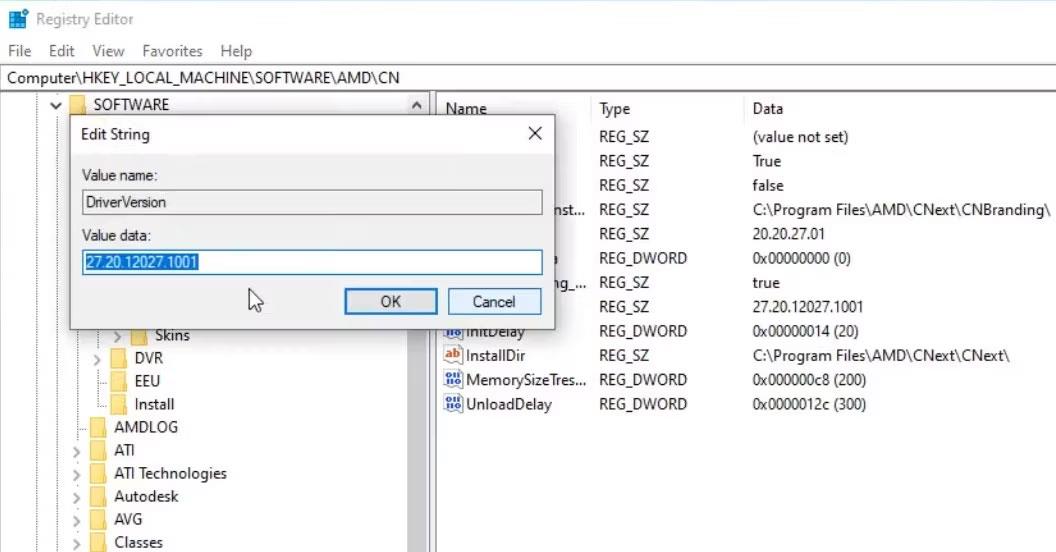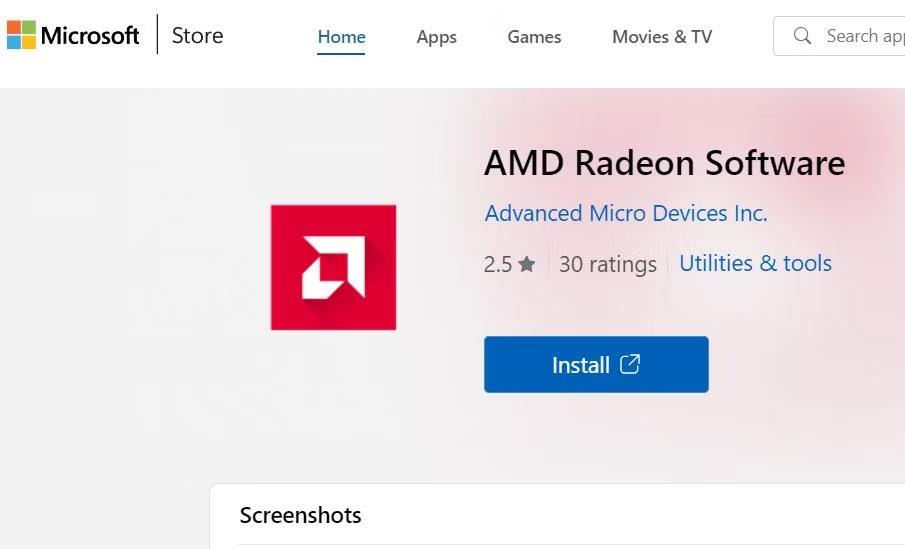Gli utenti che necessitano di correggere l'errore del software AMD Radeon non funzionante non possono aprire l'applicazione e accedere alle sue impostazioni. Sei tra questi utenti? In tal caso, puoi correggere il software AMD Radeon che non si apre su PC Windows utilizzando le risoluzioni seguenti.
1. Esegui il software AMD Radeon con diritti di amministratore
Gli utenti spesso scelgono di eseguire il software AMD Radeon senza diritti di amministratore dal menu contestuale. Prova invece a eseguire il software AMD Radeon come amministratore per vedere se questo aiuta. Puoi farlo premendo il pulsante Windows + S , inserendo AMD nella casella di ricerca e selezionando Esegui come amministratore per l'applicazione AMD trovata.
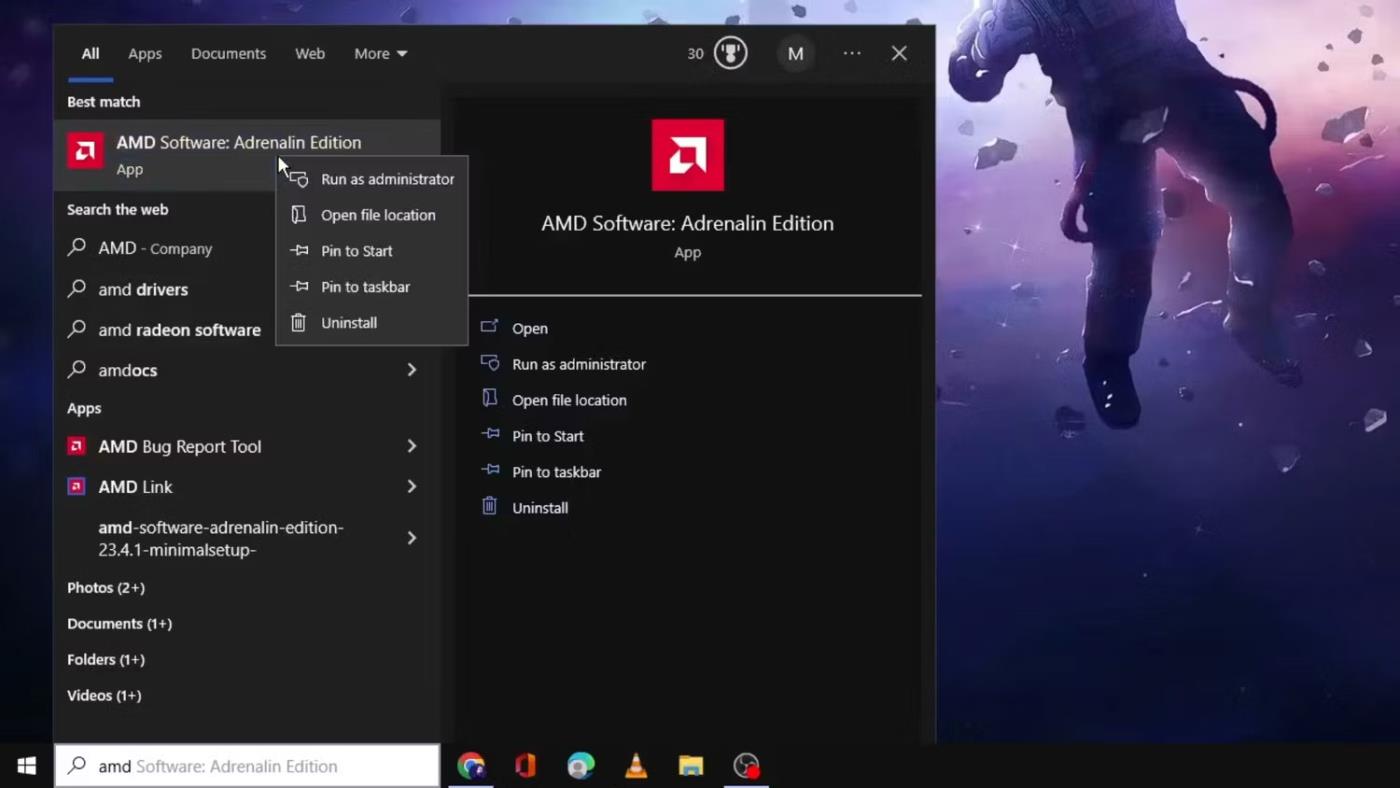
Esegui come opzione amministratore
Se funziona, imposta in modo permanente il software AMD Radeon per l'esecuzione con diritti di amministratore. Fare riferimento ai passaggi contenuti in questo articolo su come eseguire sempre le applicazioni con diritti di amministratore . Tuttavia, tieni presente che non è possibile impostare l'applicazione AMD Radeon Software MS Store in modo che venga eseguita in modo permanente con diritti di amministratore.
2. Terminare l'albero dei processi RadeonSoftware
Innanzitutto, controlla se Task Manager mostra i progressi per il software AMD Radeon. Se è così, significa che l'app era in esecuzione in background. La chiusura dell'albero dei processi per il software AMD Radeon potrebbe quindi risolvere il problema. Puoi chiudere l'albero dei processi RadeonSoftware in questo modo:
1. Premere la combinazione di tasti Ctrl + Maiusc + Esc per attivare Task Manager .
2. Selezionare la scheda Dettagli di Task Manager.
3. Cercare e fare clic con il pulsante destro del mouse su RadeonSoftware.exe per selezionare l' opzione Termina struttura processo .
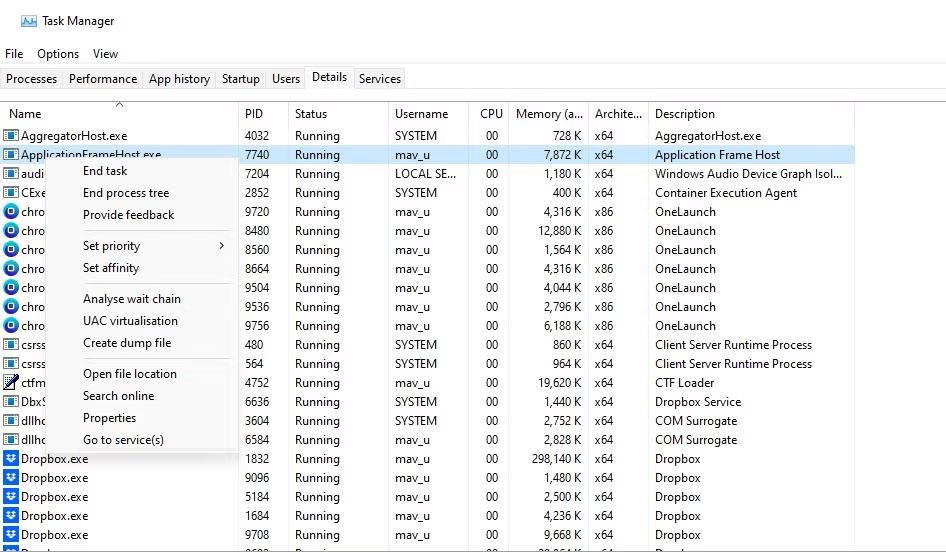
Opzione Fine albero processo
4. Fare clic sul pulsante Termina struttura processo per confermare.
3. Eliminare la cartella CN
I dati del profilo danneggiati spesso causano l'interruzione del funzionamento del software AMD Radeon. Puoi risolverlo eliminando la cartella CN contenente i dati del profilo Radeon. L'eliminazione di quella cartella ricostruirà il profilo. Ecco come eliminare la cartella CN:
1. Utilizzare la scorciatoia da tastiera Windows + R per accedere alla finestra di dialogo Esegui .
2. Immettere %appdata% in Esegui e fare clic su OK per accedere alla cartella Roaming.
3. Fare clic su AppData nella barra del percorso della cartella di Explorer.
4. Apri la sottocartella Locale all'interno della cartella AppData.
5. Fare clic sulla cartella AMD per accedervi.
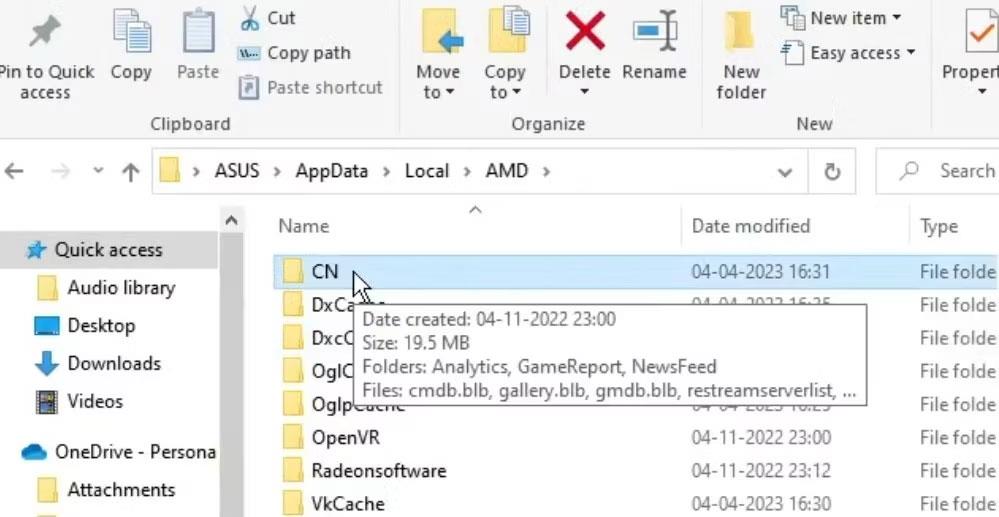
Elenco CN
6. Fare clic con il pulsante destro del mouse sulla cartella CN e selezionare Elimina.
Inoltre, puoi provare a eliminare un file specifico nella cartella CN che alcuni utenti hanno confermato che funziona. Per fare ciò, apri la cartella CN per vederne il contenuto. Fare clic con il tasto destro sul file gmdb.blb in quella cartella e selezionare Elimina .
4. Disabilita e riabilita l'adattatore grafico AMD Radeon
Disabilitare e riabilitare l'adattatore grafico AMD è un'altra potenziale soluzione che gli utenti sostengono possa aiutare a far funzionare il software AMD Radeon. Puoi disattivare e riattivare l'adattatore grafico AMD sul tuo PC come segue:
1. Innanzitutto, apri Gestione dispositivi (premi Windows + X e seleziona il collegamento per quello strumento).
2. Fare doppio clic sulla categoria Schede video per espanderla.
3. Fare clic con il pulsante destro del mouse sulla scheda grafica AMD Radeon per selezionare Disabilita dispositivo .
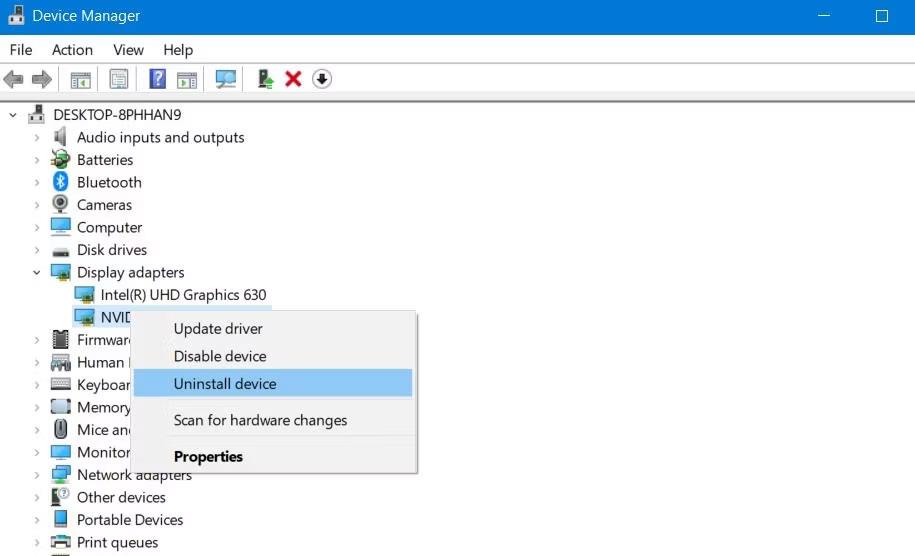
Disattiva l'opzione del dispositivo
4. Fare clic su Sì quando viene richiesto di confermare l'opzione selezionata.
5. Attendi un minuto e fai nuovamente clic con il pulsante destro del mouse sulla scheda grafica AMD Radeon per selezionare Abilita dispositivo .
5. Aggiorna il driver grafico AMD
Driver AMD difettosi o vecchi sul tuo PC potrebbero essere il motivo per cui il software Radeon non funziona. Puoi risolverlo installando i driver AMD più recenti per la scheda grafica del tuo PC.
Consulta la guida di Quantrimang.com sull'aggiornamento dei driver grafici su Windows per ulteriori dettagli su come applicare questa potenziale correzione.
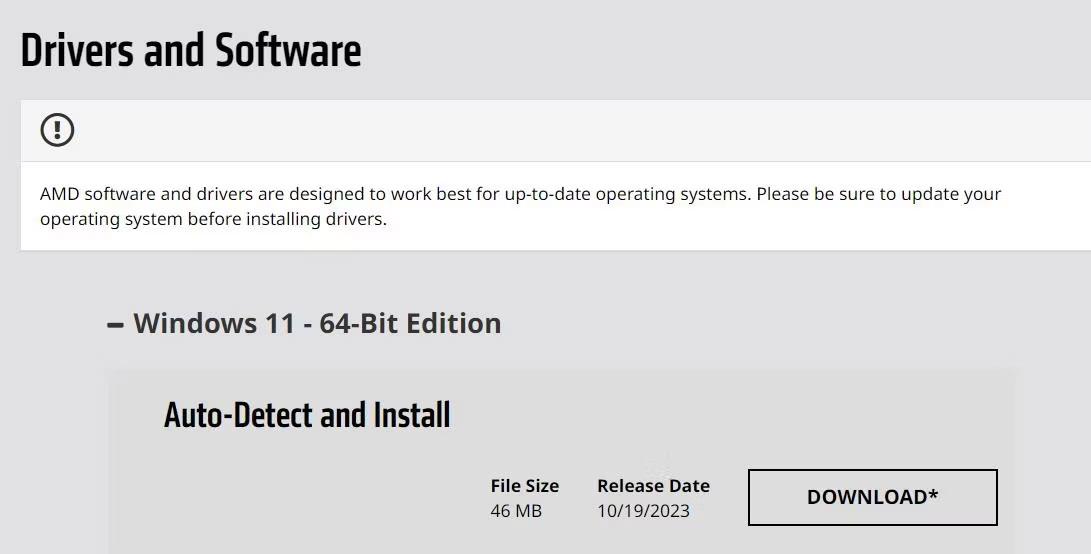
Download opzionale del driver grafico AMD
6. Ripristinare il driver AMD precedente installato sul PC
A volte i nuovi driver grafici difettosi sono la causa dei problemi, motivo per cui NVIDIA e AMD rilasciano hotfix. Se il tuo PC dispone già dei driver AMD più recenti, ripristinare i driver precedentemente installati potrebbe essere una soluzione praticabile per alcuni utenti.
Puoi farlo selezionando l' opzione Roll Back Driver , come menzionato nella guida di Quantrimang.com su come ripristinare i driver grafici su Windows .
Opzione Ripristina driver
7. Imposta Windows 11/10 su Avvio parziale
Un programma in background in conflitto può essere un altro fattore che impedisce l'apertura di AMD Radeon. Il modo migliore per risolvere questo problema è configurare il PC per un avvio pulito e riavviarlo. Ciò disabiliterà l'avvio automatico di applicazioni e servizi di terze parti con Windows.
Per applicare l'avvio pulito, è necessario rimuovere applicazioni e servizi dal processo di avvio utilizzando Task Manager e MSConfig. L'articolo di Quantrimang.com su come eseguire un avvio pulito su Windows include istruzioni specifiche su come disabilitare gli elementi di avvio necessari. Riavvia il PC dopo aver disabilitato gli elementi di avvio e aver scelto di aprire AMD Radeon.
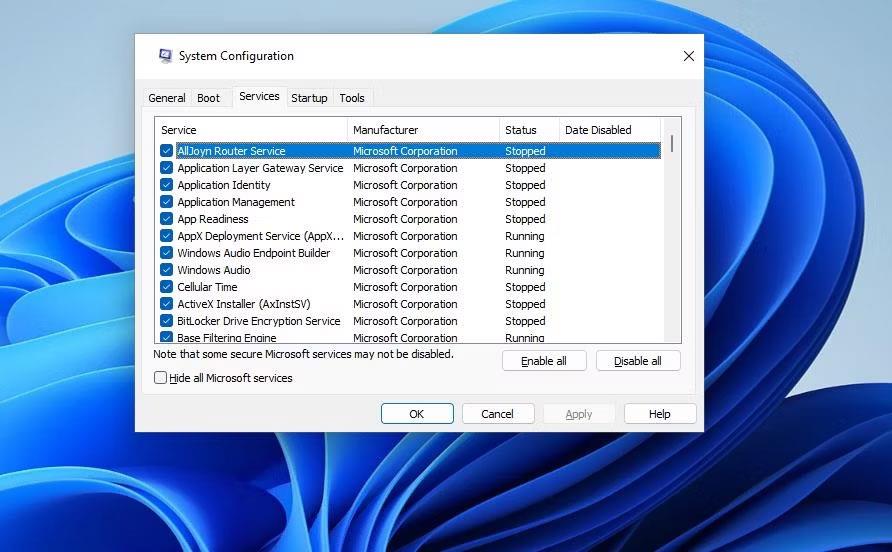
Scheda Servizi in MSConfig
8. Modificare la chiave di registro CN
La modifica della chiave di registro CN è la soluzione confermata per correggere il messaggio di errore "Le impostazioni Radeon e le versioni dei driver non corrispondono" che alcuni utenti vedono quando tentano di avviare AMD Radeon. Questa correzione del registro prevede l'immissione di un nuovo valore per la stringa DriverVersion nella chiave CN . Questi sono i passaggi per applicare questa correzione del registro:
1. Innanzitutto, apri la categoria Schede video in Gestione dispositivi, come indicato nei passaggi uno e due nella quarta soluzione di questa guida.
2. Fare clic sulla scheda grafica AMD con il tasto destro del mouse e selezionare Proprietà .
3. Selezionare Driver nella barra delle schede.
4. Trascina il cursore sul numero del conducente in quella scheda e premi Ctrl + C per copiare.
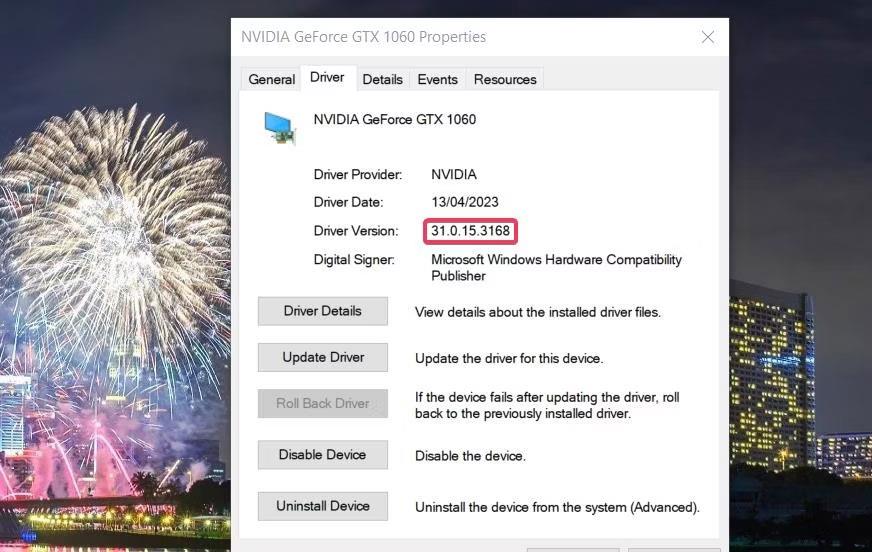
Numero di versione del driver
5. Chiudere lo strumento Gestione dispositivi e la finestra delle proprietà.
Ora apri l'editor del Registro di sistema su Windows prima di continuare.
1. Elimina la barra degli indirizzi del registro per inserire qui la seguente posizione della chiave:
Computer\HKEY_LOCAL_MACHINE\SOFTWARE\AMD\CN
2. Fare doppio clic sulla stringa DriverVersion nella chiave di registro CN .
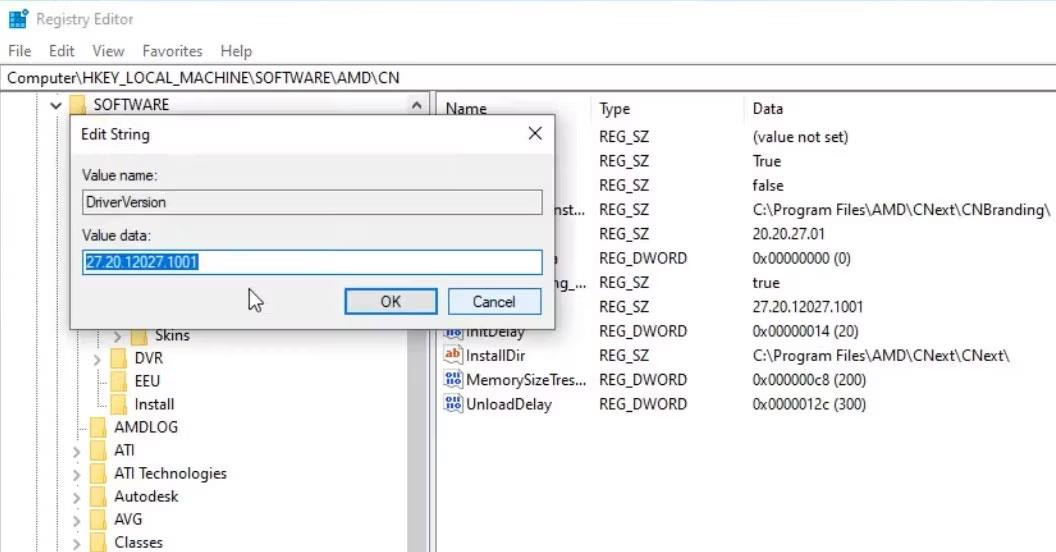
Casella dati valore per la stringa DriverVersion
3. Deselezionare la casella Dati valore .
4. Premere Ctrl + V per incollare il numero di versione del driver copiato nella casella Dati valore .
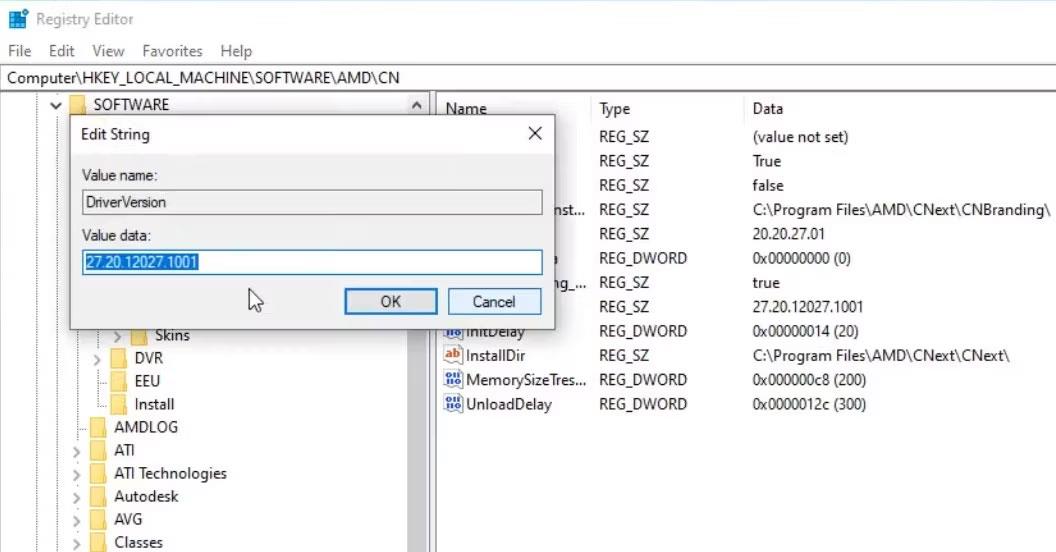
Casella dati valore per la stringa DriverVersion
5. Selezionare OK nella finestra Modifica stringa.
9. Reinstallare il software AMD Radeon
La reinstallazione del software AMD Radeon può anche risolvere vari problemi che impediscono l'avvio dell'applicazione. Puoi rimuovere AMD Radeon utilizzando il Pannello di controllo o i metodi Impostazioni nella guida di Quantrimang.com alla disinstallazione del software Windows . Oppure puoi utilizzare un'applicazione di disinstallazione di terze parti per rimuovere il software ed eliminare completamente i suoi resti.
Per reinstallare l'app, apri questa pagina del software AMD Radeon di Microsoft Store . Fare clic sul pulsante Installa e Apri in Microsoft Store ; Seleziona Ottieni per installare il software AMD Radeon.
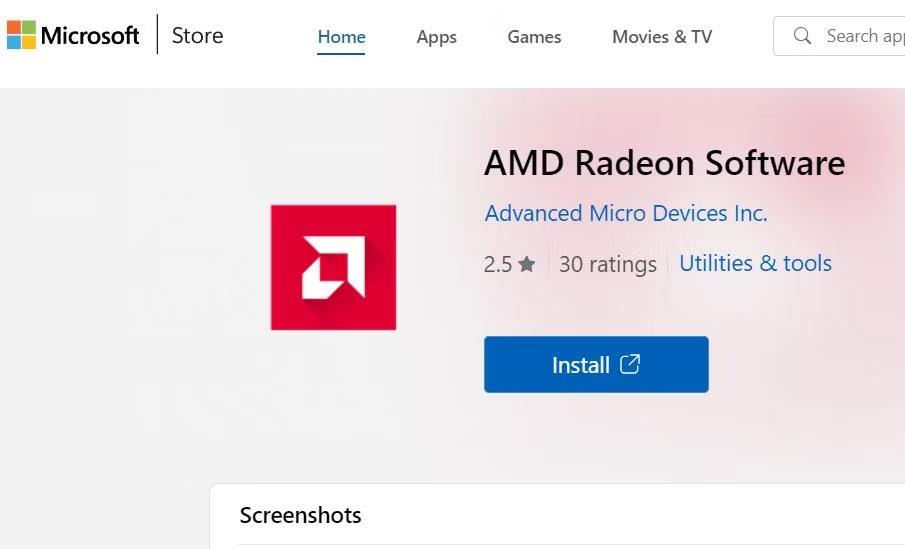
Pagina del software AMD Radeon su Microsoft Store