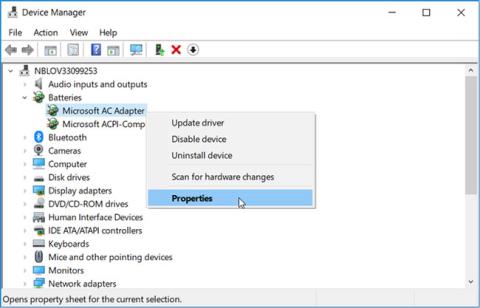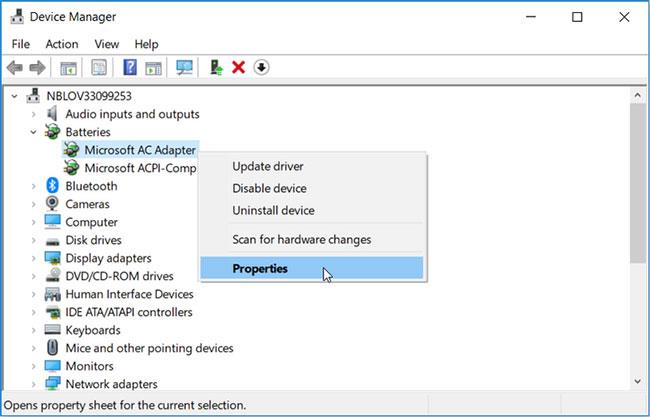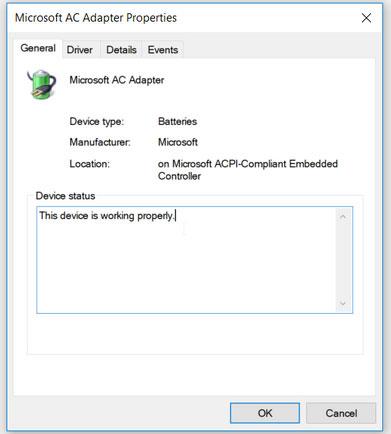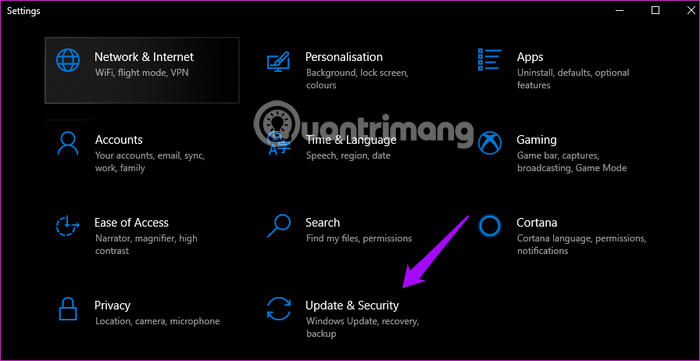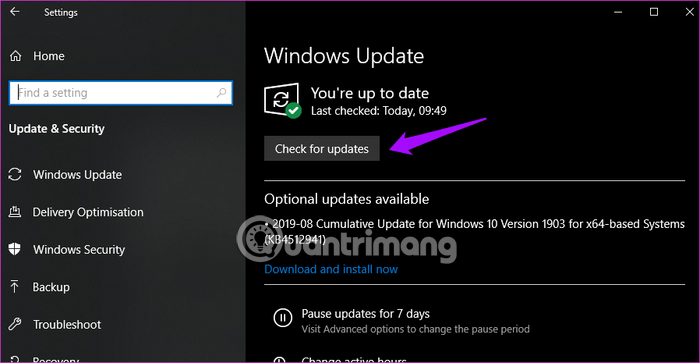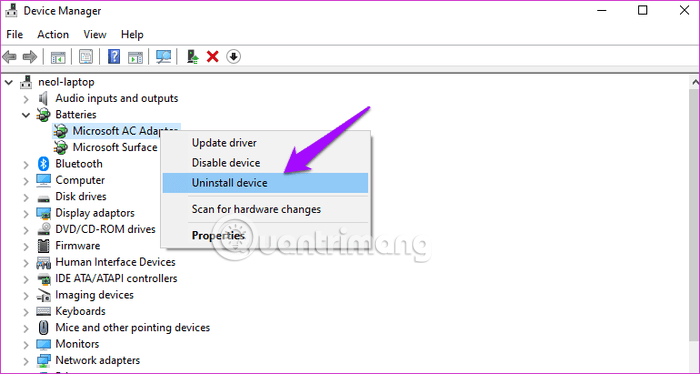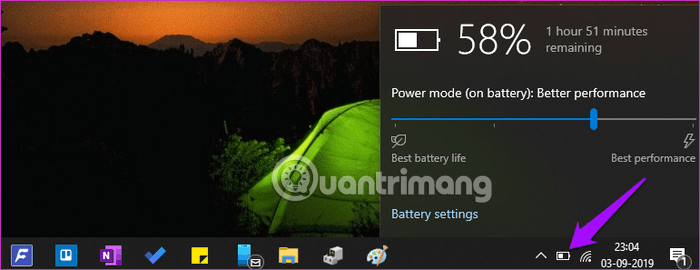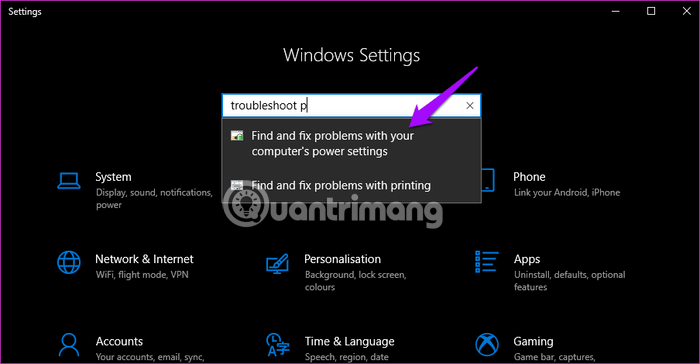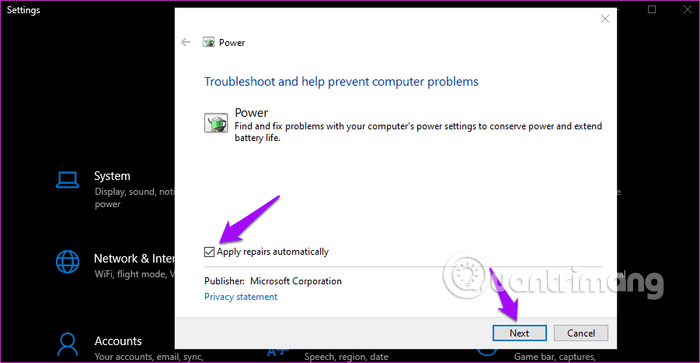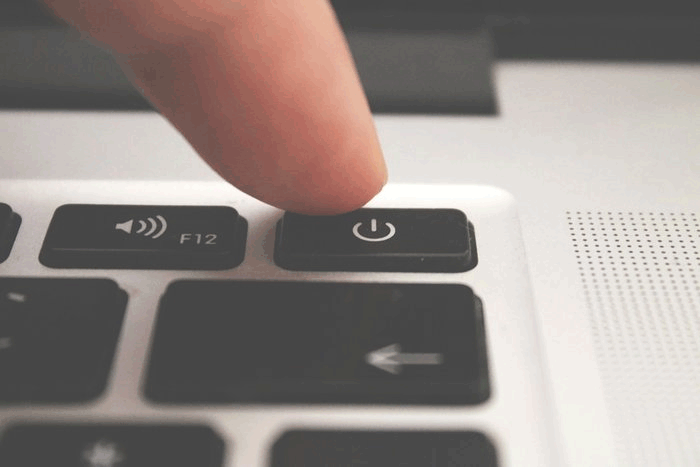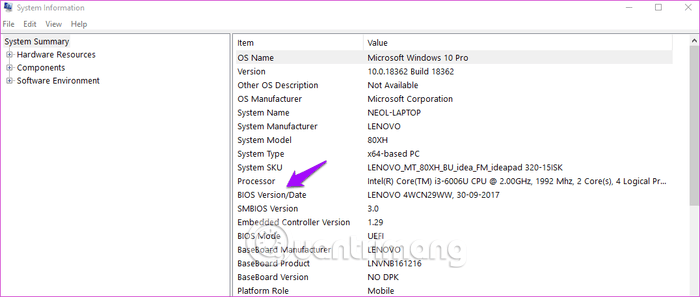La batteria consente di utilizzare il portatile senza la necessità di essere collegato a una presa di corrente. Alcuni utenti si trovano ad affrontare il problema dei laptop Windows 10 che non riconoscono la batteria. Questo potrebbe non riguardare molte persone, ma per chi lavora spesso in movimento è un problema fastidioso.
Questo articolo ti guiderà come risolvere il problema del laptop che non riconosce la batteria su Windows 10.
Istruzioni per correggere gli errori del laptop che non riconoscono la batteria su Windows 10
Come viene visualizzato l'errore di batteria non riconosciuta?
A seconda della versione di Windows, i messaggi di errore della batteria potrebbero essere visualizzati come un messaggio di avviso al centro dello schermo o un piccolo avviso di testo lungo la barra delle applicazioni nella parte inferiore dello schermo vicino all'icona della batteria.
Ecco alcuni esempi di come possono apparire gli errori relativi alla batteria:
- Non viene rilevata alcuna batteria.
- Batteria n. 1: non presente.
- Considera la possibilità di sostituire la batteria.
- La batteria non viene rilevata.
- Nessuna batteria presente.
Causa del messaggio di errore batteria non rilevata
Il messaggio di errore di batteria non rilevata su un laptop è solitamente causato da danni fisici alla batteria o all'hardware del laptop, driver obsoleti o altro software o surriscaldamento del dispositivo.
La batteria è uno dei componenti più importanti di un PC. In caso di malfunzionamento, utilizzare il dispositivo in aree prive di elettricità diventa una sfida. Se hai problemi con il tuo laptop che non riconosce la batteria, i suggerimenti in questo articolo ti aiuteranno.
Come risolvere l'errore del laptop che non riconosce la batteria su Windows 10
Sebbene la causa del guasto della batteria su un laptop possa essere un po' difficile da individuare, esistono alcuni modi per scoprire qual è il problema e come risolverlo.
Prima di eseguire le correzioni di seguito, puoi provare queste semplici cose:
Collega il caricabatterie del tuo laptop : è possibile che la batteria del tuo laptop sia appena scarica, quindi prima di farti prendere dal panico, prova a collegare il caricabatterie del tuo laptop e a collegarlo a una fonte di alimentazione. Attendi almeno 15 minuti, quindi prova ad accenderlo. Non preoccuparti di sovraccaricare la batteria del tuo laptop. La maggior parte delle batterie moderne è dotata di una funzione di spegnimento automatico quando sono completamente cariche.
Riavvia il tuo laptop : questa è una delle prime cose che dovresti provare quando riscontri problemi con il tuo computer, poiché riavviarlo può risolvere molti problemi come l'errore di batteria non rilevata.
Mantieni fresca la stanza in cui si trova il tuo laptop : se il laptop viene lasciato al sole o lo usi a letto, la batteria potrebbe surriscaldarsi. Lasciare raffreddare la batteria, quindi provare a utilizzarla su una superficie dura per consentire l'aerazione della parte inferiore. È inoltre possibile pulire eventuali prese d'aria che potrebbero essere ostruite dallo sporco per migliorare la funzione di raffreddamento.
Controlla lo stato della batteria : se sospetti che la batteria possa essere danneggiata, puoi confermarlo controllandone lo stato tramite Gestione dispositivi . Inoltre, sapere questo ti aiuterà a capire se è necessario applicare altre soluzioni per la risoluzione dei problemi o semplicemente sostituire la batteria.
Vediamo quindi come controllare lo stato della batteria:
- Passaggio 1 : premere Win+R per aprire la finestra di dialogo Esegui comando .
- Passaggio 2 : immettere devmgmt.msc , quindi premere Invio per aprire Gestione dispositivi .
- Passaggio 3 : fare doppio clic sull'opzione Batterie per espanderla.
- Passaggio 4 : fare clic con il pulsante destro del mouse su ciascun adattatore batteria , uno alla volta, e selezionare Proprietà dalle opzioni del menu.
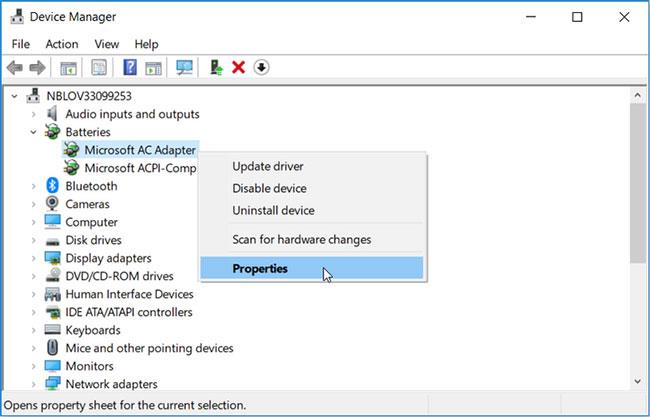
Selezionare l'opzione Proprietà nel menu contestuale dell'adattatore batteria
Nella finestra successiva, controlla lo stato della batteria in Stato dispositivo . Se viene visualizzato il messaggio "Il dispositivo funziona correttamente" , puoi provare altre soluzioni per risolvere il problema.
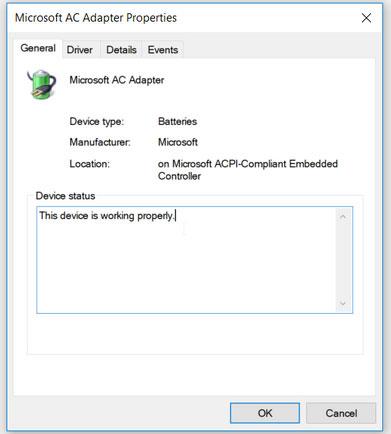
Controlla lo stato della batteria in Stato dispositivo
Se lo stato del dispositivo è "Il dispositivo presenta un problema" , prova a riparare il driver della batteria utilizzando il metodo successivo in questo articolo. Ma nel caso in cui le condizioni della batteria non cambino, puoi prendere in considerazione la possibilità di sostituirla con una nuova.
1. Aggiorna il sistema operativo Windows
Per aggiornare Windows 10 , premi Win+ Iper aprire Impostazioni e fai clic su Aggiornamento e sicurezza .
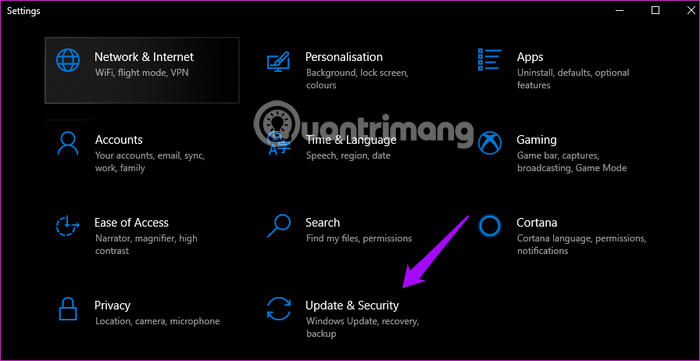
Controlla gli aggiornamenti e installali. Non dimenticare di riavviare il computer prima di verificare se la batteria funziona di nuovo.
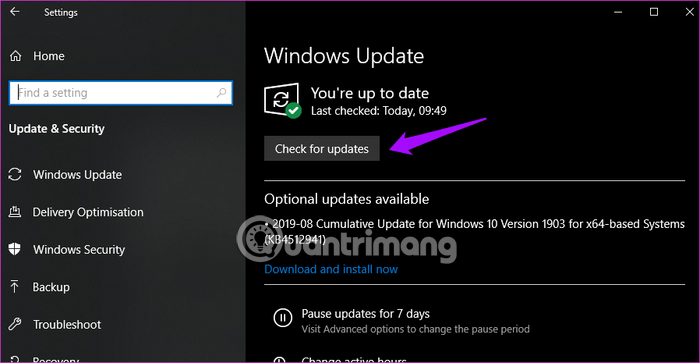
2. Adattatore di alimentazione
È possibile che l'alimentatore sia allentato causando questo problema. Se non è allentato, potrebbe non funzionare e la batteria non potrà caricarsi. Dovresti provare un altro alimentatore.
3. Ricollegare la batteria, pulire il vano
Anche se ciò accade molto raramente, dovresti controllare se hai lasciato cadere di recente il tuo laptop. Rimuovere la batteria dal portatile e rimetterla a posto. Si sentirà un clic quando sarà nella posizione corretta.

Dovresti anche pulire il vano batteria con un panno asciutto o un soffiatore. La polvere può accumularsi ovunque e interferire con il processo di ricarica.
4. Aggiorna i driver
Per aggiornare il driver , cerca e apri Gestione dispositivi dal menu Start, fai doppio clic sull'opzione Batteria e vedrai due voci.
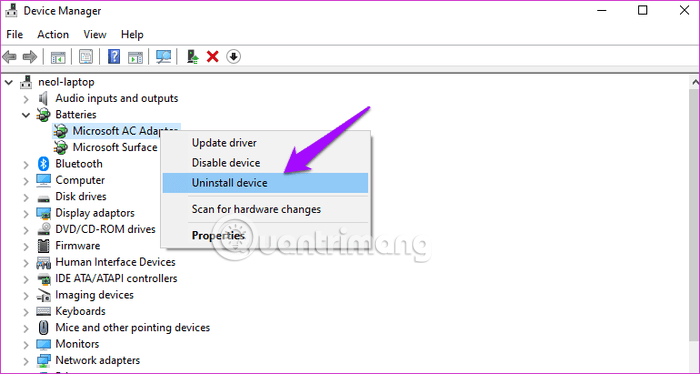
Fare clic con il pulsante destro del mouse su ciascun elemento e fare clic su Disinstalla dispositivo per disinstallare il driver. Ora rimuovi la batteria dal laptop e reinseriscila dopo alcuni minuti. Collega il portatile alla fonte di alimentazione. Riavvia il laptop e reinstallerà automaticamente il driver.
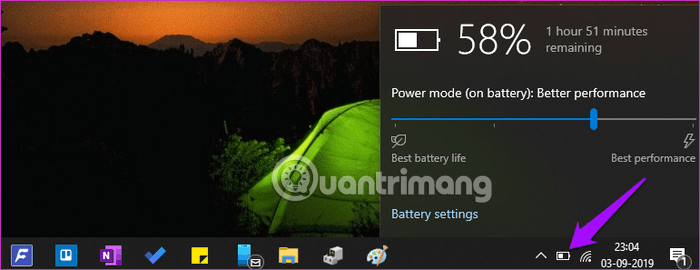
Fare clic sull'icona della batteria sulla barra delle applicazioni e verificare se la batteria è stata ricevuta o meno.
5. Risoluzione dei problemi di alimentazione
Windows 10 dispone di opzioni di risoluzione dei problemi per le app integrate e le app Microsoft. Apri Impostazioni e cerca Trova e risolvi problemi con le impostazioni di alimentazione del computer.
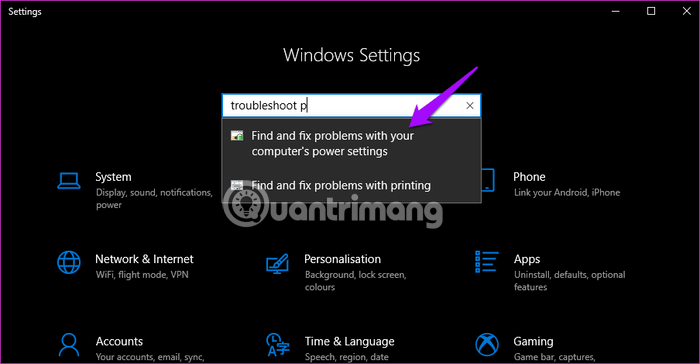
Fare clic sull'opzione Avanzate per selezionare Applica riparazione automatica.
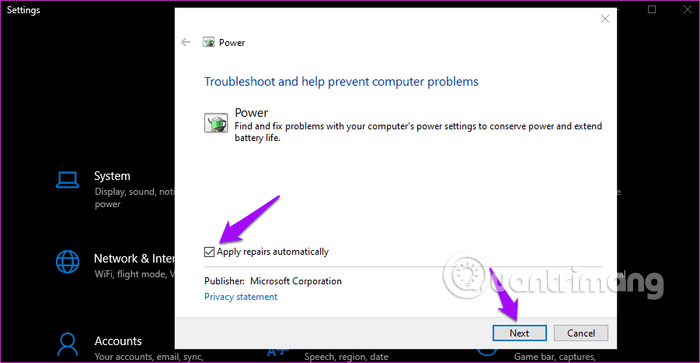
Fare clic su Avanti e seguire le istruzioni sullo schermo. Riavviare il computer quando richiesto.
6. Scaricare la batteria
Quando il portatile non riconosce la batteria o accetta la batteria ma non si carica, scaricare la batteria può risolvere il problema. Spegnere il portatile e rimuovere la batteria e gli altri dispositivi periferici. Alcuni modelli Lenovo hanno una batteria fissa, puoi saltare questo passaggio e aprire il pannello posteriore e rimuovere manualmente la batteria dalla scheda madre. Se non sei sicuro, consulta un professionista.
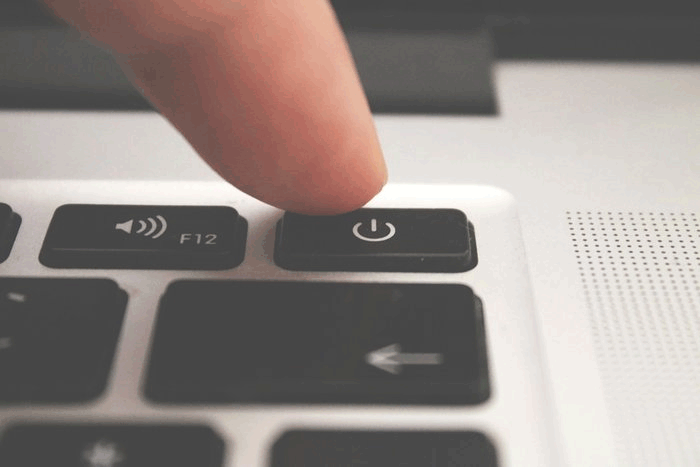
Dopo aver rimosso la batteria, tieni premuto il pulsante di accensione per almeno 60 secondi per scaricare la batteria rimanente dalla scheda madre. La scheda madre immagazzina energia per attività specifiche come il clock. Lasciarlo per una notte e reinserire la batteria, collegare la fonte di alimentazione e riavviare.
In questo modo si risolveranno anche i problemi di surriscaldamento spesso associati a una batteria collegata che non si carica o non riconosce la batteria.
7. Rapporto sulla batteria
Apri il prompt dei comandi con diritti di amministratore cercando nel menu Start e digitando il seguente comando:
powercfg /batteryreport
Il comando precedente visualizzerà il report della batteria salvato nella seguente posizione:
C:\WINDOWS\system32\battery-report.htm
Nel rapporto, trova problemi con la batteria. A questo punto puoi provare anche un altro comando che genera un report sulla batteria:
powercfg -energy
Il report verrà generato e si aprirà automaticamente in una nuova scheda in Internet Explorer.
8. Aggiorna BIOS/UEFI
Sebbene la maggior parte dei nuovi computer disponga di firmware UEFI , alcuni modelli più vecchi utilizzano ancora il BIOS . È necessario aggiornare il firmware per risolvere il problema. Digita msinfo e apri Informazioni di sistema per conoscere la versione corrente del BIOS.
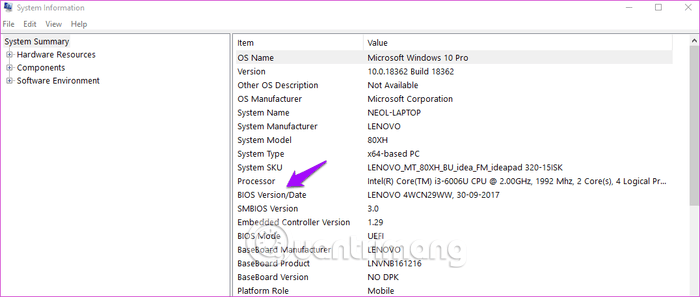
Fare riferimento all'articolo Istruzioni per accedere al BIOS su diversi modelli di computer per accedere alla modalità BIOS. Alcuni moduli BIOS sono dotati di opzioni di aggiornamento specifiche. Poiché il layout è diverso su diverse schede madri, devi capirlo da solo.
Se non è disponibile alcuna opzione di aggiornamento, è necessario visitare il sito Web del produttore per scaricare la versione più recente del BIOS e salvarla su USB. Puoi fare riferimento all'articolo Istruzioni per l'aggiornamento del BIOS per sapere come farlo.
Ti auguro successo!