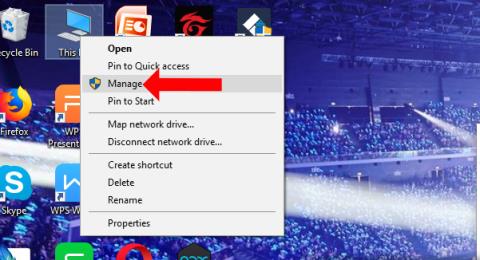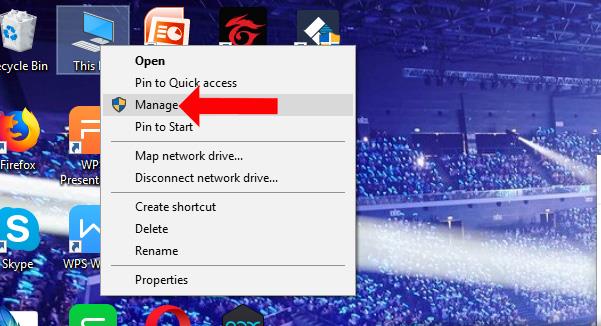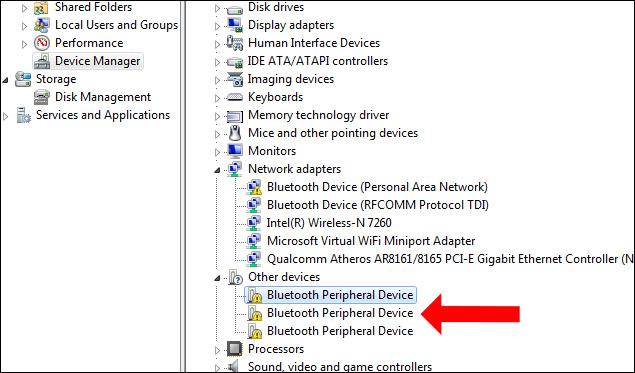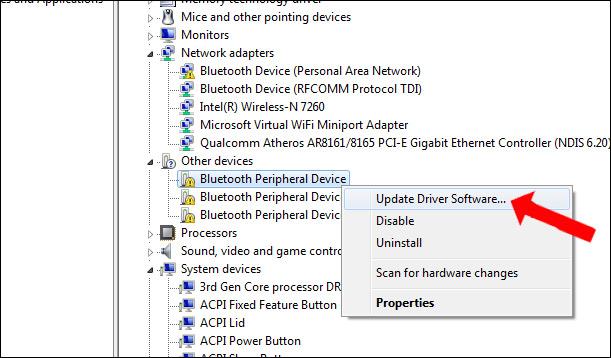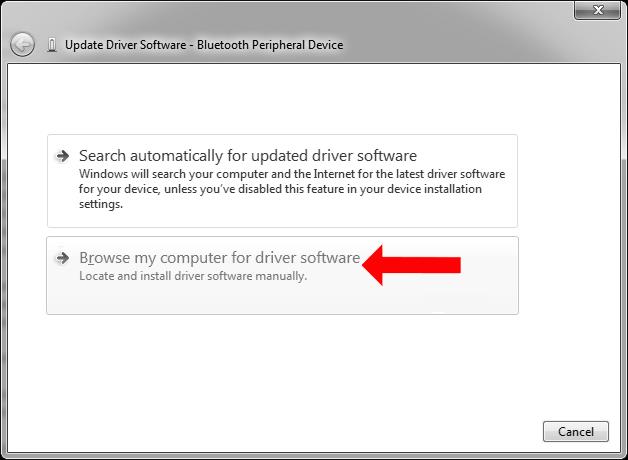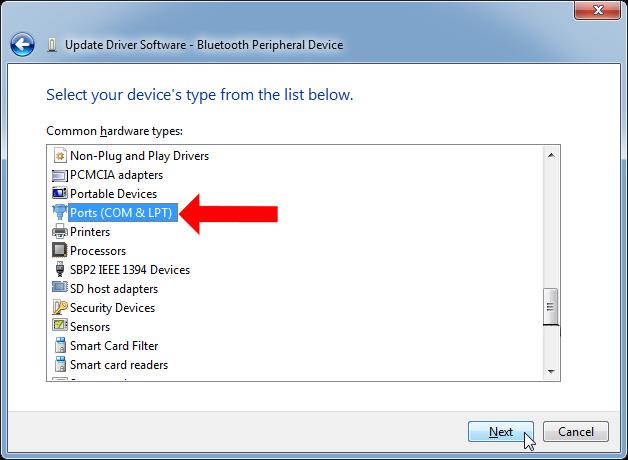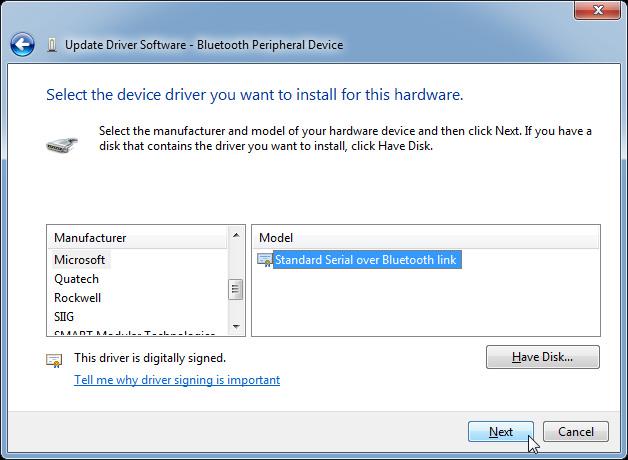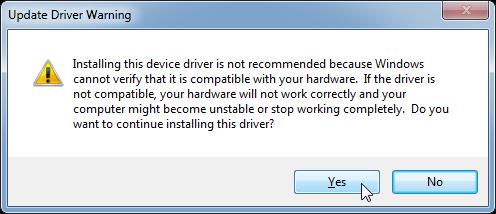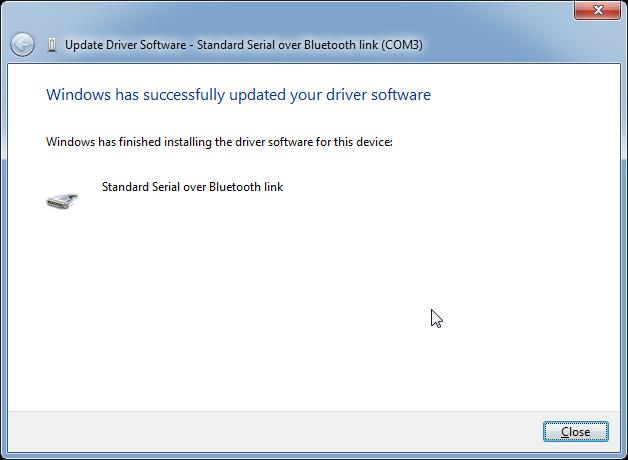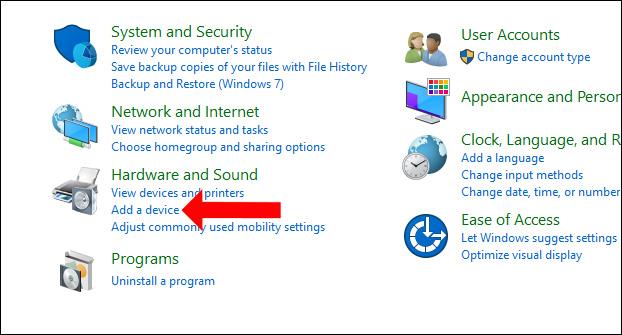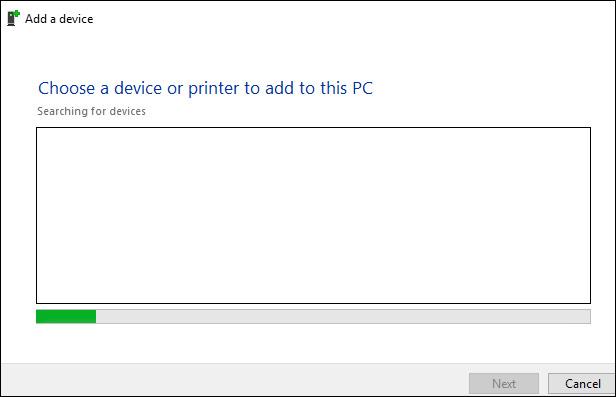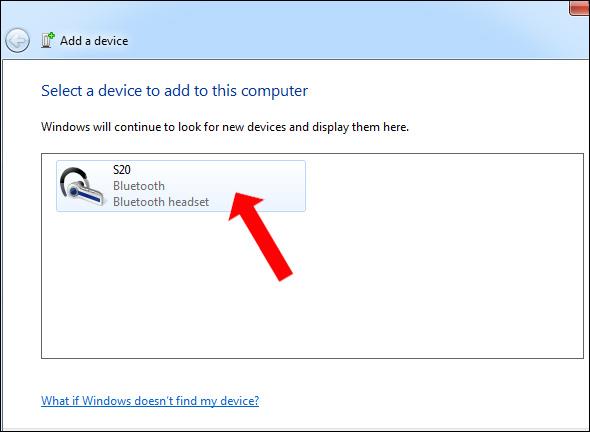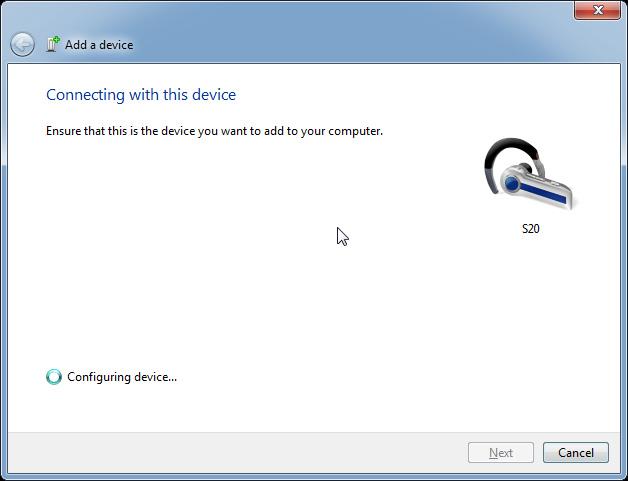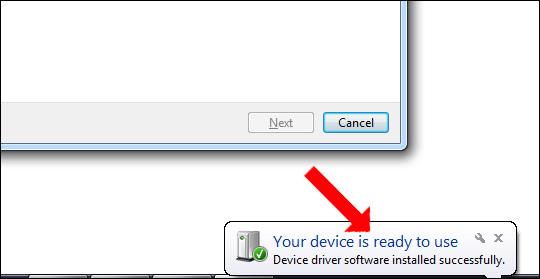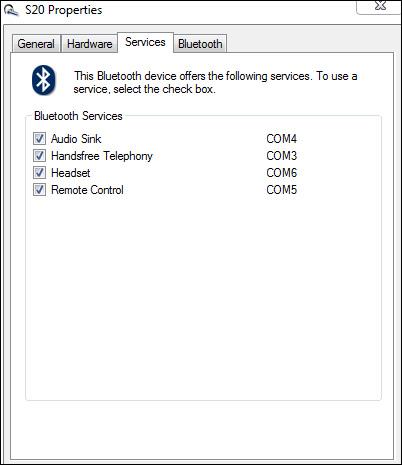Quando si collega per la prima volta un dispositivo Bluetooth a un computer Windows, ad esempio un auricolare Bluetooth o un altoparlante Bluetooth, il dispositivo riceverà un messaggio di errore denominato Driver del dispositivo periferico Bluetooth non trovato. Si verifica spesso un errore durante la connessione Bluetooth al computer, Bluetooth non disponibile e il mancato riconoscimento dei dispositivi collegati. L'errore riportato sopra potrebbe essere dovuto al fatto che il computer non dispone di un driver di connessione Bluetooth , pertanto il computer non è in grado di riconoscere il dispositivo Bluetooth. Connettere il Bluetooth a un computer non sarà facile come connettersi a un telefono. Il seguente articolo ti guiderà come correggere l'errore del driver del dispositivo periferico Bluetooth non trovato su Windows.
Come correggere gli errori di connessione Bluetooth su Windows
Passo 1:
Sull'icona del computer all'esterno dell'interfaccia dello schermo, fare clic con il pulsante destro del mouse e selezionare Gestisci .
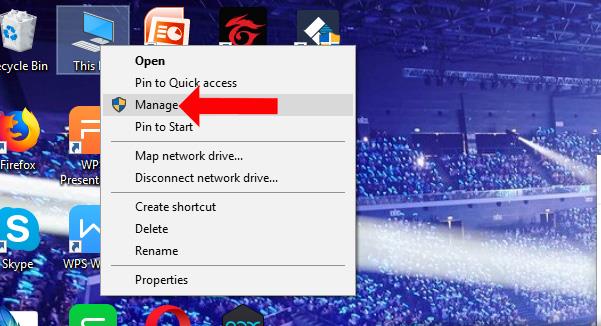
Passo 2:
Passa all'interfaccia Gestione computer, fai clic su Gestione dispositivi in basso e guarda a destra, nella sezione Altri dispositivi vedrai 3 righe di periferiche Bluetooth che segnalano errori . Quando il dispositivo Bluetooth si connette al computer ma non viene riconosciuto, verrà visualizzato come mostrato.
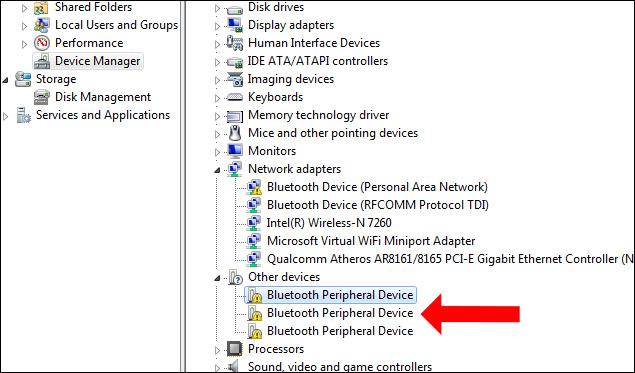
Passaggio 3:
Fare clic con il tasto destro sul driver mancante e selezionare Aggiorna software driver...
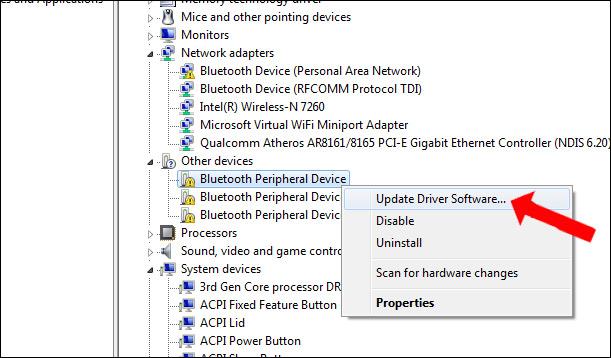
Passaggio 4:
Fare clic su Sfoglia il mio computer per il software del driver nella nuova interfaccia visualizzata.
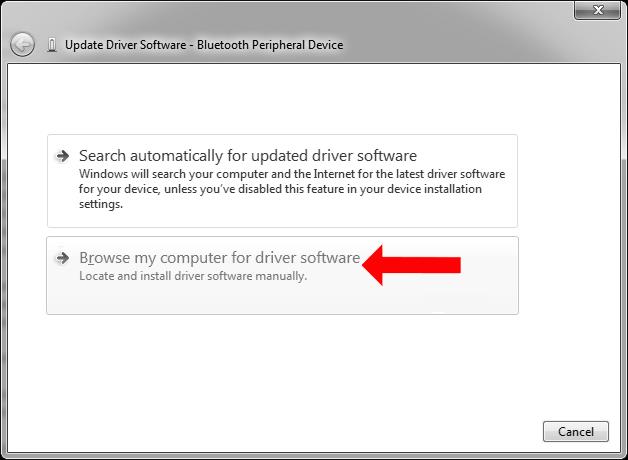
Passare alla nuova interfaccia, selezionare il driver disponibile nell'elenco di Windows, fare clic su Fammi scegliere da un elenco i driver di dispositivo sul mio computer .
Passaggio 5:
Successivamente, fai clic su Porte (COM e LPT) e quindi fai clic sul pulsante Avanti in basso.
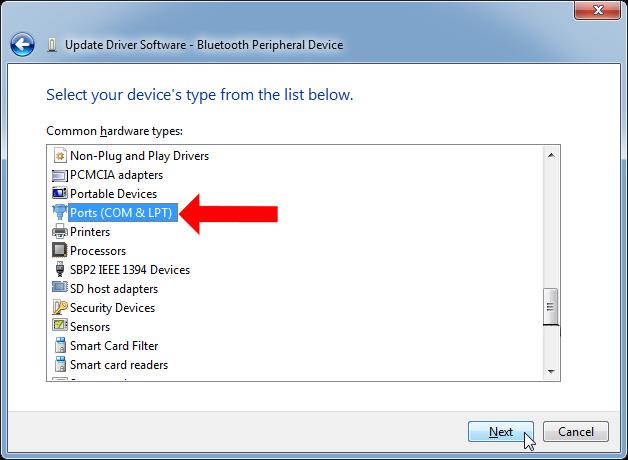
Passaggio 6:
Nell'interfaccia sottostante, seleziona Microsoft per la sezione Produttore . Guarda accanto alla sezione Modello, seleziona il collegamento Seriale standard su Bluetooth , quindi fai clic sul pulsante Avanti in basso.
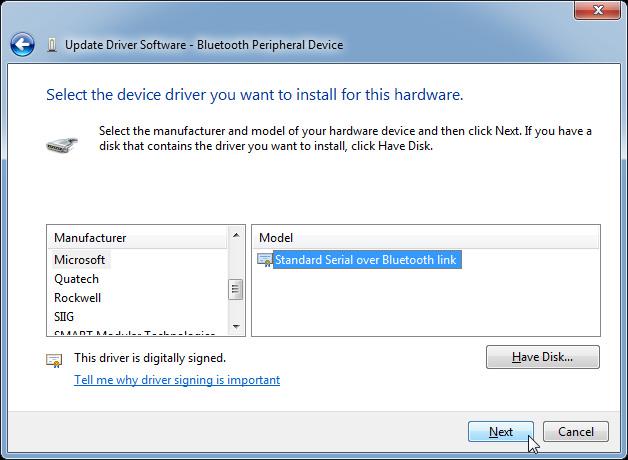
Se viene visualizzato un messaggio che indica che questo driver potrebbe non essere compatibile con il dispositivo, fare clic su Sì per continuare l'installazione.
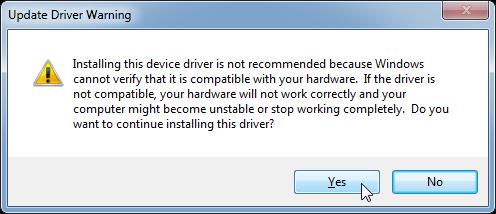
Attendi che il processo di installazione del driver abbia esito positivo, quindi fai clic sul pulsante Chiudi per chiudere l'interfaccia. Continuiamo con i restanti 2 segnali di errore del dispositivo periferico Bluetooth come sopra.
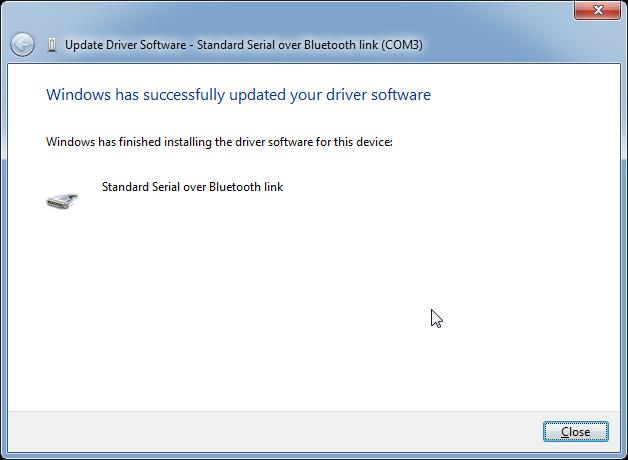
Passaggio 7:
Successivamente, apri il Pannello di controllo nella sezione Hardware e suoni e fai clic su Aggiungi un dispositivo .
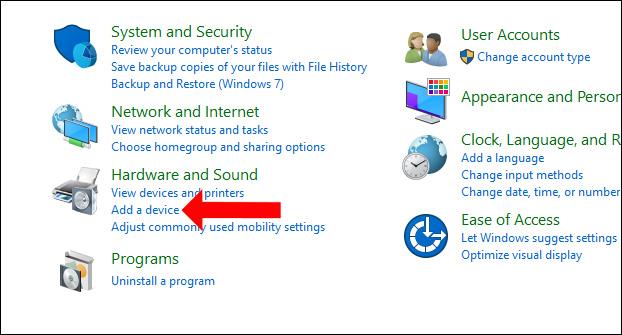
Windows cercherà quindi tutti i dispositivi nelle vicinanze.
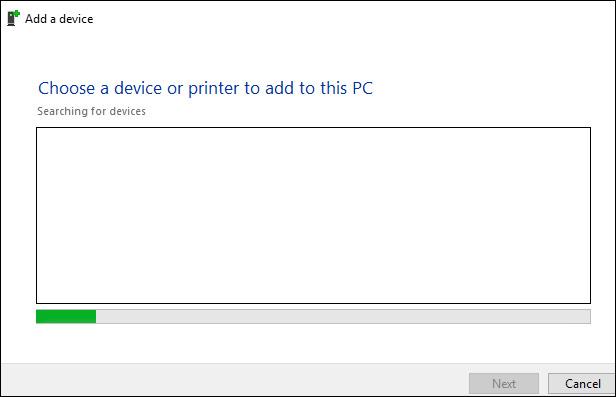
Quando vedi il dispositivo Bluetooth a cui desideri connetterti, fai doppio clic su di esso.
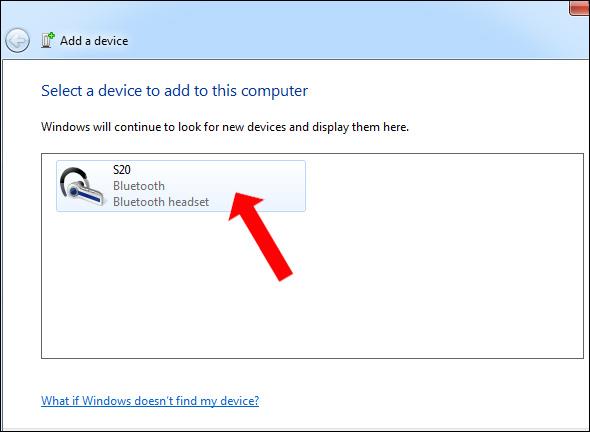
Aspettiamo che il computer si connetta al dispositivo Bluetooth.
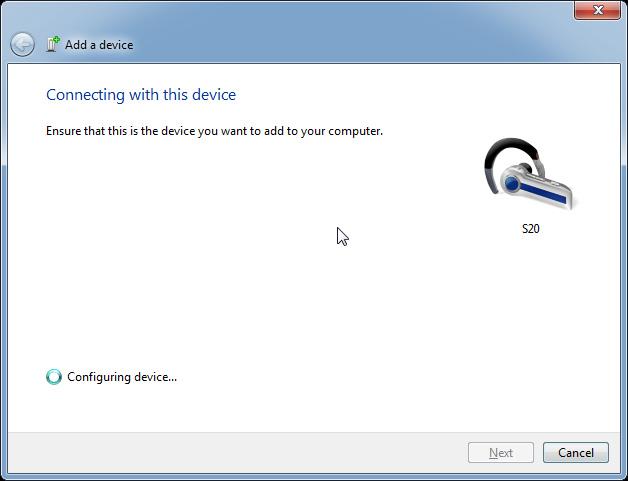
Passaggio 8:
Quando vedi il messaggio Il tuo dispositivo è pronto per l'uso nell'angolo in basso a destra dello schermo, significa che la connessione Bluetooth è riuscita.
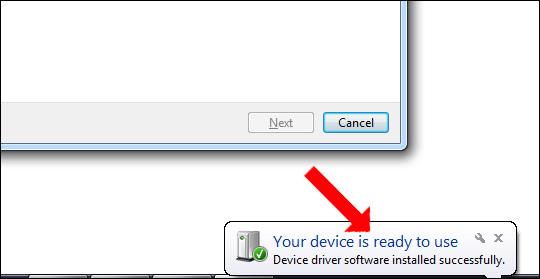
Allo stesso tempo, l'interfaccia di aggiunta del dispositivo avviserà Aggiunto con successo a questo computer .

Passaggio 9:
Successivamente, nella sezione Dispositivi Bluetooth , fare clic con il pulsante destro del mouse sul nome del dispositivo Bluetooth e selezionare Proprietà . Viene visualizzata una nuova interfaccia, fare clic sulla scheda Servizi , controllare il contenuto di seguito e quindi fare clic su OK.
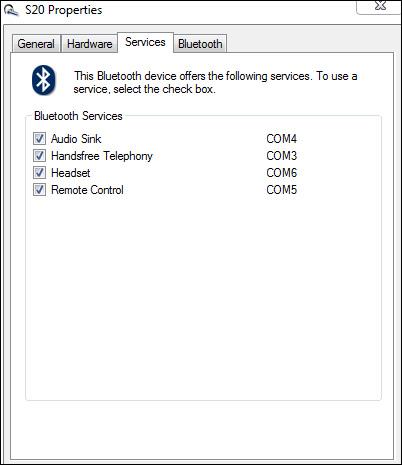
Quindi il dispositivo Bluetooth è stato collegato al computer e non è presente alcun errore di driver del dispositivo periferico Bluetooth non trovato. Spesso gli errori di connessione Bluetooth a un computer sono legati a driver mancanti, quindi devi solo scaricare il driver Bluetooth e il gioco è fatto.
Vedi altro:
Spero che questo articolo ti sia utile!