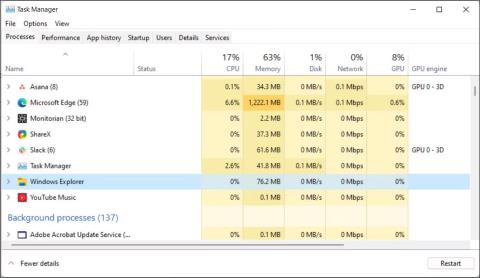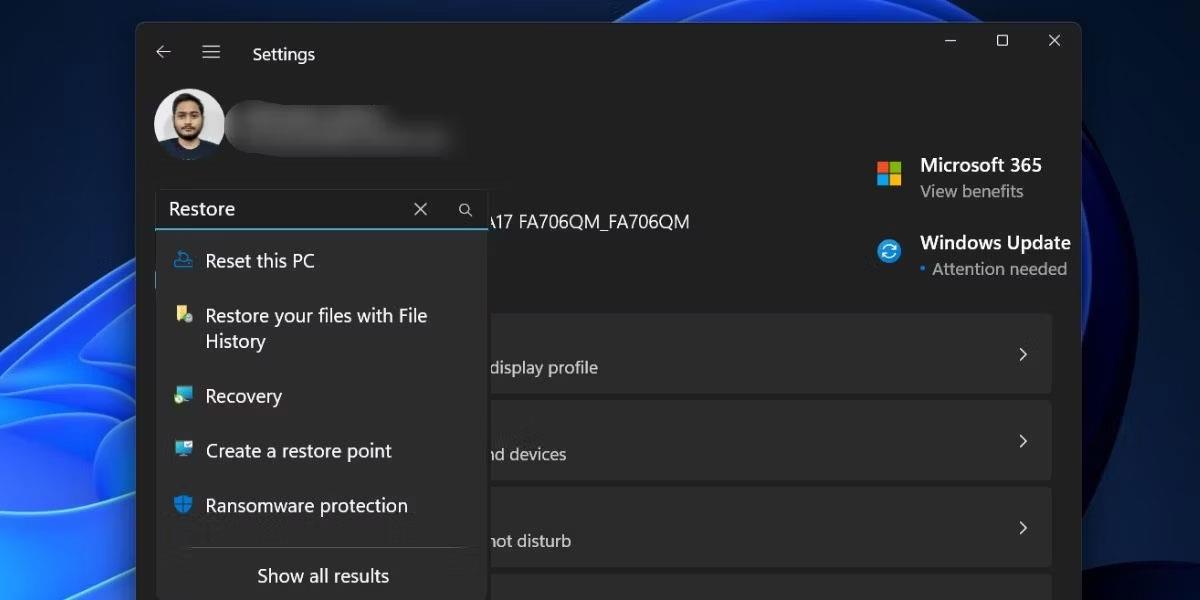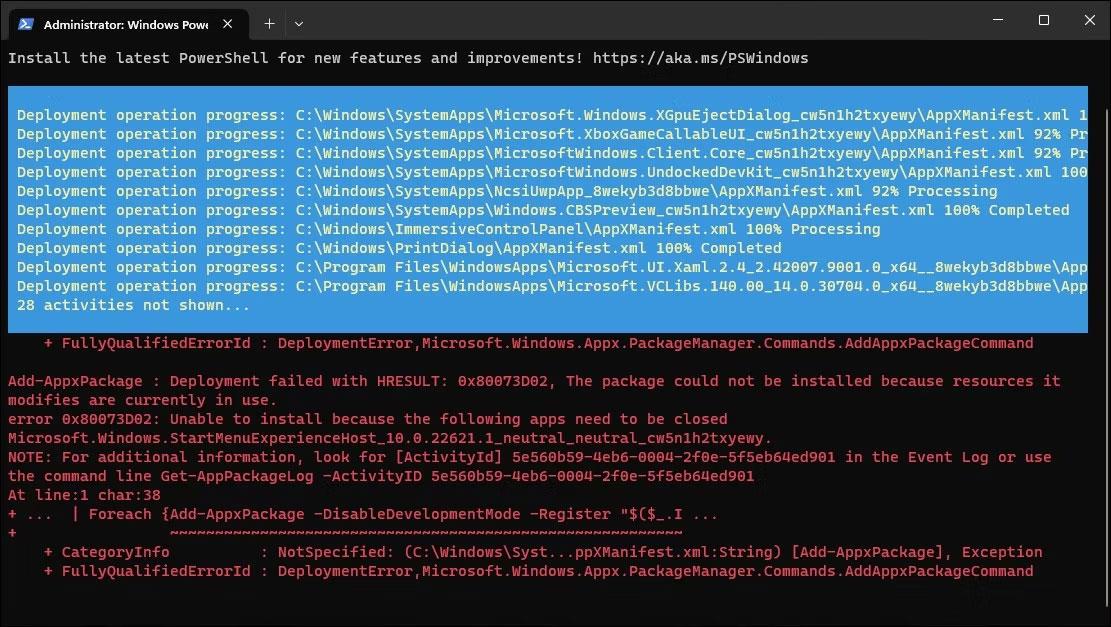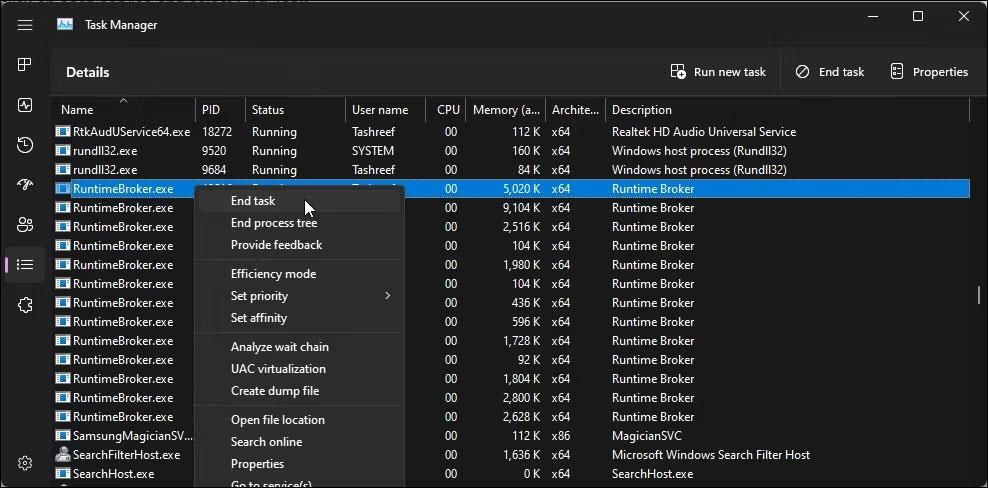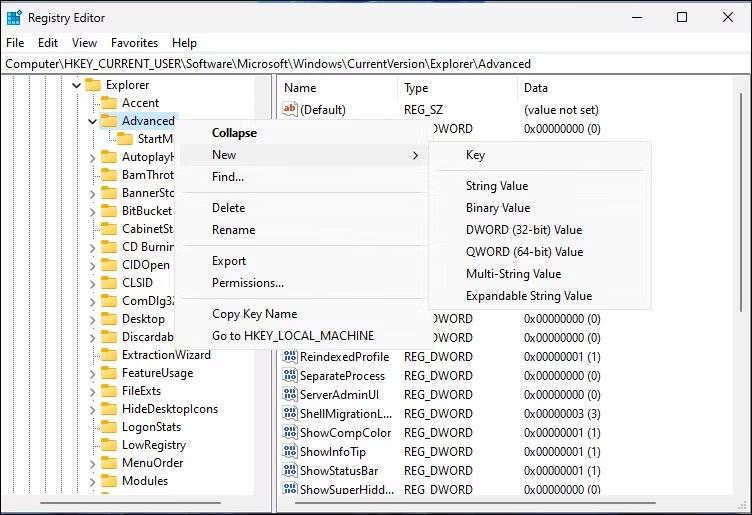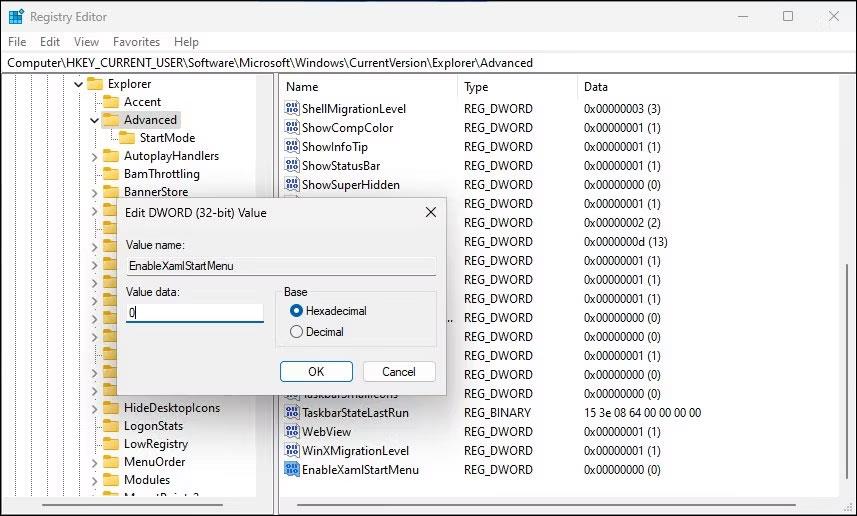La barra delle applicazioni di Windows 11 fornisce l'accesso alle applicazioni utilizzate di frequente, ai desktop virtuali, al menu Start e alle impostazioni rapide. Se la barra delle applicazioni smette di funzionare, potresti avere problemi a navigare nel computer.
Per correggere rapidamente una barra delle applicazioni bloccata o che non risponde, apri Task Manager e interrompi il servizio Esplora risorse. Tuttavia, la barra delle applicazioni può anche smettere di funzionare a causa di aggiornamenti Windows errati, file di sistema danneggiati e problemi con i servizi di sistema. A seconda del problema, dovrai provare molte soluzioni per risolvere quando la barra delle applicazioni di Windows 11 smette di funzionare o non si carica.
1. Riavviare Esplora file di Windows
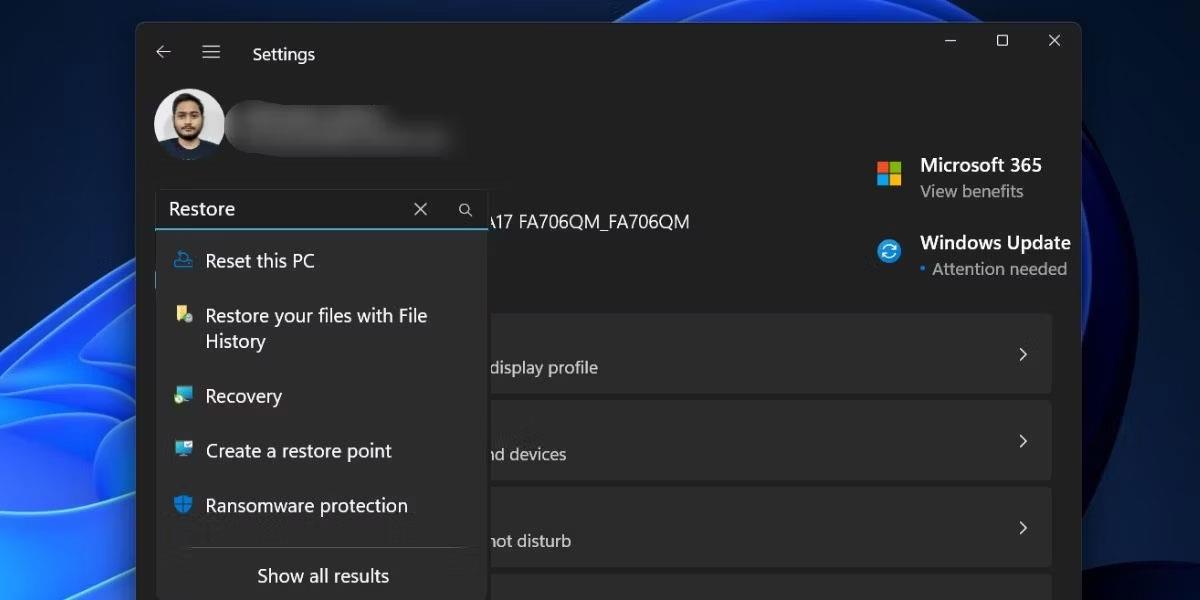
Riavvia Esplora file di Windows
Esplora risorse è responsabile del modo in cui interagisci con l'interfaccia utente di Windows 11. Il riavvio del servizio riavvierà il processo della GUI e risolverà eventuali problemi temporanei che hanno causato l'interruzione del funzionamento della barra delle applicazioni.
Lo schermo potrebbe sfarfallare momentaneamente al riavvio di Esplora risorse. La barra delle applicazioni inizierà a funzionare ora.
2. Installa e registra nuovamente tutte le applicazioni Windows per tutti gli account

Installa e registra nuovamente tutte le applicazioni Windows in PowerShell
La barra delle applicazioni di Windows 11 potrebbe smettere di funzionare a causa di problemi con le applicazioni integrate e gli account utente. Per risolvere il problema, puoi installare e registrare nuovamente tutte le applicazioni integrate utilizzando il cmdlet di PowerShell. In questo modo ripristinerai la barra delle applicazioni al suo normale stato di funzionamento.
Per installare e registrare nuovamente tutte le applicazioni Windows:
1. Premi il tasto Win e digita powershell.
2. Fare clic con il pulsante destro del mouse su Windows PowerShell e selezionare Esegui come amministratore .
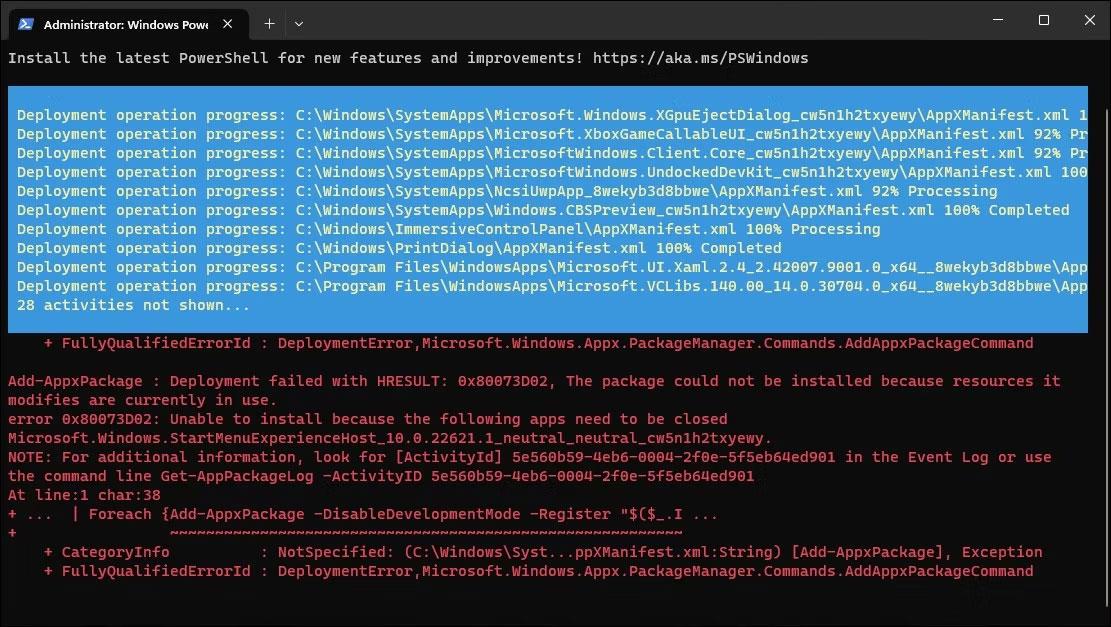
Seleziona il punto di ripristino consigliato
3. Nella finestra di PowerShell, digitare il comando seguente e premere Invio :
Get-AppXPackage -AllUsers | Foreach {Add-AppxPackage -DisableDevelopmentMode -Register "$($_.InstallLocation)\AppXManifest.xml"}
4. Ora Windows tenterà di installare e registrare nuovamente tutte le applicazioni Windows integrate. Verrà visualizzato un messaggio di errore rosso che indica che l'app esiste già e non può essere reinstallata. Ignora il messaggio e attendi il completamento del processo finché non vedi la seguente riga:
PS C:\Users\Administrator>
5. Chiudi PowerShell e riavvia il computer. Se non desideri eseguire un riavvio del sistema, riavvia Windows Explorer in Task Manager.
3. Disinstallare la versione di Windows Update installata di recente
Se la barra delle applicazioni inizia a non funzionare dopo l'installazione di un aggiornamento di Windows, disinstalla l'aggiornamento per vedere se risolve il problema. Gli aggiornamenti delle funzionalità di Windows a volte possono causare più problemi di quanti ne possano risolvere.
Fortunatamente, puoi disinstallare gli aggiornamenti in Windows 11 utilizzando la funzione di cronologia degli aggiornamenti. La cronologia degli aggiornamenti mostra tutti gli aggiornamenti recenti installati per Windows 11. Potrebbe essere necessario scavare un po' per trovare un aggiornamento che coincida con il momento in cui la barra delle applicazioni ha smesso di funzionare. Successivamente, disinstalla l'aggiornamento e riavvia il PC per vedere se la barra delle applicazioni funziona di nuovo.
4. Chiudere il servizio di sistema che causa il conflitto
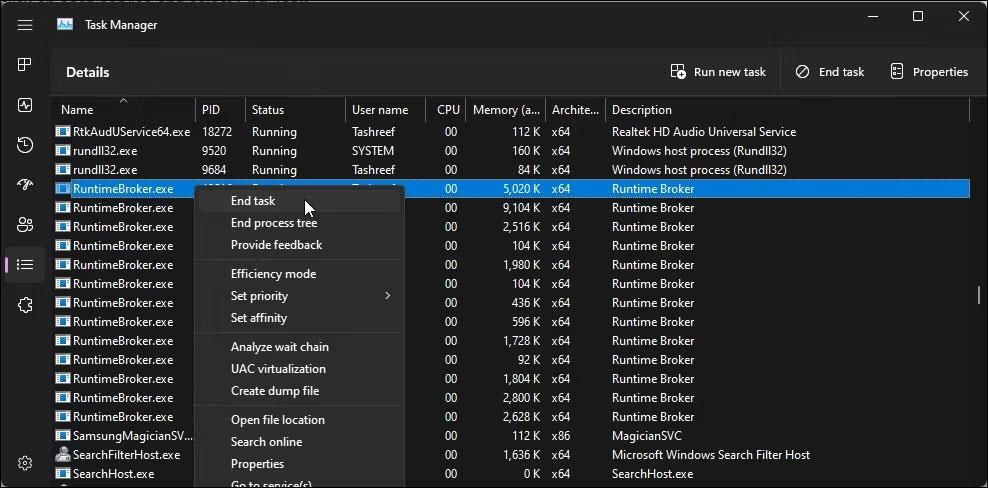
Chiudi i servizi di sistema in Task Manager
Problemi con alcuni servizi di sistema, come searchhost.exe e runtimebroker.exe, possono causare l'interruzione del funzionamento della barra delle applicazioni. È possibile riavviare questi servizi in Task Manager per risolvere il problema.
Per riavviare i servizi di sistema in Task Manager:
1. Apri Gestione attività.
2. In Task Manager, aprire la scheda Dettagli nel riquadro di sinistra.
3. Successivamente, individuare i seguenti servizi. Fare clic con il pulsante destro del mouse su ciascun servizio e selezionare Termina operazione .
ShellExperienceHost.exe
SearchIndexer.exe
SearchHost.exe
RuntimeBroker.exe
4. Dopo aver riavviato tutti i servizi, chiudere Task Manager e riavviare il computer. Dopo il riavvio del computer, controlla se la barra delle applicazioni funziona.
5. Abilita XAML per il menu Start utilizzando l'editor del Registro di sistema
Un altro ottimo consiglio per risolvere il problema del mancato funzionamento della barra delle applicazioni è fare in modo che il menu Start utilizzi XAML e risolvere i problemi che potrebbero causare l'interruzione del funzionamento del menu.
Questa è un'alternativa per Windows 10, ma funziona anche su Windows 11. Detto questo, questo metodo prevede la modifica del registro di Windows. La modifica errata del registro può causare arresti anomali del sistema. Assicurati di creare un punto di ripristino ed eseguire il backup del registro prima di provare i passaggi seguenti.
Per abilitare XAML per il menu Start utilizzando l'editor del Registro di sistema:
1. Premi Win + R per aprire Esegui .
2. Immettere regedit e fare clic su OK . Fare clic su Sì se richiesto da Controllo account utente.
3. Nell'Editor del Registro di sistema, accedere al seguente percorso. Puoi copiare e incollare il percorso del registro per una navigazione rapida:
Computer\HKEY_CURRENT_USER\Software\Microsoft\Windows\CurrentVersion\Explorer\Advanced
4. Successivamente, nel riquadro di sinistra, fare clic con il pulsante destro del mouse sulla chiave Avanzate e selezionare Nuovo > Valore DWORD (32 bit) .
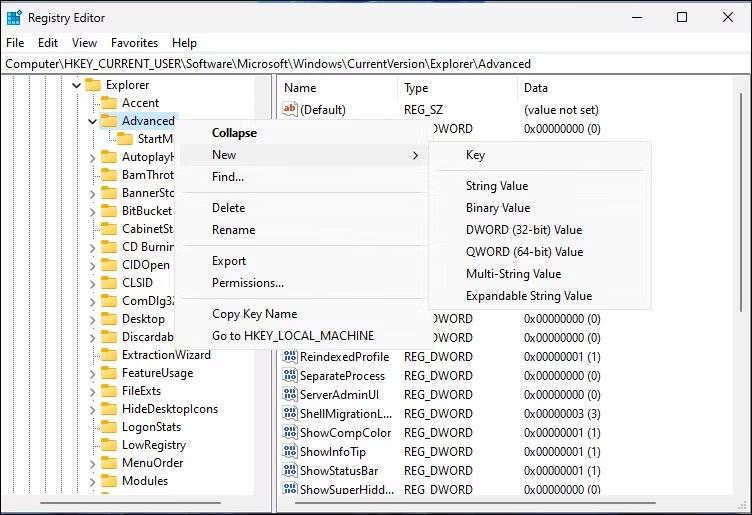
Fare clic con il tasto destro sul tasto Avanzate
5. Rinominare il valore in EnableXamlStartMenu.
6. Successivamente, fare doppio clic sul valore EnableXamlStartMenu appena creato per modificarlo.
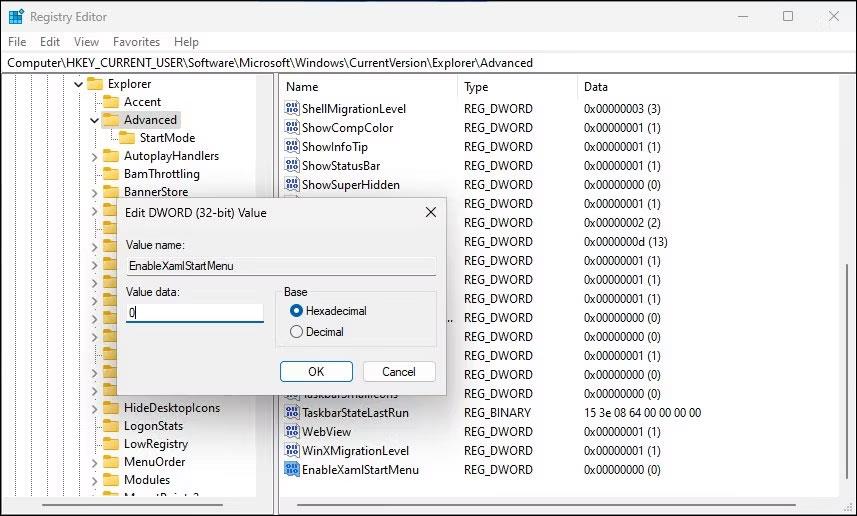
Modificare il valore EnableXamlStartMenu
7. Immettere 0 nel campo Dati valore e fare clic su OK per salvare le modifiche.
8. Chiudi l'editor del Registro di sistema e riavvia il PC.
6. Eseguire Controllo file di sistema e DISM
Windows dispone di numerose utilità da riga di comando per il ripristino e la riparazione del sistema. Ad esempio, System File Checker (SFC) può scansionare il tuo sistema alla ricerca di file mancanti o danneggiati e ripararli.
Inoltre, puoi anche utilizzare l'utilità DISM (Deployment Image Service Management) per riparare un'immagine di sistema Windows danneggiata e ripristinare Windows senza reinstallare il sistema operativo.
Se la barra delle applicazioni non si carica a causa di file di sistema danneggiati, eseguire prima l'utilità DISM per riparare l'immagine di Windows. Successivamente, esegui Controllo file di sistema per risolvere i problemi con i file di sistema protetti. Entrambi i processi potrebbero richiedere del tempo per essere completati.
7. Eseguire un ripristino del sistema
È possibile utilizzare un punto di ripristino del sistema recente per ripristinare il PC a un punto precedente in cui la barra delle applicazioni funzionava correttamente. I punti di ripristino ti aiutano a ripristinare il sistema operativo Windows quando un driver, una funzionalità o un aggiornamento dell'applicazione danneggia il sistema.
Per utilizzare i punti di ripristino, assicurati che il tuo PC sia configurato per creare automaticamente i punti di ripristino. I punti di ripristino influiscono sui file di sistema e dell'applicazione, ma i tuoi dati non verranno interessati durante il processo.
Il sistema potrebbe riavviarsi alcune volte mentre è in corso il ripristino del sistema. Lasciare il sistema in modalità standby e attendere il completamento del processo. Al riavvio del sistema, verrà visualizzato un messaggio di successo. In caso contrario, riprovare con lo stesso punto di ripristino o con un punto di ripristino diverso, se disponibile.
8. Crea un nuovo account utente
Un profilo utente danneggiato può causare l'interruzione del funzionamento di alcune funzioni del sistema. Per risolvere il problema, crea un nuovo account utente e prova ad accedere alla barra delle applicazioni.
È possibile creare nuovi account utente in Windows 11 da Impostazioni, utilizzando le finestre di dialogo Account utente, Prompt dei comandi e Utenti e gruppi locali . Successivamente, accedi al tuo nuovo account utente e controlla se la barra delle applicazioni funziona.